Apt-Get을 통해 Ubuntu 14.04에 Apache Tomcat 7을 설치하는 방법
아파치 톰캣 정보
Apache Tomcat은 Java 애플리케이션을 제공하는 데 사용되는 웹 서버 및 서블릿 컨테이너입니다. Tomcat은 Apache Software Foundation에서 출시한 Java Servlet 및 JavaServer Pages 기술의 오픈 소스 구현입니다.
이 튜토리얼은 Ubuntu 14.04 서버에서 Tomcat 7의 기본 설치 및 일부 구성을 다룹니다.
참고: Droplet 사용자 데이터에 대해 자세히 알아보려면 이 자습서를 추가하여 Tomcat을 Droplet에 자동으로 설치할 수 있습니다.
Ubuntu에 Tomcat을 설치하는 두 가지 기본 방법이 있습니다.
- apt-get을 통해 설치합니다. 이것이 가장 간단한 방법입니다.
- 지침을 보려면 Apache Tomcat Apache Tomcat 설명서에서 바이너리 배포를 다운로드하십시오.
이 자습서에서는 가장 간단한 방법인 apt-get을 사용합니다. 이것은 Tomcat의 최신 릴리스일 수도 있고 아닐 수도 있는 공식 Ubuntu 리포지토리에 있는 Tomcat의 최신 릴리스를 설치한다는 점에 유의하십시오. 최신 버전의 Tomcat을 설치하고 있는지 확인하려면 항상 최신 바이너리 배포판을 다운로드할 수 있습니다.
1단계 — 전제 조건
이 가이드를 시작하기 전에 서버에 루트가 아닌 별도의 사용자 계정을 설정해야 합니다. Ubuntu 14.04의 초기 서버 설정에서 1-4단계를 완료하여 이를 수행하는 방법을 배울 수 있습니다. 이 자습서의 나머지 부분에서는 여기에서 만든 demo 사용자를 사용합니다.
2단계 - Tomcat 설치
가장 먼저 할 일은 apt-get 패키지 목록을 업데이트하는 것입니다.
- sudo apt-get update
이제 Tomcat을 설치할 준비가 되었습니다. 다음 명령을 실행하여 설치를 시작하십시오.
- sudo apt-get install tomcat7
Tomcat을 설치하라는 프롬프트에서 예라고 대답합니다. 이렇게 하면 Tomcat과 Java와 같은 종속 항목이 설치되고 tomcat7 사용자도 생성됩니다. 또한 기본 설정으로 Tomcat을 시작합니다.
Tomcat이 시작될 때 사용하는 Java 옵션을 빠르게 변경해 보겠습니다. Tomcat7 매개변수 파일을 엽니다.
- sudo nano /etc/default/tomcat7
JAVA_OPTS 줄을 찾아 다음으로 바꿉니다. Xmx 및 MaxPermSize 값을 자유롭게 변경하십시오. 이러한 설정은 Tomcat이 사용하는 메모리 양에 영향을 미칩니다.
JAVA_OPTS="-Djava.security.egd=file:/dev/./urandom -Djava.awt.headless=true -Xmx512m -XX:MaxPermSize=256m -XX:+UseConcMarkSweepGC"
저장 및 종료.
이제 다음 명령으로 Tomcat을 다시 시작합니다.
- sudo service tomcat7 restart
Tomcat은 아직 완전히 설정되지 않았지만 웹 브라우저에서 도메인 또는 IP 주소로 이동한 다음 :8080으로 이동하여 기본 스플래시 페이지에 액세스할 수 있습니다.
Open in web browser:http://server_IP_address:8080
다른 정보와 함께 "작동합니다!\라는 스플래시 페이지가 표시됩니다. 이제 Tomcat 설치에 대해 자세히 살펴보겠습니다.
3단계 - 추가 패키지 설치
참고: Tomcat에 이미 익숙하고 웹 관리 인터페이스, 설명서 또는 예제를 사용할 필요가 없는 경우 이 섹션은 필요하지 않습니다. Tomcat을 처음 사용하는 경우 계속 진행하십시오.
다음 명령을 사용하여 Tomcat 온라인 문서, 웹 인터페이스(manager webapp) 및 몇 가지 예제 webapp를 설치합니다.
- sudo apt-get install tomcat7-docs tomcat7-admin tomcat7-examples
이러한 패키지를 설치하려면 프롬프트에서 예로 대답하십시오. 이후 섹션에서 이러한 도구의 사용 및 구성에 대해 알아볼 것입니다. 다음으로 Java 개발 키트를 설치합니다.
4단계 - Java 개발 키트 설치(선택 사항)
이 서버에서 앱을 개발할 계획이라면 이 섹션에서 소프트웨어를 설치해야 합니다.
JDK(Java Development Kit)를 사용하면 Tomcat 서버에서 실행할 Java 애플리케이션을 개발할 수 있습니다. 다음 명령을 실행하면 openjdk-7-jdk가 설치됩니다.
- sudo apt-get install default-jdk
JDK 외에도 Tomcat 문서에서는 Java 애플리케이션을 빌드하는 데 사용되는 Apache Ant와 git과 같은 소스 제어 시스템을 설치하도록 제안합니다. 다음 명령을 사용하여 두 가지를 모두 설치해 보겠습니다.
- sudo apt-get install ant git
Apache Ant에 대한 자세한 내용은 DigitalCloud의 Git Tutorial을 참조하십시오.
5단계 - Tomcat 웹 관리 인터페이스 구성
3단계에서 설치한 관리자 웹앱을 사용하려면 Tomcat 서버에 로그인을 추가해야 합니다. tomcat-users.xml 파일을 편집하여 이 작업을 수행합니다.
- sudo nano /etc/tomcat7/tomcat-users.xml
이 파일은 파일 구성 방법을 설명하는 주석으로 채워져 있습니다. 다음 두 줄 사이의 모든 주석을 삭제하거나 예제를 참조하려는 경우 그대로 둘 수 있습니다.
<tomcat-users>
...
</tomcat-users>
manager-gui 및 admin-gui(3단계에서 설치한 관리 인터페이스)에 액세스할 수 있는 사용자를 추가해야 합니다. 아래 예와 유사한 사용자를 정의하여 그렇게 할 수 있습니다. 사용자 이름과 암호를 안전한 것으로 변경해야 합니다.
<tomcat-users>
<user username="admin" password="password" roles="manager-gui,admin-gui"/>
</tomcat-users>
tomcat-users.xml 파일을 저장하고 종료합니다. 변경 사항을 적용하려면 Tomcat 서비스를 다시 시작하십시오.
- sudo service tomcat7 restart
6단계 - 웹 인터페이스에 액세스
이제 관리 사용자를 구성했으므로 웹 브라우저에서 웹 관리 인터페이스에 액세스해 보겠습니다.
Open in web browser:http://server_IP_address:8080
다음 이미지와 같은 내용이 표시됩니다.

보시다시피 3단계에서 설치한 패키지에 대한 4개의 링크가 있습니다.
- tomcat7-docs: Tomcat용 온라인 문서.
http://server_IP_address:8080/docs/를 통해 액세스 가능\n - tomcat7-examples: Tomcat 7 서블릿 및 JSP 예제. 예제 웹앱을 클릭하여 작동 방식에 대한 기본적인 아이디어를 얻을 수 있습니다(또한 구현 방법을 보려면 소스 코드를 살펴보세요).
http://server_IP_address:8080/examples/를 통해 액세스 가능\n - tomcat7-admin(manager-webapp): Tomcat 웹 애플리케이션 관리자입니다. 이렇게 하면 Java 애플리케이션을 관리할 수 있습니다.
- tomcat7-admin(호스트 관리자): Tomcat 가상 호스트 관리자.
링크 또는 http://server_IP_address:8080/manager/html를 통해 액세스할 수 있는 웹 응용 프로그램 관리자를 살펴보겠습니다.
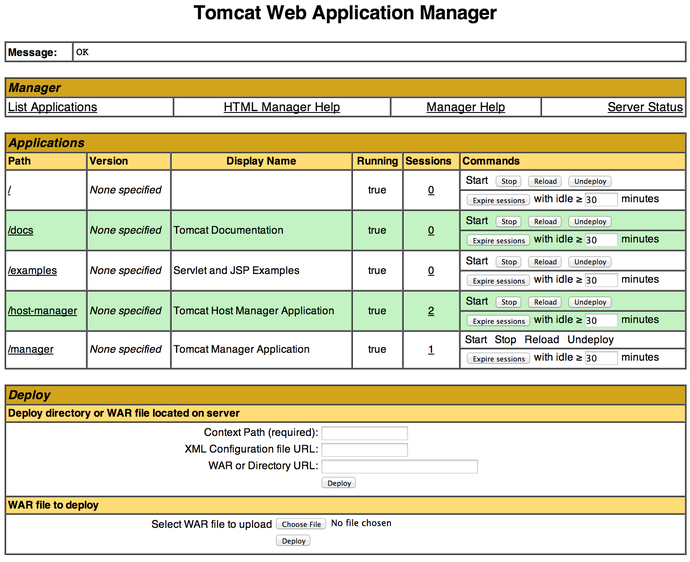
웹 응용 프로그램 관리자는 Java 응용 프로그램을 관리하는 데 사용됩니다. 여기에서 시작, 중지, 다시 로드, 배포 및 배포 취소할 수 있습니다. 앱에서 일부 진단을 실행할 수도 있습니다(예: 메모리 누수 찾기). 마지막으로 서버에 대한 정보는 이 페이지 맨 아래에서 확인할 수 있습니다.
이제 링크 또는 http://server_IP_address:8080/host-manager/html/를 통해 액세스할 수 있는 Virtual Host Manager를 살펴보겠습니다.

Virtual Host Manager 페이지에서 애플리케이션을 제공할 가상 호스트를 추가할 수 있습니다.
완성된!
Tomcat 설치가 완료되었습니다! 이제 자신만의 웹앱을 무료로 배포할 수 있습니다!