Ubuntu 16.04에 Jenkins를 설치하는 방법
소개
Jenkins는 소프트웨어의 지속적인 통합 및 제공과 관련된 반복적인 기술 작업을 자동화하기 위한 오픈 소스 자동화 서버입니다. Jenkins는 Java 기반이며 Ubuntu 패키지에서 설치하거나 서버에서 실행할 완전한 웹 응용 프로그램을 구성하는 파일 모음인 WAR(웹 응용 프로그램 ARchive) 파일을 다운로드하고 실행하여 설치할 수 있습니다.
이 튜토리얼에서는 Debian 패키지 리포지토리를 추가하여 Jenkins를 설치한 다음 해당 리포지토리를 사용하여 apt-get을 사용하여 패키지를 설치합니다.
전제 조건
이 자습서를 따르려면 다음이 필요합니다.
루트가 아닌 sudo 사용자와 방화벽으로 구성된 Ubuntu 16.04 서버 1개는 프로덕션 Jenkins 설치 용량 계획 지침에 대한 마스터에 적합한 하드웨어 선택에 따라 구성됩니다.
서버가 설정되면 따라갈 준비가 된 것입니다.
1단계 — Jenkins 설치
기본 Ubuntu 패키지에 포함된 Jenkins 버전은 종종 프로젝트 자체에서 사용 가능한 최신 버전보다 뒤떨어집니다. 최신 수정 사항 및 기능을 활용하기 위해 프로젝트에서 유지 관리하는 패키지를 사용하여 Jenkins를 설치합니다.
먼저 리포지토리 키를 시스템에 추가합니다.
- wget -q -O - https://pkg.jenkins.io/debian/jenkins-ci.org.key | sudo apt-key add -
키가 추가되면 시스템에서 OK를 반환합니다. 다음으로 Debian 패키지 저장소 주소를 서버의 sources.list에 추가합니다.
- echo deb https://pkg.jenkins.io/debian-stable binary/ | sudo tee /etc/apt/sources.list.d/jenkins.list
이 두 가지가 모두 준비되면 apt-get이 새 저장소를 사용하도록 update를 실행합니다.
- sudo apt-get update
마지막으로 Java를 포함하여 Jenkins와 해당 종속 항목을 설치합니다.
- sudo apt-get install jenkins
이제 Jenkins와 해당 종속 항목이 준비되었으므로 Jenkins 서버를 시작하겠습니다.
2단계 — Jenkins 시작
systemctl을 사용하여 Jenkins를 시작합니다.
sudo systemctl start jenkins
systemctl은 출력을 표시하지 않으므로 status 명령을 사용하여 성공적으로 시작되었는지 확인합니다.
- sudo systemctl status jenkins
모든 것이 잘 되었다면 출력 시작 부분에 서비스가 활성화되어 있고 부팅 시 시작하도록 구성되어 있음이 표시되어야 합니다.
Output● jenkins.service - LSB: Start Jenkins at boot time
Loaded: loaded (/etc/init.d/jenkins; bad; vendor preset: enabled)
Active:active (exited) since Thu 2017-04-20 16:51:13 UTC; 2min 7s ago
Docs: man:systemd-sysv-generator(8)
이제 Jenkins가 실행 중이므로 웹 브라우저에서 Jenkins에 연결하여 초기 설정을 완료할 수 있도록 방화벽 규칙을 조정합니다.
3단계 - 방화벽 열기
기본적으로 Jenkins는 포트 8080에서 실행되므로 ufw를 사용하여 해당 포트를 엽니다.
- sudo ufw allow 8080
UFW의 상태를 확인하여 새로운 규칙을 볼 수 있습니다.
- sudo ufw status
트래픽이 어디에서나 포트 8080으로 허용되는지 확인해야 합니다.
OutputStatus: active
To Action From
-- ------ ----
OpenSSH ALLOW Anywhere
8080 ALLOW Anywhere
OpenSSH (v6) ALLOW Anywhere (v6)
8080 (v6) ALLOW Anywhere (v6)
참고: 방화벽이 비활성화된 경우 다음 명령은 OpenSSH가 허용되는지 확인한 다음 활성화합니다.
- sudo ufw allow OpenSSH
- sudo ufw enable
이제 Jenkins가 설치되고 방화벽을 통해 액세스할 수 있으므로 초기 설정을 완료할 수 있습니다.
4단계 — Jenkins 설정
설치를 설정하기 위해 서버 도메인 이름 또는 IP 주소(http://ip_address_or_domain_name)를 사용하여 기본 포트인 8080에서 Jenkins를 방문합니다. 8080
초기 암호의 위치를 표시하는 "Jenkins 잠금 해제\ 화면이 표시되어야 합니다.
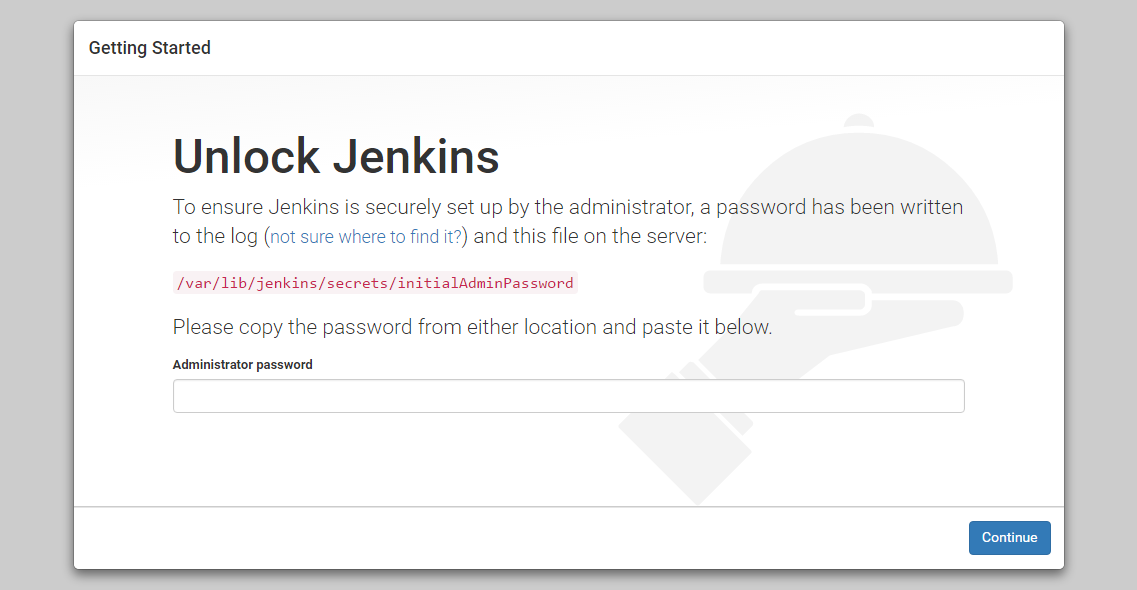
터미널 창에서 cat 명령을 사용하여 암호를 표시합니다.
- sudo cat /var/lib/jenkins/secrets/initialAdminPassword
터미널에서 32자의 영숫자 암호를 복사하여 "관리자 암호\ 필드에 붙여넣은 다음 "계속\을 클릭합니다. 다음 화면에는 제안된 플러그인을 설치하거나 특정 플러그인을 선택하는 옵션이 표시됩니다.
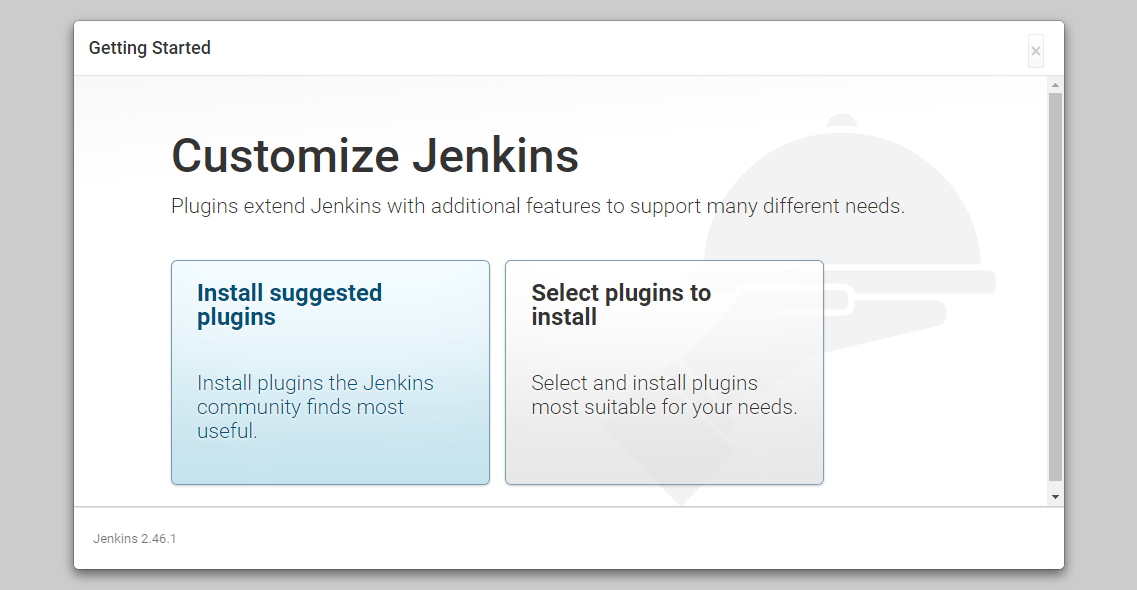
"추천 플러그인 설치\ 옵션을 클릭하면 설치 프로세스가 즉시 시작됩니다.

설치가 완료되면 첫 번째 관리 사용자를 설정하라는 메시지가 표시됩니다. 이 단계를 건너뛰고 위에서 사용한 초기 암호를 사용하여 admin으로 계속할 수 있지만 잠시 시간을 내어 사용자를 생성하겠습니다.
참고: 기본 Jenkins 서버는 암호화되지 않으므로 이 양식으로 제출된 데이터는 보호되지 않습니다. 이 설치를 사용할 준비가 되면 Nginx 역방향 프록시를 사용하여 SSL로 Jenkins를 구성하는 방법 가이드를 따르세요. 이는 웹 인터페이스를 통해 전송되는 빌드에 대한 사용자 자격 증명 및 정보를 보호합니다.
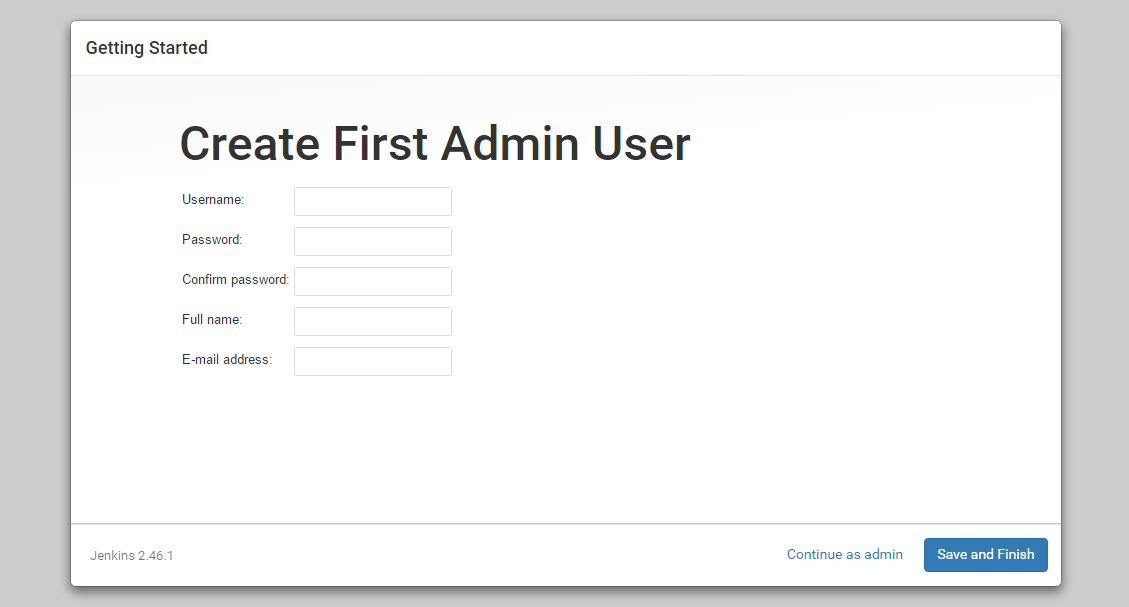
첫 번째 관리자가 배치되면 "Jenkins가 준비되었습니다!\라는 메시지가 표시되어야 합니다. 확인 화면.


이 시점에서 Jenkins가 성공적으로 설치되었습니다.
결론
이 튜토리얼에서는 프로젝트 제공 패키지를 사용하여 Jenkins를 설치하고, 서버를 시작하고, 방화벽을 열고, 관리자를 생성했습니다. 이 시점에서 Jenkins 탐색을 시작할 수 있습니다.
탐색을 완료한 후 Jenkins를 계속 사용하기로 결정한 경우 전송될 민감한 시스템 또는 제품 정보뿐만 아니라 암호를 보호하기 위해 Nginx 역방향 프록시를 사용하여 SSL로 Jenkins를 구성하는 방법 가이드를 따르십시오. 귀하의 기계와 서버 사이에 일반 텍스트로.