Ubuntu Linux에서 7zip 파일 아카이버를 설치하고 사용하는 방법
이 페이지에서
- 7zip 다운로드 및 설치
- 7zip 사용법
- 결론
귀하가 Microsoft Windows 사용자이고 귀하의 업무가 네트워크를 통한 대용량 파일 전송/수신과 관련된 경우 7zip 도구에 대해 적어도 들어봤을 가능성이 있습니다(사용하지 않은 경우). 모르시는 분들을 위해 말씀드리자면 7zip은 "압축률이 높다"고 주장하는 수상 경력이 있는 오픈 소스 파일 아카이버입니다.
7z 외에도 이 도구는 여러 가지 다른 형식을 지원합니다. 예를 들어 7z, XZ, BZIP2, GZIP, TAR, ZIP 및 WIM 파일 유형을 패키징하고 추출하는 데 사용할 수 있습니다. 그러나 7zip 도구를 사용하여 AR, ARJ, CAB, CHM, CPIO, CramFS, DMG, EXT, FAT, GPT, HFS, IHEX, ISO, LZH, LZMA, MBR, MSI, NSIS, NTFS, QCOW2, RAR, RPM, SquashFS, UDF, UEFI, VDI, VHD, VMDK, WIM, XAR 및 Z.
"새로운 7z 형식의 압축 비율은 ZIP 형식의 비율보다 30-50% 더 좋습니다." 도구 공식 문서에 나와 있습니다. 다음은 공식 웹 사이트에 나열된 7zip의 다른 기능 중 일부입니다.
- ZIP 및 GZIP 형식의 경우 7-Zip은 PKZip 및 WinZip에서 제공하는 비율보다 2-10% 더 나은 압축률을 제공합니다.\n
- 7z 및 ZIP 형식의 강력한 AES-256 암호화\n
- 7z 형식의 자동 추출 기능\n
- Windows Shell과의 통합\n
- 강력한 파일 관리자\n
- 강력한 명령줄 버전\n
- FAR Manager용 플러그인\n
- 87개 언어로 현지화\n
7zip이 어떤 상을 받았는지 궁금하신 경우에는 도구 Wikipedia 페이지에서 다음을 참조하십시오. 2007년에 SourceForge.net은 "기술 디자인" 및 "최우수 프로젝트"에 대한 커뮤니티 초이스 상을 수여했습니다. 2013년 7-Zip은 속도와 압축률의 우수성으로 인해 Toms Hardware Elite 상을 받았습니다.
사용법을 배워야 할 충분한 이유가 있겠죠? 그러나 Linux에서 사용할 수 있습니까? 예, Linux/Unix에 대한 명령줄 버전의 포트와 p7zip이라는 이름이 있습니다.
이 기사에서는 Linux에서 p7zip을 설치하고 사용하는 방법에 대해 자세히 설명합니다. 이 튜토리얼에서 언급된 모든 지침과 명령은 Ubuntu 18.04 LTS에서 테스트되었습니다.
7zip 다운로드 및 설치
다음 명령을 사용하여 Ubuntu에서 p7zip 도구를 쉽게 다운로드하고 설치할 수 있습니다.
sudo apt-get install p7zip-full p7zip-rar
7zip 사용법
p7zip 패키지는 7z라는 명령줄 유틸리티를 설치합니다. 구문은 다음과 같습니다.
7z [adeltux] [-] [SWITCH] <ARCHIVE_NAME> <ARGUMENTS>...
조금 복잡해 보이더라도 걱정하지 마세요. 아기 단계에서 7zs 사용법을 잘 설명하기 때문입니다.
먼저 이 명령을 사용하여 .7z 아카이브를 만드는 방법을 이해하겠습니다. 이를 위해 4개의 파일을 포함하는 files라는 디렉토리가 있다고 가정합니다.

이제 작업은 이 4개의 파일을 모두 files.7z와 같은 .7z 파일로 패키징하는 것입니다. 이렇게 하려면 명령줄에 files 디렉토리를 입력하고 다음 명령을 실행합니다.
$ 7z a files.7z *
다음 스크린샷은 실행 중인 명령을 보여줍니다.
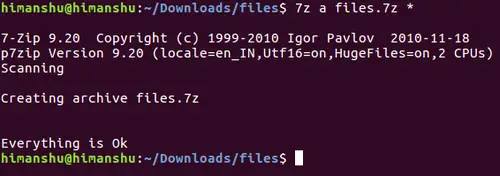
위의 명령이 성공적으로 실행되면 files.7z라는 파일이 현재 작업 디렉토리에 생성됩니다.

이제 files 디렉토리에 있는 4개의 파일을 실수로/의도적으로 삭제했다고 가정합니다.
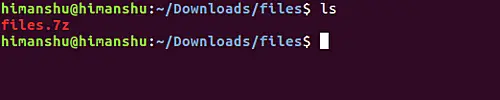
방금 만든 .7z 아카이브 파일을 추출하여 검색하려고 합니다. 이는 다음과 같은 방법으로 e 명령줄 옵션을 사용하여 수행할 수 있습니다.
7z e files.7z
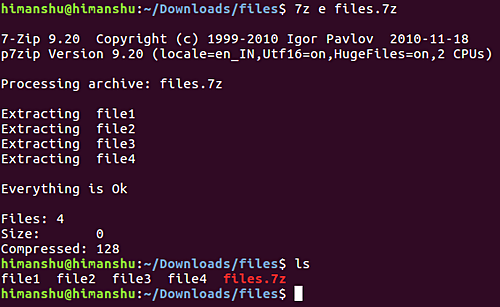
이것이 7z 도구를 사용한 보관 및 추출의 기본이었습니다. 이제 요구 사항이 .zip 파일을 만드는 것이라고 가정합니다. 다음 명령을 사용하여 쉽게 수행할 수 있습니다.
7z a [zipfile-name] [files-to-be-zipped]
예를 들어:
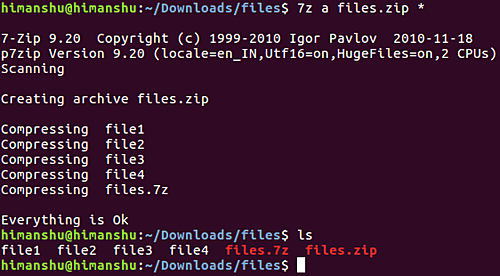
7zip 도구를 사용하면 생성 후 아카이브 파일을 쉽게 업데이트할 수도 있습니다. 예를 들어, 아카이브를 생성한 후 여기에 추가해야 할 것이 있다고 가정하면 이전 아카이브를 삭제하고 새 아카이브를 만드는 대신 추가하려는 새 항목으로 간단히 업데이트할 수 있습니다.
예를 들어 files 디렉토리에 총 5개의 텍스트 파일이 있고 file5를 files.7z 아카이브에도 추가한다고 가정합니다. 그런 다음 7z 명령에서 u 옵션을 사용하여 이를 수행할 수 있습니다. 작동 중인 명령은 다음과 같습니다.
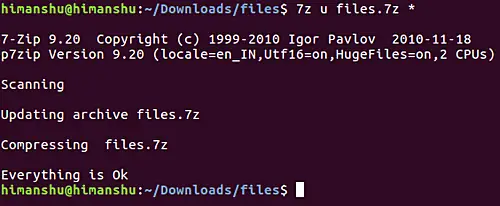
업데이트된 아카이브에 총 5개의 파일이 포함되어 있는지 확인하는 한 가지 방법은 업데이트된 아카이브를 두 번 클릭하여 수동으로 확인하는 것입니다. 그러나 명령줄을 통해 이 작업을 수행하려면 7z 명령에서 제공하는 l 옵션을 사용할 수 있습니다.

위의 스크린샷에서 볼 수 있듯이 7z 명령은 files.7z 아카이브가 새 텍스트 파일로 업데이트되었음을 확인했습니다.
계속해서 7z에서 만든 아카이브에서 무언가를 삭제하려는 경우에도 그렇게 할 수 있습니다. 이 경우 사용할 명령줄 옵션은 d입니다. 그러나 명령의 전체 구문은 동일하게 유지됩니다.
7z d [archive-name] [file-to-be-deleted]
문제의 파일이 보관된 하위 디렉토리에 있는 경우 위의 명령에 -r 스위치를 추가해야 한다는 점을 명심하십시오. 여러 번 테스트했으며 예상대로 작동합니다).
다음은 7z 유틸리티 제작자가 염두에 두어야 할 몇 가지 중요한 정보입니다.
DO NOT USE the 7-zip format for backup purpose on Linux/Unix because :
- 7-zip does not store the owner/group of the file.
On Linux/Unix, in order to backup directories you must use tar :
- to backup a directory : tar cf - directory | 7za a -si directory.tar.7z
- to restore your backup : 7za x -so directory.tar.7z | tar xf -
If you want to send files and directories (not the owner of file) to others Unix/MacOS/Windows users, you can use the 7-zip format.
example : 7za a directory.7z directory
Do not use "-r" because this flag does not do what you think.
Do not use directory/* because of ".*" files (example : "directory/*" does not match "directory/.profile")
7z에 대한 자세한 내용은 명령 매뉴얼 페이지를 참조하십시오.
결론
이 튜토리얼을 진행하면서 관찰한 것처럼 7zip은 정말 유능한 아카이빙 도구입니다. Linux에서의 화신인 p7zip은 설치하기 쉬울 뿐만 아니라 사용하기도 상당히 쉽습니다. 많은 문서가 Sourceforge 목록의 형태로 제공됩니다. 7zip에 깊은 인상을 받았다면 시도해 보십시오.