overGrive를 사용하여 Google 드라이브 계정에 액세스하는 방법
이 페이지에서
- 오버그리브
- 설치
- overGrieve 설정 및 기능
- 결론
Gdrive에도 불구하고 - 여기 HowtoForge에서.
주제에 대한 범위를 두 개의 클라이언트로 제한하지 않고 여기 이 튜토리얼에서는 overGrive라는 또 다른 Google 드라이브 Linux 클라이언트에 대해 논의할 것입니다. 이 도구에 대한 설명을 진행하기 전에 이 문서에 언급된 모든 명령과 지침은 Ubuntu 14.04 LTS에서 테스트되었다는 점에 유의하세요.
오버그리브
Grive의 GUI 기반 프런트 엔드로 시작했음에도 불구하고 OverGrive 프로젝트는 이제 전자와 전혀 관련이 없습니다. 지금까지 HowtoForge에서 다룬 클라이언트와 달리 overGrive는 오픈 소스도 아니고 무료 소프트웨어도 아닙니다(이미 언급했듯이 명령줄 기반도 아닙니다).
즉, 사용하려면 소프트웨어를 구입해야 합니다. 고맙게도 클라이언트는 사용자가 돈을 쓸 가치가 있는지 판단할 수 있는 2주 무료 평가판을 제공합니다.
설치
Ubuntu 시스템에 소프트웨어를 설치하려면 먼저 도구 공식 웹 사이트에서 관련 패키지를 다운로드하십시오. 다운로드한 패키지는 Ubuntu Software Center 또는 dpkg 명령을 사용하여 설치할 수 있는 .deb 파일 형식입니다.
소프트웨어 센터를 통한 설치는 매우 쉽습니다. .deb 파일 아이콘을 두 번 클릭하여 소프트웨어 센터에서 파일을 연 다음 설치 버튼을 클릭하기만 하면 됩니다. 물론 도구는 설치를 계속하기 위해 관리자 암호를 제공하도록 요청할 것입니다.
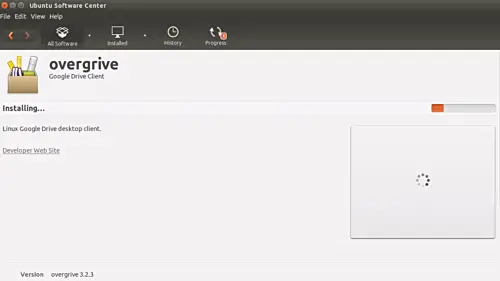
dpkg 방법의 경우 다음 명령이 작업을 수행해야 합니다.
sudo dpkg -i [your-deb-file-name-here]
예를 들어 제 경우 명령은 다음과 같았습니다.
sudo dpkg -i overgrive_3.2.3_all.deb
참고: 이 도구는 Ubuntu 외에도 Debian, Mint, Raspbian, CentOS, Fedora, openSUSE, Arch Linux를 비롯한 다른 많은 Linux 배포판을 지원합니다. 지원되는 Linux 데스크톱 환경의 경우 목록에는 Unity, Gnome, KDE, Xfce, Cinnamon, LXDE가 포함됩니다. 이 도구는 다양한 언어도 지원합니다. 전체 목록을 보려면 공식 웹사이트를 방문하세요.
다음은 Ubuntu 16.04 OS 사용자를 위해 overGrive 웹 사이트에 포함된 특별 참고 사항입니다. 애플리케이션을 위해.".
overGrieve 설정 및 기능
성공적으로 설치되면 Unity Dash에서 도구를 시작할 수 있습니다. 도구를 처음 실행하면 Google 드라이브 폴더를 설정하고 인증하라는 메시지가 표시됩니다. 아래 창에서 계정 연결... 버튼을 클릭하여 프로세스를 시작하고 성공적으로 완료하기 위해 모든 단계를 신중하게 따르십시오.

인증 프로세스가 성공적으로 완료되면 평가 기간 알림 창이 표시됩니다.
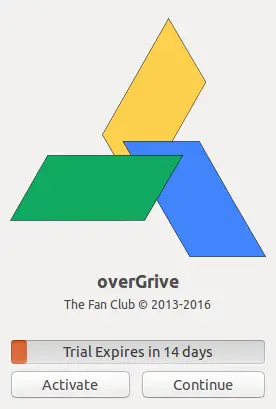
여기에서 계속 버튼을 클릭하세요. 그리고 다음 창에서 동기화 시작 버튼을 클릭합니다.

이제 overGrive 아이콘이 시스템 트레이에 나타납니다.
보시다시피 overGrive를 지금 동기화하도록 구성하거나 자동 동기화 모드로 유지할 수 있습니다. 필요한 경우 도구에서 로컬로 생성한 Google Drive 폴더를 열 수 있고(Google Drive와 동기화하려는 항목은 여기에 보관해야 함) 클라우드 저장소 서비스의 웹 클라이언트를 방문할 수도 있습니다.
다음은 overGrive가 제공하는 기본 설정 옵션입니다.
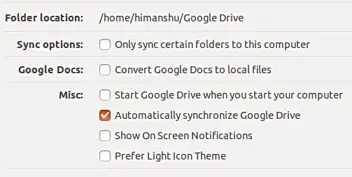
계속해서 overGrive는 여러 기능을 제공합니다. 다음은 공식 웹 사이트에 나열된 기능입니다.
- Google 드라이브를 컴퓨터에 자동 동기화\n
- 로컬 파일을 Google 드라이브에 자동 동기화\n
- Google 드라이브 폴더 선택
- 동기화할 Google 드라이브 폴더 선택\n
- 오프라인 편집을 위해 Google 문서도구를 Office 파일 형식으로 변환\n
- Office 파일을 다시 Google 문서도구 형식으로 변환\n
- 여러 계정 동기화\n
- 지원
overGrive(위 목록에서 언급한 바와 같이)를 사용하면 여러 계정을 동기화할 수 있지만 각 계정에 대해 별도의 라이선스가 필요합니다. 또한 Office 파일을 Google 문서 형식으로 다시 변환하는 기능은 원본 Google 문서에만 있습니다.
다음은 overGrive에 대한 다른 주목할만한 사항입니다.
- Shared with me 폴더의 파일은 온라인 Google 드라이브의 내 드라이브로 드래그하는 경우에만 동기화됩니다. 내 드라이브에 있는 파일과 폴더만 동기화됩니다.\n
- 처음으로 동기화하기 전에 도구 개발자는 온라인 Google 드라이브에서 모든 휴지통 파일을 지울 것을 제안합니다.\n
- overGrive가 첫 번째 동기화를 완전히 완료하도록 허용하는 것이 중요합니다. 첫 번째 동기화가 완료되지 않으면 다시 시작할 때 overGrive 설정 화면이 다시 열립니다. 동기화 시작을 다시 선택하여 동기화 프로세스를 완료할 수 있습니다.\n
- Gnome 데스크톱 상단 표시줄에 애플리케이션 표시기를 표시하는 것을 선호하는 Gnome 데스크톱 사용자는 TopIcons Gnome Shell 확장 프로그램을 설치하여 그렇게 할 수 있습니다. 자세한 내용은 여기를 참조하세요.\n
또한 염두에 두어야 할 알려진 overGrive 제한 사항은 다음과 같습니다.
- 이 도구는 심볼릭 링크를 지원하지 않습니다.\n
- 파일 이름의 슬래시(/) 기호도 지원되지 않습니다.\n
- SVG 또는 기타 로컬 파일 형식으로 변환된 Google 드로잉은 수정하거나 다시 Google 드로잉 형식으로 변환할 수 없습니다. 다른 Google 문서 형식에는 적용되지 않습니다.\n
- Google 지도 및 Google 양식은 지원되지 않습니다.
결론
동의합니다. overGrive는 유료 소프트웨어이지만 그만한 가치가 없다는 의미는 아닙니다. 개인은 무료 및 오픈 소스 소프트웨어를 선호할 수 있지만 조직은 일반적으로 대부분 제품에 포함된 전담 지원으로 인해 부분적으로 유료 소프트웨어를 사용합니다.
overGrive의 좋은 점은 체험 기간 동안 대부분의 기능에 액세스할 수 있다는 것입니다. 이렇게 하면 소프트웨어가 얼마나 좋은지, 개발자가 각 라이선스에 대해 요구하는 $4.99 금액을 지불해야 하는지 여부에 대한 명확한 아이디어를 얻을 수 있습니다.
overGrive를 사용해 본 적이 있습니까? 당신의 경험은 어땠습니까? 아래 의견에서 모든 귀중한 세부 정보를 공유할 수 있습니다.