Debian 11에 urBackup 서버 및 클라이언트를 설치하는 방법
이 페이지에서
- 전제 조건
- UrBackup 서버 설치
- Nginx 설치 및 구성
- UrBackup 서버 설치 구성
- UrBackup 서버에 클라이언트 시스템 추가
- urBackup 서버에 데이터 백업
- 결론
urBackup은 오픈 소스 클라이언트/서버 백업 시스템입니다. Linux, Windows, macOS 및 BSD에서 사용할 수 있는 다중 플랫폼 백업 소프트웨어입니다. urBackup은 데이터 안전과 빠른 복원 프로세스를 모두 달성하기 위해 파일 및 이미지 백업을 모두 지원합니다.
urBackup은 또한 웹 관리 인터페이스를 제공하여 사용자가 보다 쉽게 설정하고 구성할 수 있도록 합니다. urBackup이 파일을 한 번 백업하기 때문에 공간 효율적입니다. 또한 urBackup은 사용 중 일관된 백업을 제공하므로 백그라운드에서 중단 없이 백업을 수행할 수 있습니다.
이 자습서에서는 Debian 11에 urBackup 서버를 설치하고 클라이언트 시스템에 urBackup 클라이언트를 설치합니다. Nginx를 역방향 프록시로 사용하여 urBackup 서버를 실행하고 SSL 인증서와 관리자 인증을 통해 보안을 유지합니다.
전제 조건
시작하기 전에 이 자습서를 따르려면 다음 요구 사항이 있어야 합니다.
- 하나의 Debian 11 서버가 urBackup 서버로 사용됩니다. - 이 예에서는 호스트 이름이 urbackup-server인 Debian 서버를 사용합니다.\n
- 클라이언트 머신 한 번 - 이 예에서는 Debian 11을 클라이언트 머신으로 사용하고 호스트 이름은 client1입니다.\n
- Debian 서버 IP 주소를 가리키는 도메인 이름 - 이 예에서는 urBackup 서버에 대해 urbackup.hwdomain.io 도메인을 사용합니다.\n
UrBackup 서버 설치
urBackup - Linux, Windows, macOS 및 BSD를 포함한 여러 운영 체제에서 사용할 수 있는 오픈 소스 클라이언트/서버 백업 시스템입니다. Linux 배포의 경우 urBackup은 Ubuntu/Debian 기반 시스템용 .deb 패키지, RHEL/CentOS/Fedora/Rocky Linux/Alma Linux용 .rpm 패키지 및 컨테이너화된 환경용 Docker 이미지에서 사용할 수 있습니다.
Debian 시스템의 경우 urBackup 다운로드 페이지에서 제공되는 .deb 패키지를 통해 urBackup 서버를 설치할 수 있습니다.
먼저 아래의 apt 명령을 실행하여 데비안 시스템의 패키지 목록을 업데이트합니다.
sudo apt update
이제 아래의 wget 명령을 실행하여 urBackup 서버 패키지를 다운로드하십시오. 이 글을 쓰는 시점에서 urBackup 서버의 최신 버전은 v2.5.27입니다.
wget https://hndl.urbackup.org/Server/2.5.27/debian/bullseye/urbackup-server_2.5.27_amd64.deb
이제 아래의 wget 명령을 실행하여 urBackup 서버 패키지를 다운로드하십시오. 이 글을 쓰는 시점에서 urBackup 서버의 최신 버전은 v2.5.27입니다.
아래의 dpkg 명령을 통해 urBackup 서버 패키지를 설치합니다. 그러면 urBackup 설치 중에 Error were countered while processing: urbackup-server라는 오류 메시지가 표시됩니다.
sudo dpkg -i urbackup-server_2.5.27_amd64.deb
urBackup 설치를 수정하려면 다음 apt 명령을 실행하십시오. 이렇게 하면 urBackup에 필요한 패키지가 다운로드 및 설치되고 urBackup 설치가 성공적으로 완료됩니다.
sudo apt install -f
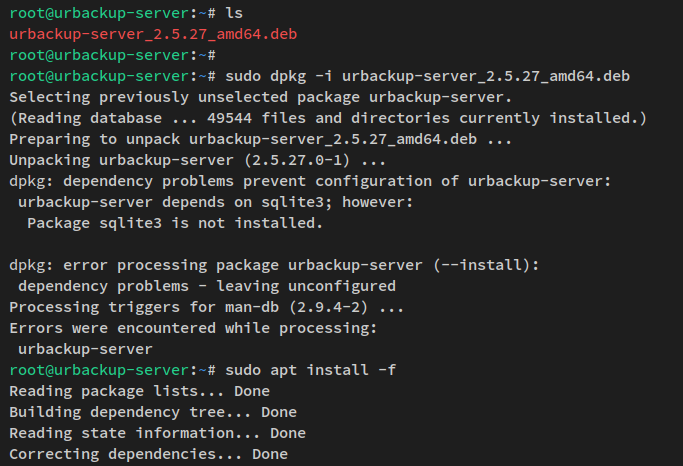
또한 urBackup에 대한 백업 디렉토리를 설정하라는 메시지가 표시됩니다. 기본 백업 디렉토리는 설치 중에 자동으로 생성되는 /media/BACKUP/urbackup입니다.
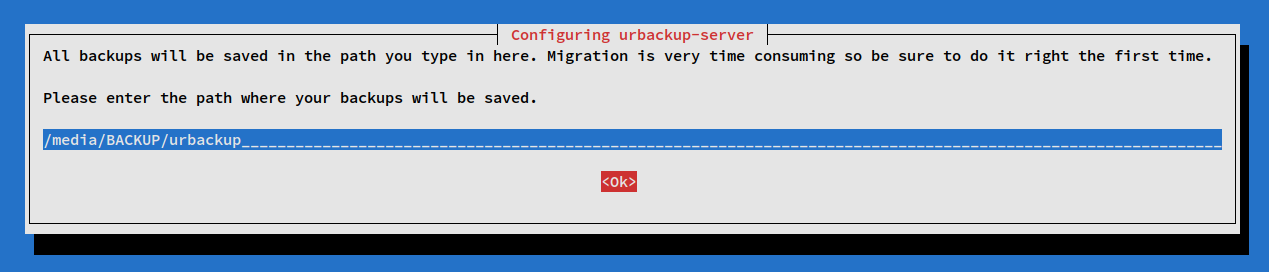
urBackup이 설치된 후 다음 systemctl 명령을 실행하여 urBackup 서비스 urbackupsrv를 시작하고 활성화합니다. urBackup 서비스는 기본 TCP 포트 55414에서 실행되어야 합니다.
sudo systemctl start urbackupsrv
sudo systemctl enable urbackupsrv
마지막으로 urbackupsrv 서비스를 확인하여 서비스가 실행 중인지 확인하십시오.
sudo systemctl status urbackupsrv
다음과 유사한 출력이 표시됩니다. urBackup 서비스 urbackupsrv가 실행 중이고 활성화되어 있습니다. urBackup 서비스는 부팅 시 자동으로 실행됩니다.
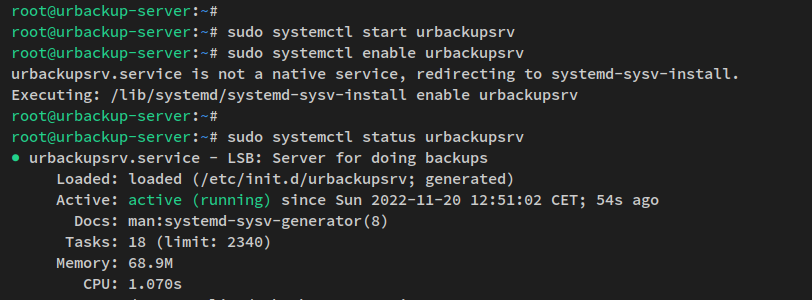
이 시점에서 urBackup 서버에 액세스할 수 있습니다. 그러나 urBackup 서버 위에 Nginx 웹 서버를 추가하면 HTTPS 연결로 urBackup을 쉽게 보호할 수 있습니다. urBackup 서버용 Nginx 리버스 프록시를 설정하려면 계속 읽으십시오.
Nginx 설치 및 구성
urBackup은 기본 TCP 포트 55414에서 실행됩니다. urBackup 서버 상단에서 Nginx 웹 서버를 리버스 프록시로 사용합니다. 이를 통해 SSL 인증서로 urBackup을 보호할 수도 있습니다.
Nginx 구성을 시작하기 전에 urBackup 서버 IP 주소를 가리키는 도메인 이름이 있는지 확인하십시오. 또한 SSL 인증서를 생성했는지 확인하십시오.
다음 apt 명령을 실행하여 Nginx 웹 서버를 설치합니다. 설치가 완료되면 Nginx 웹 서버도 자동으로 시작됩니다.
sudo apt install nginx
확인 메시지가 표시되면 y를 입력하고 ENTER를 누릅니다.
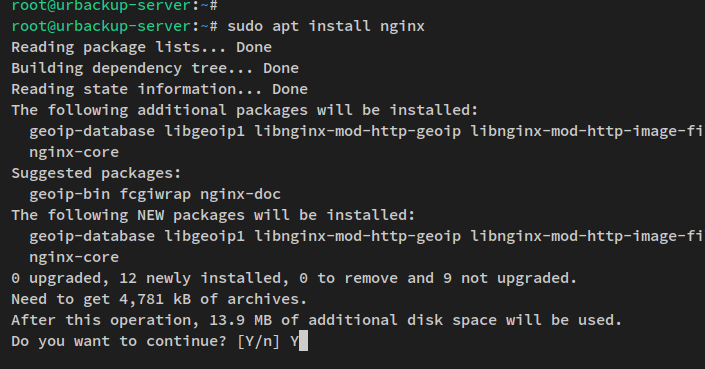
Nginx가 설치된 후 다음 나노 편집기를 사용하여 새 서버 블록 구성 /etc/nginx/sites-available/urbackup.conf을 만듭니다.
sudo nano /etc/nginx/sites-available/urbackup.conf
파일에 다음 구성을 추가하고 도메인 이름과 SSL 인증서의 경로를 변경해야 합니다. 이 데모는 urBackup 서버용 도메인 urbackup.hwdomain.io와 Letsencrypt의 SSL 인증서를 사용합니다.
server {
listen 80;
server_name urbackup.hwdomain.io;
rewrite ^ https://$http_host$request_uri? permanent; # force redirect http to https
}
server {
listen 443 ssl http2;
server_name urbackup.hwdomain.io;
ssl_certificate /etc/letsencrypt/live/urbackup.hwdomain.io/fullchain.pem;
ssl_certificate_key /etc/letsencrypt/live/urbackup.hwdomain.io/privkey.pem;
ssl_prefer_server_ciphers on;
ssl_protocols TLSv1.2 TLSv1.3;
ssl_ciphers ECDHE-ECDSA-AES128-GCM-SHA256:ECDHE-RSA-AES128-GCM-SHA256:ECDHE-ECDSA-AES256-GCM-SHA384:ECDHE-RSA-AES256-GCM-SHA384:ECDHE-ECDSA-CHACHA20-POLY1305:ECDHE-RSA-CHACHA20-POLY1305:DHE-RSA-AES128-GCM-SHA256:DHE-RSA-AES256-GCM-SHA384;
location / {
proxy_set_header Host $host;
proxy_set_header X-Real-IP $remote_addr;
proxy_set_header X-Forwarded-For $proxy_add_x_forwarded_for;
proxy_set_header X-Forwarded-Proto $scheme;
# Fix the “It appears that your reverse proxy set up is broken" error.
proxy_pass http://localhost:55414;
proxy_read_timeout 90;
proxy_redirect http://localhost:55414 https://urbackup.hwdomain.io;
}
}파일을 저장하고 완료되면 편집기를 종료하십시오.
그런 다음 아래 명령을 실행하여 새 Nginx 서버 블록 구성 /etc/nginx/sites-available/urbackup.conf을 활성화합니다. 그런 다음 Nginx 구성을 확인하여 구성이 올바른지 확인하십시오.
sudo ln -s /etc/nginx/sites-available/urbackup.conf /etc/nginx/sites-enabled/
sudo nginx -t
적절한 구성이 있으면 구문이 정상입니다 - 테스트가 성공했습니다와 같은 출력 메시지를 받아야 합니다.

이제 아래 systemctl 명령을 실행하여 Nginx 서비스를 다시 시작하고 새로운 변경 사항을 적용하십시오.
sudo systemctl restart nginx
마지막으로 아래의 systemctl 명령을 통해 nginx 서비스를 확인합니다. 이렇게 하면 Nginx 서비스가 실행되고 활성화됩니다.
sudo systemctl is-enabled nginx
sudo systemctl status nginx
다음 출력은 Nginx 서비스가 실행 중이고 활성화되어 있음을 확인합니다. 그리고 부팅시 자동으로 실행됩니다.
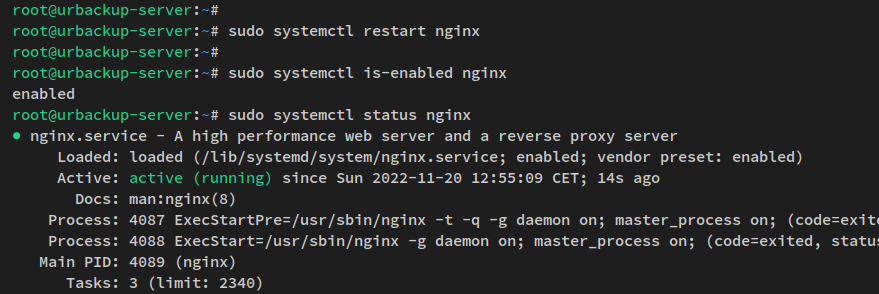
urBackup 서버가 설치되어 있고 Nginx가 리버스 프록시로 구성되어 있습니다. 다음으로 웹 브라우저를 통해 urBackup 서버 설치 구성을 시작합니다.
UrBackup 서버 설치 구성
이 시점에서 urBackup은 Nginx 리버스 프록시로 실행되고 HTTPS를 통해 보호됩니다. 이 단계에서는 urBackup 서버의 일반 구성 및 urBackup 관리자 사용자 구성인 urBackup 설치를 구성합니다.
웹 브라우저를 열고 urBackup 서버 도메인 이름(예: https://urbackup.hwdomain.io/)을 방문합니다. 그러면 urBackup 관리자 대시보드가 표시됩니다.
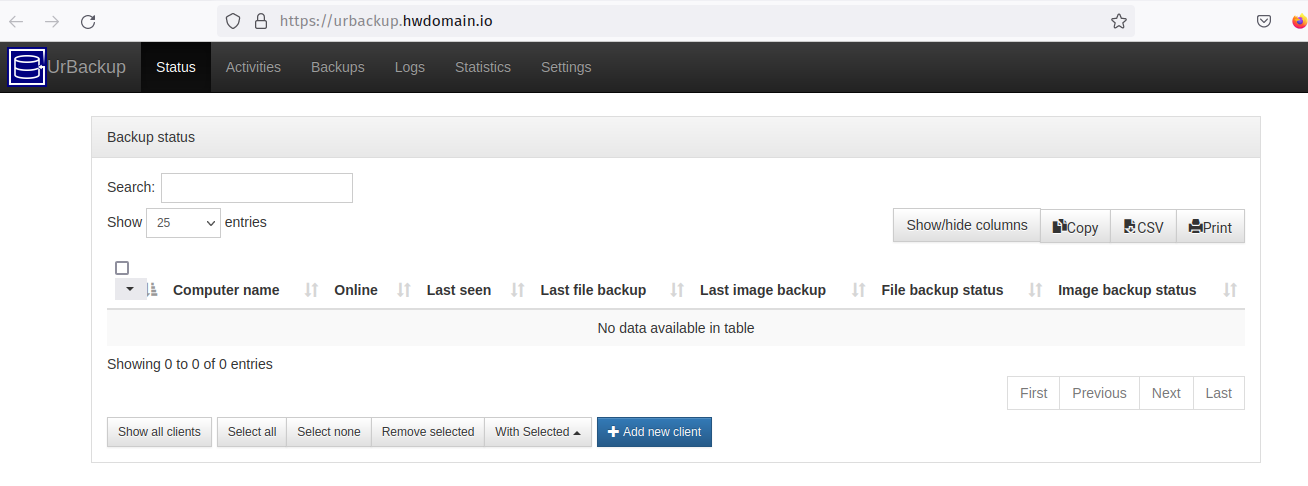
설정 메뉴를 클릭하여 urBackup 서버 설치 구성을 시작합니다.
일반 > 서버 섹션에서 urBackup 설치의 도메인 이름을 입력합니다. 이 예에서는 https://urbackup.hwdomain.io입니다. 그런 다음 저장을 클릭하여 확인합니다.
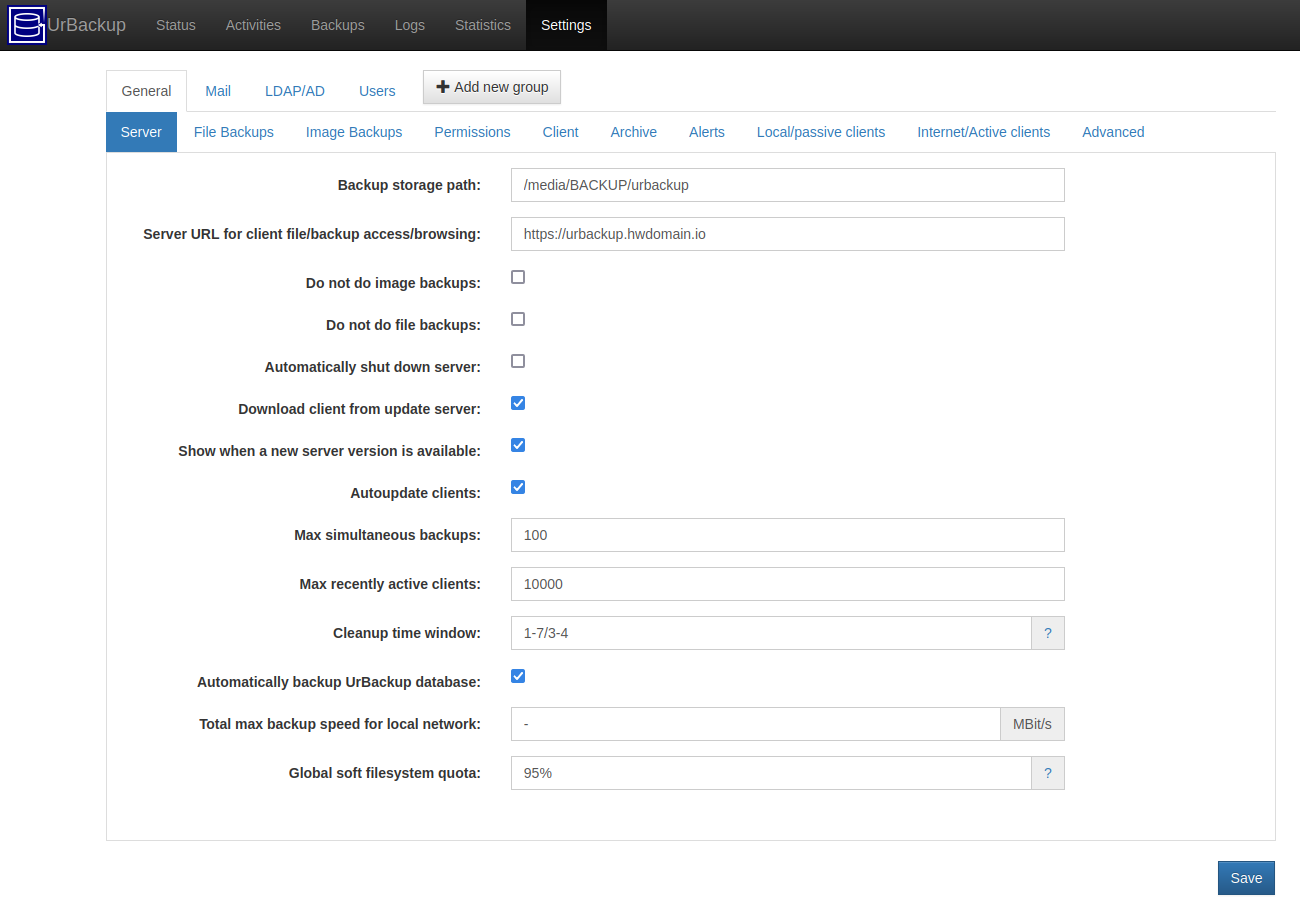
여전히 일반 섹션에 있지만 인터넷/활성 클라이언트 탭으로 이동합니다. 그런 다음 HTTP(S) 프록시를 통해 연결 옵션에 urBacup 도메인 이름을 입력하고 저장을 다시 클릭합니다.
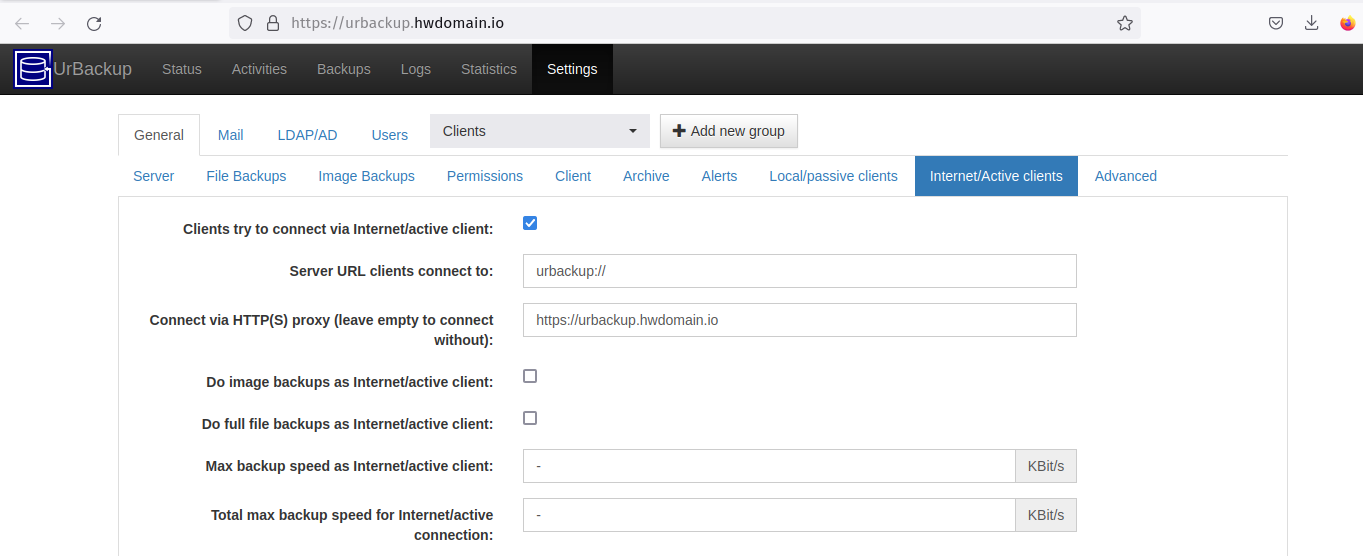
이제 일반 구성 urBackup 서버를 구성했습니다.
그런 다음 사용자 설정을 클릭하고 사용자 생성을 클릭합니다.
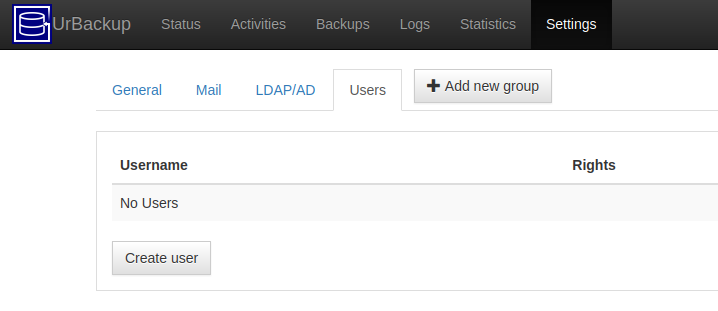
urBackup 관리자의 새 사용자 이름과 암호를 입력하고 만들기를 클릭합니다.
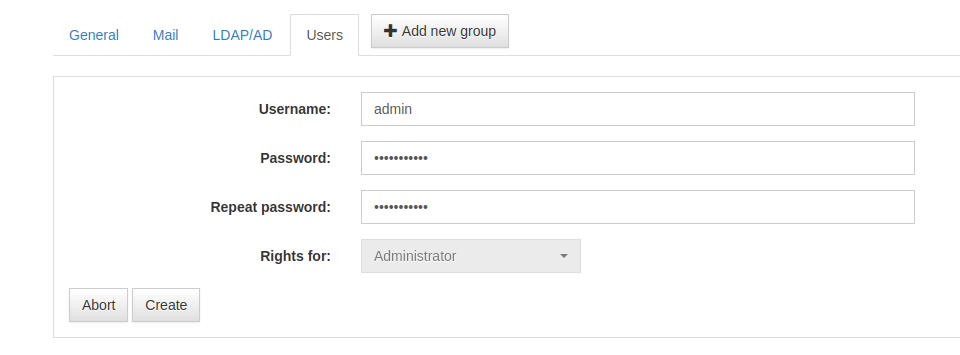
사용자가 생성되면 사용자 목록에 새 사용자가 표시됩니다.
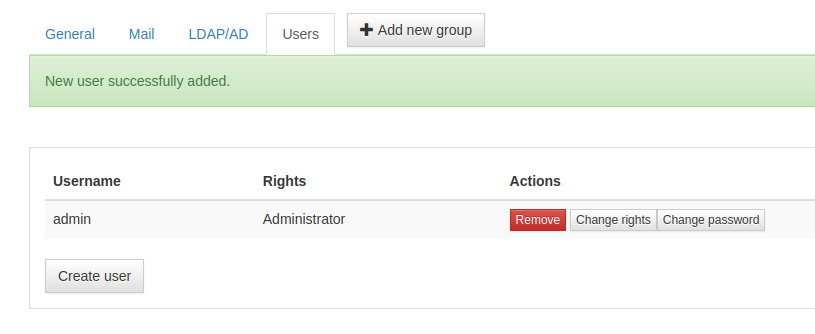
이제 urBackup 대시보드를 다시 로드하면 비밀번호 인증을 요청해야 합니다. 비밀번호를 입력하고 로그인을 클릭합니다.

비밀번호가 정확하면 urBackup 관리 대시보드가 표시됩니다.
urBackup의 일반 구성을 완료하고 관리자 사용자를 구성했으므로 이제 클라이언트 시스템을 추가하고 백업 디렉토리를 설정할 수 있습니다.
UrBackup 서버에 클라이언트 시스템 추가
urBackup 클라이언트는 Windows, Linux, macOS 및 BSD를 포함한 여러 운영 체제에서 사용할 수 있습니다. 이 예에서는 urBackup 서버에 다른 Debian 시스템을 추가합니다.
이 예에서는 호스트 이름이 client1이고 IP 주소가 192.168.5.60인 Debian 클라이언트 시스템을 사용합니다.
urBackup 홈 대시보드에서 새 클라이언트 추가 버튼을 클릭합니다.
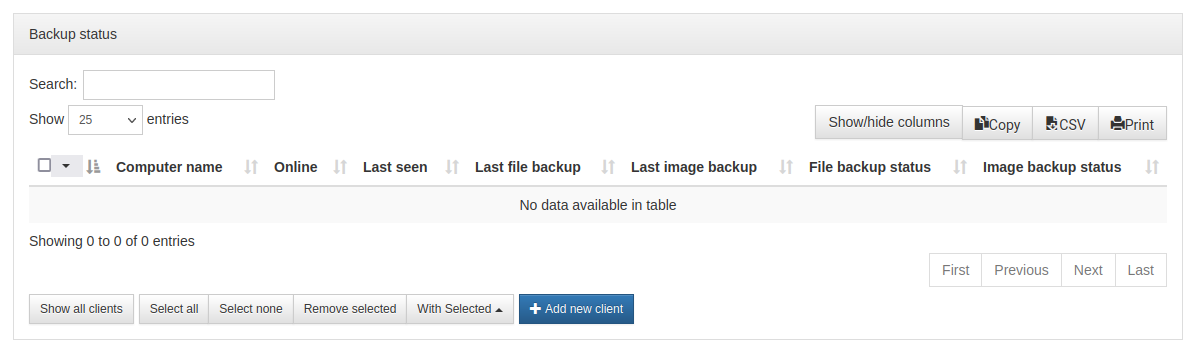
이제 대상 클라이언트의 옵션을 선택하여 새 인터넷/활성 클라이언트를 추가하고 클라이언트 호스트 이름과 IP 주소를 입력합니다. 그런 다음 클라이언트 추가를 클릭하여 확인합니다.
이 예에서는 호스트 이름이 client1이고 IP 주소가 192.168.5.60인 클라이언트 시스템을 사용합니다.
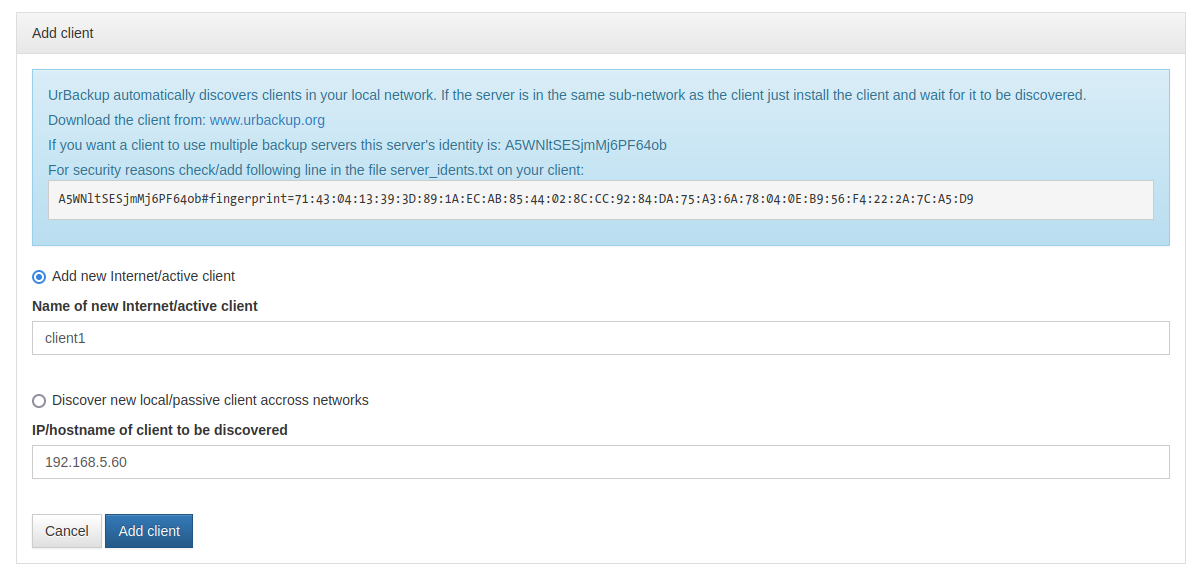
이제 클라이언트가 성공적으로 추가되었다는 메시지가 표시됩니다. 이와 함께 클라이언트 시스템에서 urBackup을 설정하는 방법에 대한 페이지 지침이 표시됩니다.
클라이언트 시스템에 urBackup을 설치하고 설정하는 방법에는 여러 가지가 있습니다. 이 예제에서는 Linux 클라이언트 시스템을 사용하므로 터미널을 통해 urBackup을 설치하고 설정합니다.
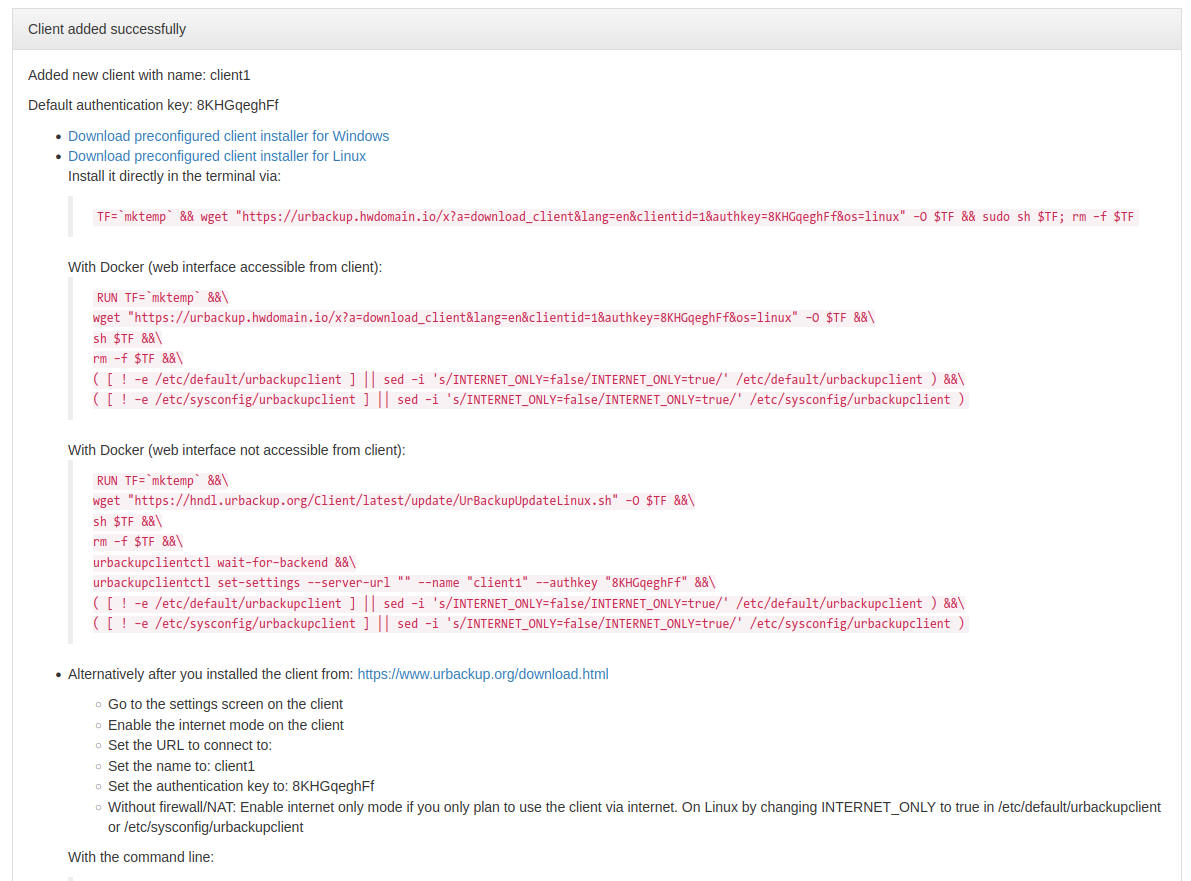
클라이언트 시스템에 연결하고 urBackup 지침 페이지에서 가져온 bash 스크립트를 실행합니다.
아래는 urBackup 서버에서 생성된 명령입니다.
TF=`mktemp` && wget "https://urbackup.hwdomain.io/x?a=download_client&lang=en&clientid=1&authkey=8KHGqeghFf&os=linux" -O $TF && sudo sh $TF; rm -f $TF
이제 Y를 입력하여 urbackup 클라이언트 설치를 확인하십시오. 그런 다음 스냅샷 구성을 묻는 메시지가 표시됩니다. 환경에 따라 스냅샷 드라이브가 없는 경우 옵션 번호 5를 입력하여 스냅샷을 비활성화합니다.
다음은 urBackup 클라이언트 설치가 완료되었을 때의 전체 출력입니다.
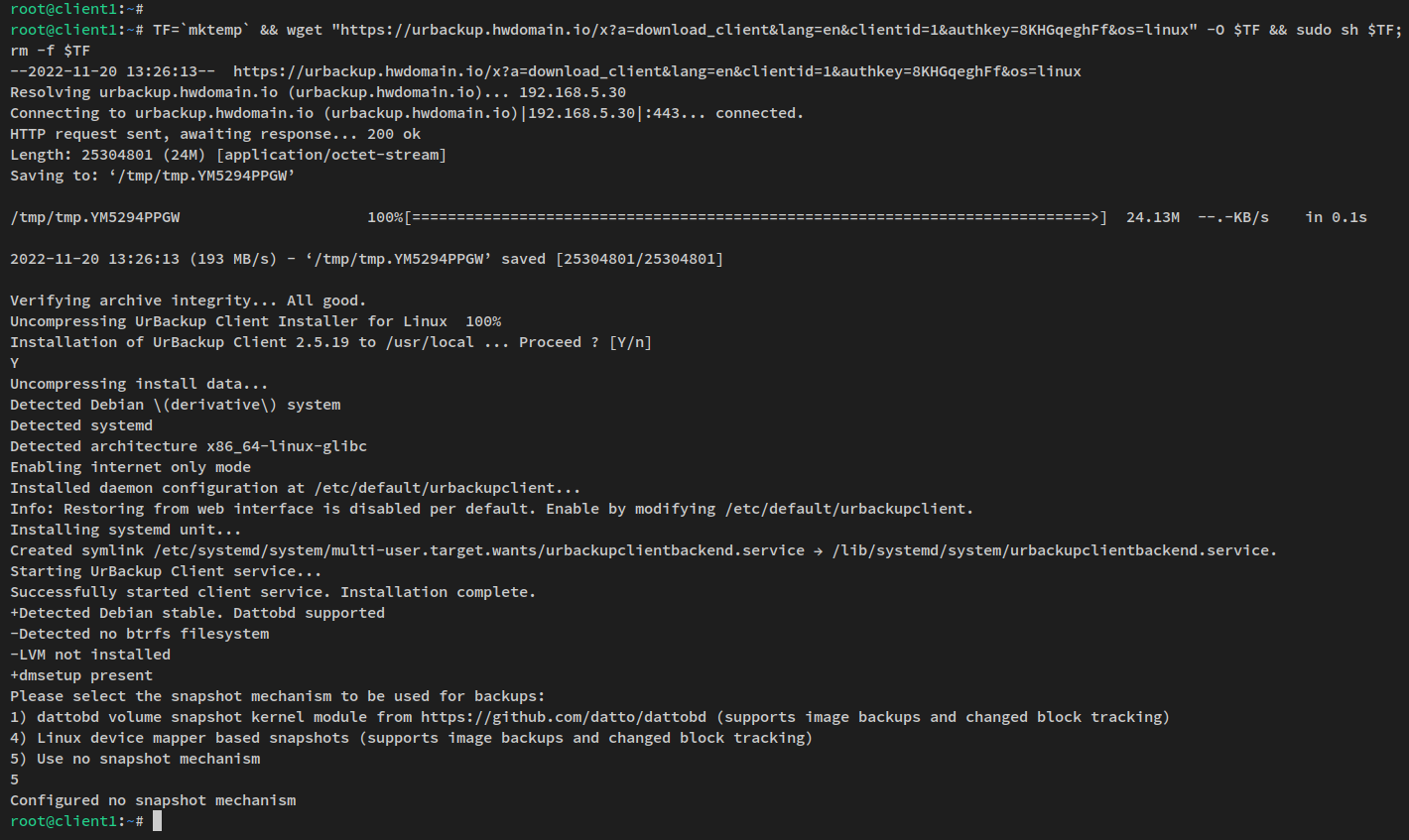
내부 네트워크에서 urBackup을 실행 중인 경우 urBackup 클라이언트 /etc/default/urbackupclient의 기본 구성을 변경해야 합니다.
다음 nano 편집기 명령을 사용하여 urBackup 클라이언트 구성 /etc/default/urbackupclient를 엽니다.
sudo nano /etc/default/urbackupclient
INTERNET_ONLY 옵션을 false로 변경합니다.
#If true client will not bind to any external network ports (either true or false)
INTERNET_ONLY=false
파일을 저장하고 완료되면 편집기를 종료하십시오.
그런 다음 다음 명령을 실행하여 urBackup 클라이언트 서비스 urbackupclientbackend를 다시 시작하십시오. 그런 다음 서비스가 실행 중인지 확인하십시오.
sudo systemctl restart urbackupclientbackend
sudo systemctl status urbackupclientbackend
아래 출력은 urBackup 클라이언트가 실행 중이고 활성화되었음을 확인합니다. urBackup 클라이언트는 부팅 시 자동으로 실행됩니다.
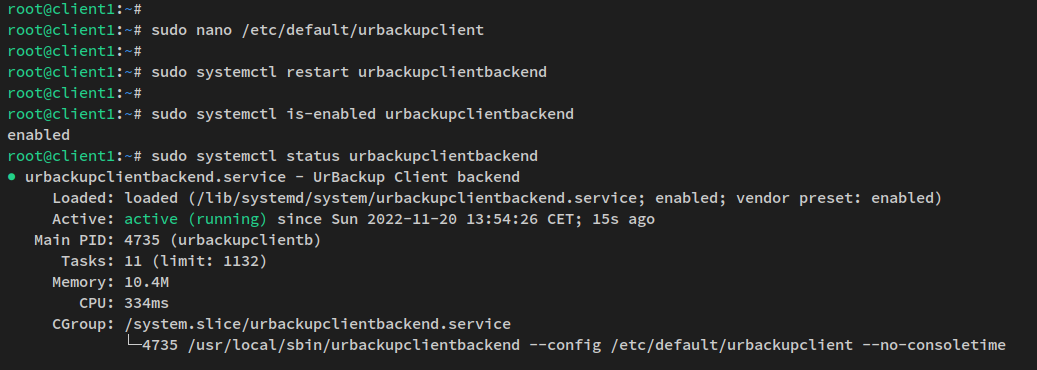
마지막으로 urBackup 관리 대시보드로 돌아가 client1이 사용 가능하고 urBackup 서버에 추가되었는지 확인하십시오.
아래 스크린샷은 client1 시스템이 urBackup 서버에 추가되었음을 확인합니다. 세부 상태는 온라인 - 예, 상태 - 확인 및 파일 백업 상태 - 확인입니다.
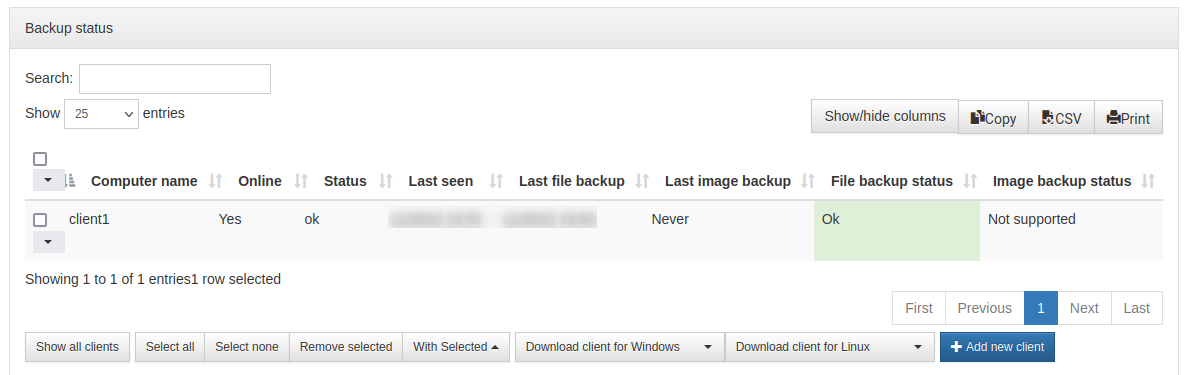
urBackup 서버에 데이터 백업
클라이언트 시스템의 백업 디렉토리에서 urBackup 서버로 다음 명령을 실행하십시오. 다음 예에서는 전체 /home 디렉토리를 urBackup 서버에 백업합니다.
/usr/local/bin/urbackupclientctl add-backupdir -x -f -d /home
명령을 호출한 후 urBackup은 새 백업 디렉토리가 생성되어야 함을 자동으로 감지합니다. 그런 다음 urBackup 서버는 백업을 위해 클라이언트 시스템에서 파일을 다운로드합니다. 이러한 모든 프로세스는 백그라운드에서 실행됩니다.
백업이 완료되면 urBackup 서버 대시보드로 돌아가 백업 메뉴를 클릭합니다. 이제 client1 시스템의 새 백업이 표시됩니다.

client1 백업을 클릭하면 YYMMDD-HHMM과 같은 이름의 백업 디렉터리를 가져와야 합니다. 또한 총 백업 크기와 백업이 증분인지 여부도 확인할 수 있습니다.
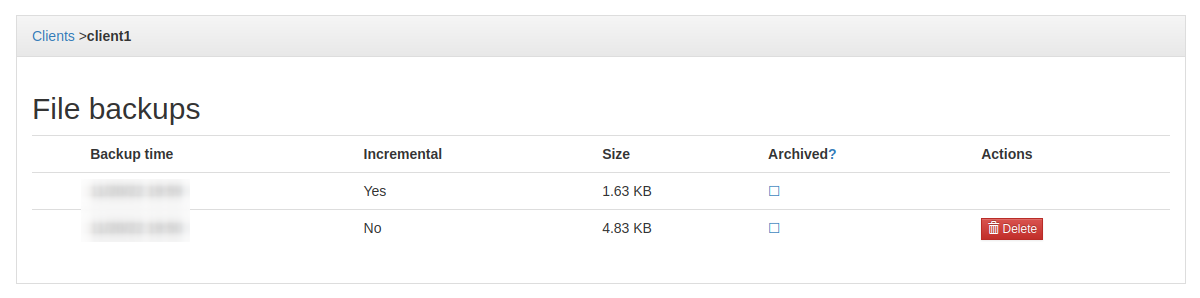
이제 백업 디렉토리 이름 YYMMDD-HHMM을 클릭하면 urBackup 서버에 복사된 client1 시스템의 파일과 디렉토리가 표시됩니다. 이는 백업이 성공했음을 의미합니다.
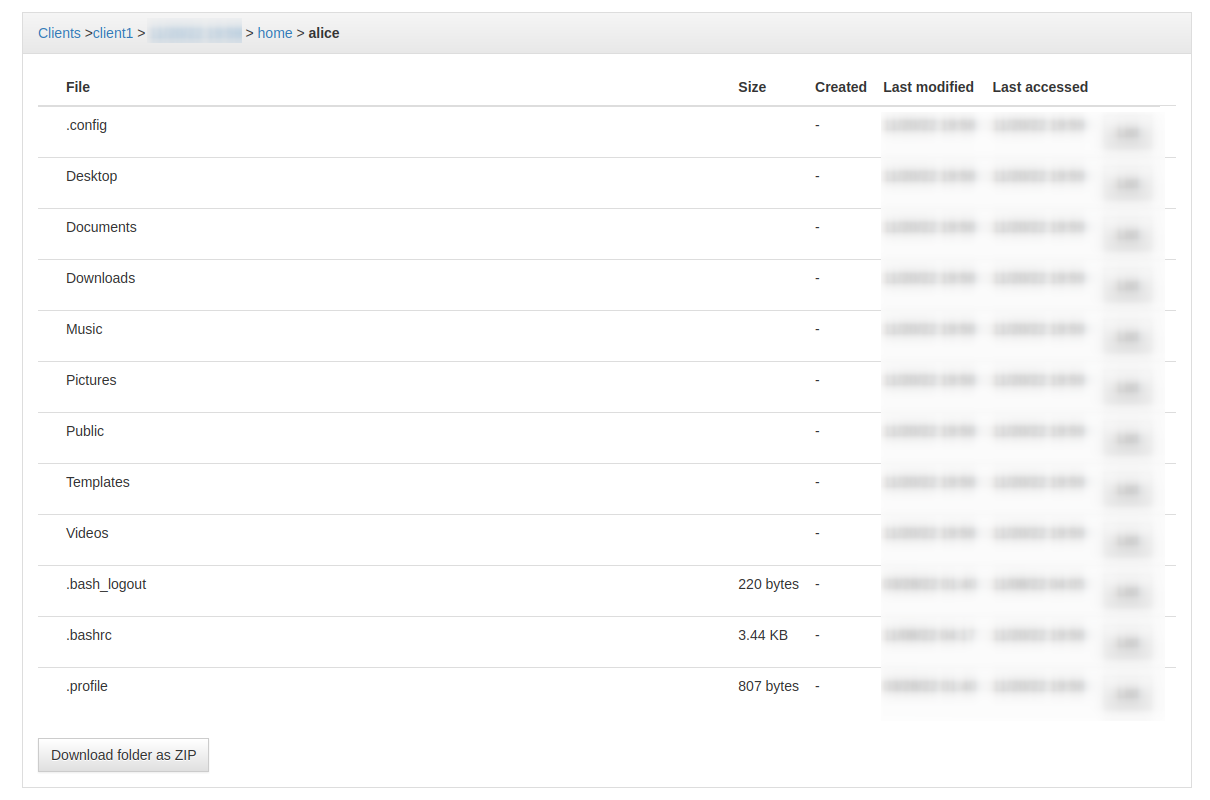
결론
튜토리얼에서는 Debian 11 서버에 urBackup 서버를 설치했습니다. 또한 urBackup 서버에서 생성된 설치 프로그램 스크립트를 통해 Debian 시스템에 urBackup 클라이언트를 설치했습니다. urBackup 서버는 이제 Nginx를 역방향 프록시로 실행하고 SSL 인증서 및 인증으로 보호됩니다.
그 외에도 클라이언트를 urBackup 서버에 추가하는 방법과 클라이언트 시스템에서 urBackup 서버로 디렉토리를 백업하는 방법을 배웠습니다.
이제 완벽하게 작동하는 urBackup 서버가 있으므로 더 많은 클라이언트를 추가하고, 자동 백업을 설정하고, 방화벽이 있는 보안 계층을 추가하거나 BTRFS 또는 ZFS와 같은 형식으로 특정 파일 시스템을 설정하여 백업 파일 및 이미지를 저장하고 스냅 사진.