Ubuntu 20.04에서 Terminator Terminal Emulator를 설치하고 사용하는 방법
이 페이지에서
- 무엇을 다룰 것인가?
- 터미네이터 설치
- 터미네이터 사용
- 키 결합 또는 키보드 단축키\n
- 다양한 탭 작업을 보여주는 표\n
터미네이터는 사용자가 여러 터미널을 쉽게 관리할 수 있도록 도와주는 터미널 에뮬레이터 프로그램입니다. 여러 터미널을 나란히 배열할 수 있는 유연성을 제공합니다. 그놈 터미널의 일반적인 기능 외에도 다음과 같은 추가 기능을 제공합니다.
- 기본 터미널 창의 가로 및 세로 분할.\n
- 브로드캐스트 기능을 사용하면 사용자가 여러 터미널에 동시에 명령을 내릴 수 있습니다.\n
- 그룹 기능을 사용하면 사용자는 동일한 창과 다른 창에 서로 다른 터미널을 결합할 수 있습니다. 브로드캐스트 기능은 그룹 단위로도 작동합니다.\n
- 작동마다 다른 키보드 단축키 또는 키 바인딩이 있습니다.
우리는 무엇을 다룰 것인가?
이 가이드에서는 Ubuntu 20.04에서 Terminator를 설치하고 사용하는 방법을 설명합니다. 터미네이터 투어를 시작하겠습니다.
터미네이터 설치
대부분의 Linux 배포판에는 일반 소프트웨어 리포지토리에서 설치할 수 있는 Terminator 패키지가 미리 제공됩니다. Ubuntu 20.04에서는 저장소에서 소프트웨어를 설치하는 것과 유사한 방식으로 Terminator를 설치할 수 있습니다.
$ sudo apt install terminator
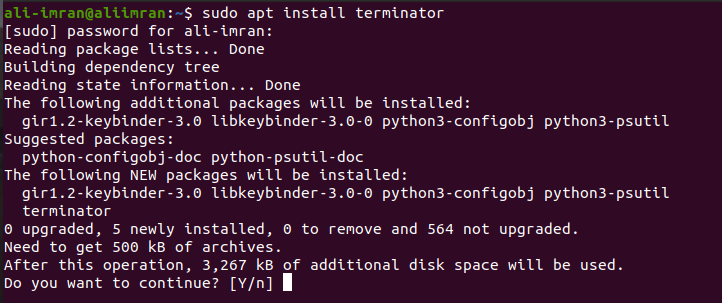
터미네이터 사용
터미네이터가 시스템에 설치되면 터미널 창에서 폴더나 디렉토리를 열 때마다 터미네이터가 기본 터미널이 됩니다. 몇 가지 기능을 살펴보겠습니다.
1) 키 조합(alt+ctrl+T)을 동시에 눌러 종료 창을 엽니다. 이제 터미널 창 내부를 마우스 오른쪽 버튼으로 클릭하면 다른 옵션이 표시됩니다. 먼저 '가로 분할' 옵션을 선택합니다. 이제 다시 마우스 오른쪽 버튼을 클릭하고 '수직 분할'을 선택합니다. 이렇게 하면 다음 그리드 유형 터미널이 생성됩니다.

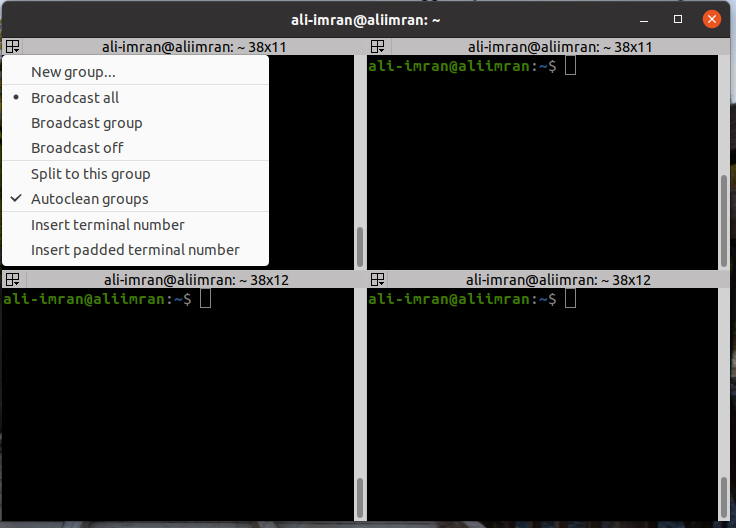
3) '모두 브로드캐스트' 옵션을 선택하면 한 터미널에서 입력하고 실행하는 모든 명령이 다른 터미널에서도 실행됩니다.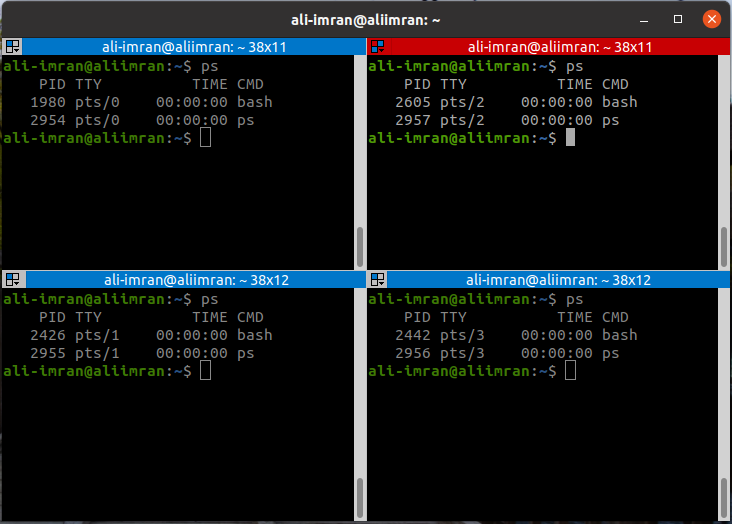
4) 그룹을 만들고 그룹에 여러 터미널을 추가할 수 있습니다.
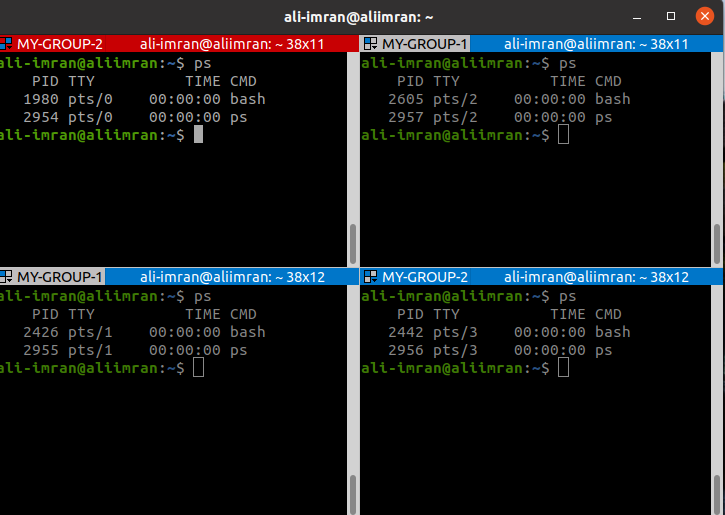
키 결합 또는 키보드 단축키
Terminator에는 터미널 관리를 단순화하기 위한 몇 가지 키보드 단축키 또는 키 바인딩이 있습니다. 아래에 우리는 나열했습니다
- Ctrl+Shift+O: 터미널을 가로로 분할하는 데 사용합니다.\n
- Ctrl+Shift+E: 터미널을 세로로 분할하는 데 사용합니다.\n
- Ctrl+Shift+Right: 상위 드래그바를 오른쪽으로 이동합니다.\n
- Ctrl+Shift+Left: 상위 드래그바를 왼쪽으로 이동합니다.\n
- Ctrl+Shift+Up: 상위 드래그바를 위쪽으로 이동합니다.\n
- Ctrl+Shift+Down: 상위 드래그바를 아래쪽으로 이동합니다.\n
- Ctrl+Shift+S: 스크롤바를 숨기거나 숨기기 해제하는 데 사용합니다.\n
- Ctrl+Shift+F: 터미널 스크롤백 내에서 검색하는 데 사용합니다.\n
- Ctrl+Shift+N 또는 Ctrl+Tab: 동일한 터미널 창 내에서 다음 터미널로 포커스를 맞춥니다.\n
- Ctrl+Shift+P 또는 Ctrl+Shift+Tab: 동일한 탭 내에서 이전 활성 터미널로 뒤로 이동합니다.\n
- Alt+Up: 활성 터미널 위의 터미널로 포커스를 이동합니다.\n
- Alt+Down: 활성 터미널 아래에 있는 터미널로 포커스를 이동합니다.\n
- Alt+Left: 활성 터미널의 왼쪽 터미널로 포커스를 이동합니다.\n
- Alt+Right: 활성 항목의 오른쪽 터미널로 포커스를 이동합니다.\n
- Ctrl+Shift+C: 선택한 텍스트를 복사합니다.\n
- Ctrl+Shift+V: 복사한 텍스트를 붙여넣습니다.\n
- Ctrl+Shift+W: 활성 터미널 세션을 종료합니다.\n
- Ctrl+Shift+Q: 터미네이터 자체를 닫습니다.
- Ctrl+Shift+X: 터미널을 모두 표시하거나 활성 항목만 표시하도록 전환합니다.\n
- Ctrl+Shift+Z: 모든 터미널 표시와 현재 터미널의 확대된 버전만 표시 간에 터미널을 전환합니다. 이것이 작동하려면 적어도 세 개의 터미널이 열려 있어야 하고 적어도 하나의 터미널이 다른 두 개와 다른 정렬을 가져야 합니다.\n
다양한 탭 작업을 보여주는 표
Key Combinations
Tab Operations
Ctrl+Shift+T
For opening a new Tab
Ctrl+PageDown
Switching to next Tab
Ctrl+PageUp
Switching to the previous Tab
Ctrl+Shift+PageDown
Switching Tab position with the next one
Ctrl+Shift+PageUp
Switching Tab position with the previous one
Ctrl+Plus (+)
To increase the text size. (Pressing the shift button may be required.)
Ctrl+Minus (-)
To decrease the text size. (Pressing the shift button may be required.)
Ctrl+Zero (0)
To reset the font size to default.
F11
Switch to Full screen Mode
위에서 언급한 터미네이터 작업 외에도 전체 화면 모드, 그룹화 터미널, 드래그 앤 드롭 등과 같은 다른 작업도 있습니다.터미네이터 제거
터미네이터가 마음에 들지 않으면 다음을 실행하여 제거하여 이전 터미널로 언제든지 다시 전환할 수 있습니다.
sudo apt remove terminator
결론
터미네이터는 Github에서도 사용할 수 있습니다. 소스 코드에서 설치하려는 사용자는 Github를 사용할 수 있습니다. 그러나 이것은 Terminator를 설치하는 데 먼 길입니다. 실제로 OS 패키지 시스템에서 설치하는 것이 좋습니다. 소스 코드는 서로 다른 종속성을 충족해야 하므로 설치 프로세스에 불필요한 장애물이 생깁니다. 방법이 없는 경우에만 소스 코드를 사용하십시오.
터미네이터는 Linux 터미널을 광범위하게 사용하는 사람들에게 좋은 생각입니다. 일반 Gnome 터미널에 비해 훨씬 좋습니다. 이전에 Terminator를 사용해 본 적이 없다면 한 번 사용해 보세요. 정말 사랑에 빠지게 될 것입니다.