AlmaLinux에서 VirtualBox 7.0을 설치하고 사용하는 방법
요약: 이 가이드에서는 AlmaLinux 9 및 AlmaLinux 8 배포판에 VirtualBox 7.0을 설치하여 ISO 이미지 파일을 사용하여 게스트 가상 머신을 생성하는 방법을 살펴보겠습니다.
현재 Oracle이 소유하고 유지 관리하는 Oracle VM VirtualBox는 사용자가 기본 컴퓨터 하드웨어에서 가상 머신을 생성할 수 있게 해주는 세계에서 가장 인기 있는 오픈 소스 가상화 플랫폼 중 하나입니다.
VirtualBox는 유형 2 하이퍼바이저입니다. 이는 CPU, RAM, 스토리지와 같은 하드웨어 구성요소를 에뮬레이트하는 추상화 계층을 생성하기 위해 Windows 또는 Linux와 같은 기존 OS 위에 설치됨을 의미합니다. , 이를 통해 사용자는 게스트 또는 가상 머신으로 알려진 가상 구성 요소를 생성할 수 있습니다.
VirtualBox는 Windows, Linux, OpenBSD, Solaris 및 OpenSolaris를 포함한 광범위한 게스트 시스템을 지원합니다.
이 가이드를 작성하는 시점에서 VirtualBox 7.0.2는 2022년 10월 10일에 출시된 최신 버전이며 다음과 같은 주요 개선 사항이 포함되어 있습니다.
버추얼박스 기능
- 더욱 간소화된 작업 흐름을 촉진하는 '무인 게스트 OS 설치' 옵션이 포함된 새로운 VM 설치 마법사.
- DirectX 11(및 Windows가 아닌 시스템의 DXVK) 기반 3D 지원이 추가되었습니다.
- 보안 부팅을 위한 EFI 지원.
- 보안 부팅 및 TPM 1.2/2.0 지원.
- 게스트 가상 머신에 대한 완전한 디스크 암호화.
- 오픈 소스 기본 패키지의 일부로 EHCI 및 XHCI USB 컨트롤러 장치를 포함합니다.
- RAM 및 CPU 사용량, 디스크 I/O 등과 같은 성능 통계를 모니터링하기 위한 GUI 유틸리티가 추가되었습니다.
- 클라우드 가상 머신을 Virtual Machine Manager에 추가하고 로컬 VM으로 제어할 수 있습니다.
제공되는 모든 기능에 대한 보다 포괄적인 목록을 보려면 Virtualbox 릴리스 노트를 확인하세요.
1단계: AlmaLinux에서 가상화 확인
하이퍼바이저를 설치하기 위한 전제 조건으로 가상화가 활성화된 Intel 또는 AMD CPU가 있어야 합니다. 따라서 무엇보다 먼저 가상화가 활성화되어 있는지 확인하십시오.
이렇게 하려면 다음 lscpu 명령을 실행하세요.
lscpu | grep -i virtualization
다음 출력은 우리 시스템에 VT-x 지시문으로 표시되는 Intel 가상화 기술이 탑재되어 있음을 확인합니다.
Virtualization: VT-x
Virtualization type: full
시스템이 가상화를 지원하는지 확인한 후 다음 단계로 진행하세요.
출력에 가상화 지원이 표시되지 않으면 BIOS 설정에서 활성화하여 가상화를 켜야 합니다.
2단계: AlmaLinux에서 EPEL Repo 활성화
설치가 원활하게 진행되려면 몇 가지 필수 종속성이 필요합니다. 하지만 먼저 다음과 같이 EPEL 저장소를 설치해야 합니다.
sudo dnf install epel-release -y
설치가 완료되면 다음과 같이 종속성을 설치합니다.
sudo dnf install dkms kernel-devel kernel-headers gcc perl bzip2 wget curl make -y
kernel-devel은 커널에 맞게 커널 모듈을 빌드하기 위한 개발 패키지입니다. 커널에 대해 모듈을 구축하기 위한 커널 헤더와 makefile을 제공합니다.
설치된 kernel-devel 버전은 시스템의 커널 버전과 다릅니다.
다음 명령을 실행하여 이를 확인할 수 있습니다.
rpm -q kernel-devel
uname -r
두 버전 간의 불일치를 해결하려면 시스템을 업데이트하세요.
sudo dnf update -y
그런 다음 시스템을 재부팅하십시오.
sudo reboot
kernel-devel 버전이 Linux 커널과 일치하는지 다시 한 번 확인하세요.

3단계: AlmaLinux에 VirtualBox 7.0 설치
VirtualBox 최신 버전을 설치하려면 다음과 같이 공식 VirtualBox 저장소를 추가해야 합니다.
sudo dnf config-manager --add-repo=https://download.virtualbox.org/virtualbox/rpm/el/virtualbox.repo
다음과 같이 저장소에서 제공하는 VirtualBox의 모든 버전을 나열할 수 있습니다.
dnf search virtualbox
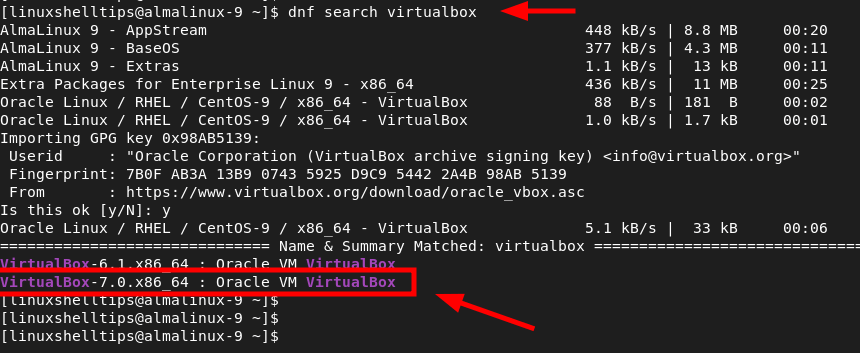
출력에서 VirtualBox 7.0이 저장소에서 제공되는 것을 볼 수 있습니다.
VirtualBox 7.0을 설치하려면 다음 명령을 실행하세요.
sudo dnf install virtualBox-7.0 -y
이 명령은 다른 종속성과 함께 VirtualBox 7.0을 설치합니다.
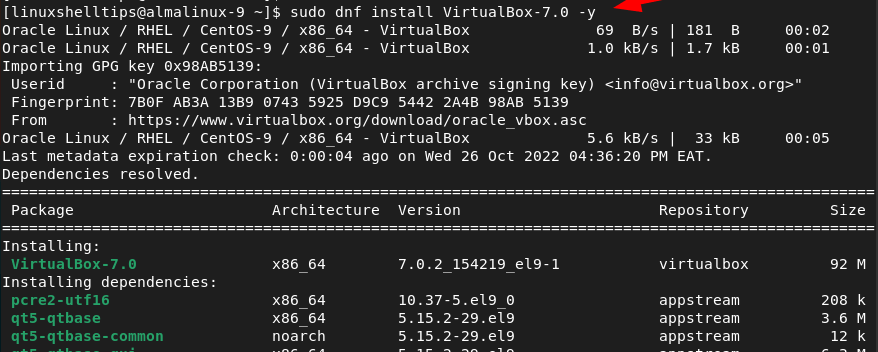
4단계: AlmaLinux에 Virtualbox 확장 팩 설치
VirtualBox 확장 팩은 VirtualBox의 기본 기능을 확장하고 다음과 같은 추가 기능을 제공하는 패키지입니다.
- 호스트에서 텍스트를 복사하고 붙여넣습니다.
- 가상 환경(USB 2.0 및 USB 3.0)에서의 USB 장치 사용.
- 게스트 시스템에서 웹캠 사용.
- 디스크 이미지 암호화.
- 그리고 훨씬 더.
VirtualBox Extension Pack을 설치하려면 공식 Virtualbox 다운로드 페이지로 이동하세요. 마찬가지로, 표시된 대로 wget 명령을 사용하여 확장 팩을 다운로드할 수 있습니다.
wget https://download.virtualbox.org/virtualbox/7.0.2/Oracle_VM_VirtualBox_Extension_Pack-7.0.2.vbox-extpack
다음으로, 다음과 같이 커널 모듈을 빌드합니다.
sudo /sbin/vboxconfig
다음으로 VirtualBox 확장팩을 다음과 같이 설치합니다.
sudo VBoxManage extpack install Oracle_VM_VirtualBox_Extension_Pack-7.0.2.vbox-extpack
사용자 라이센스를 살펴보고 'y'를 입력하고 ENTER를 눌러 라이센스 이용 약관에 동의하세요.

이 시점에서 VirtualBox가 설치됩니다. 사용을 시작하려면 Application Manager를 사용하여 검색하고 Oracle VM Virtualbox를 클릭하여 그림과 같이 Oracle VM Virtualbox Manager를 실행합니다.
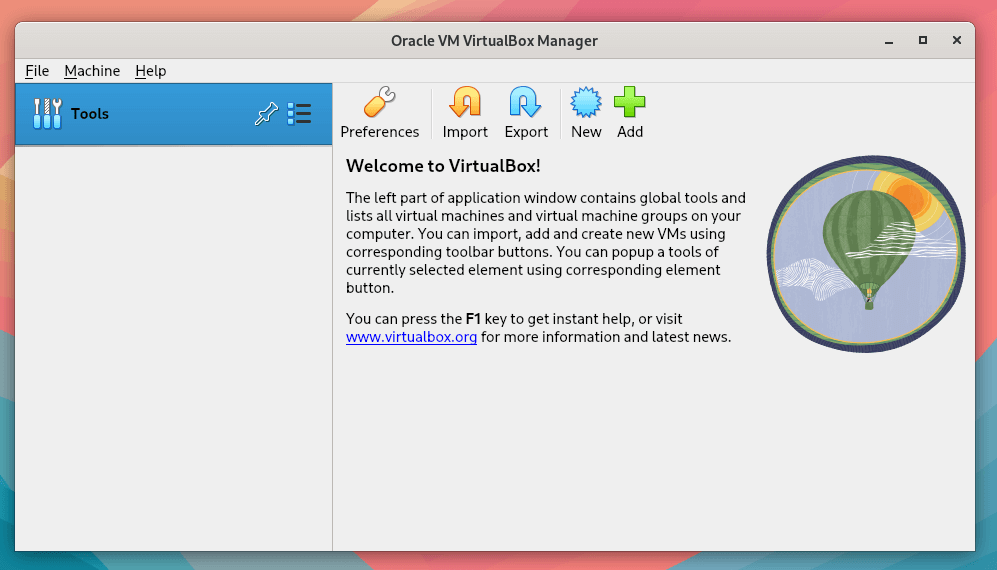
5단계: AlamLinux에서 가상 머신 생성
이 섹션에서는 ISO 이미지 파일을 사용하여 가상 머신을 생성하는 방법을 보여줍니다. AlmaLinux 시스템에 로컬로 저장된 Linux Mint ISO 파일이 있습니다.
가상 머신 생성을 시작하려면 아래와 같이 '새로 만들기'를 클릭하세요.
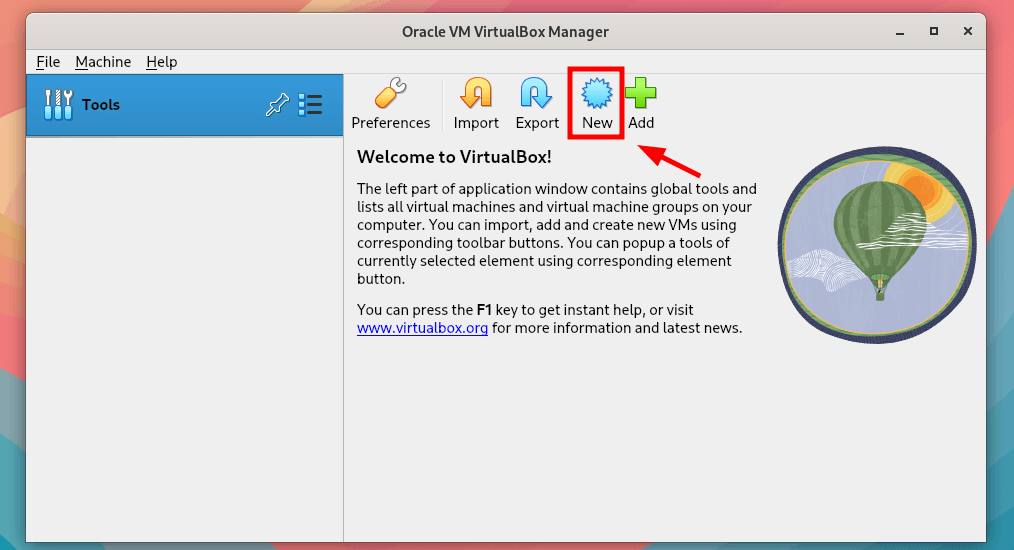
그러면 가상 머신 설치 마법사가 시작됩니다. 가상 머신 이름, VM 경로, ISO 이미지를 포함한 모든 세부 정보를 입력하고 '다음'을 클릭하세요.
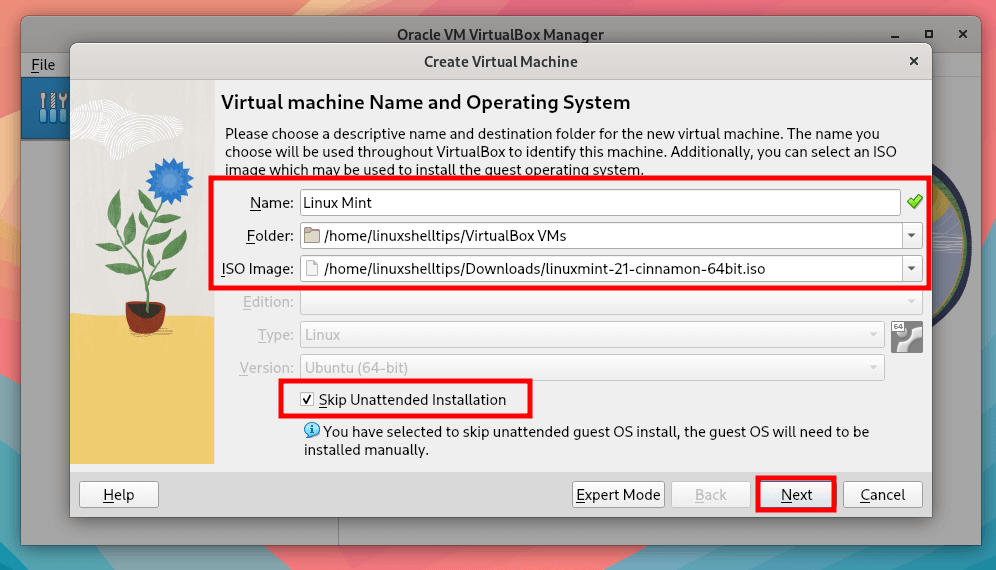
슬라이더를 끌어서 원하는 메모리 크기와 CPU 수를 선택하세요. 그런 다음 '다음'을 클릭하세요.

그런 다음 가상 하드 디스크 용량을 지정하고 '다음'을 클릭하세요.
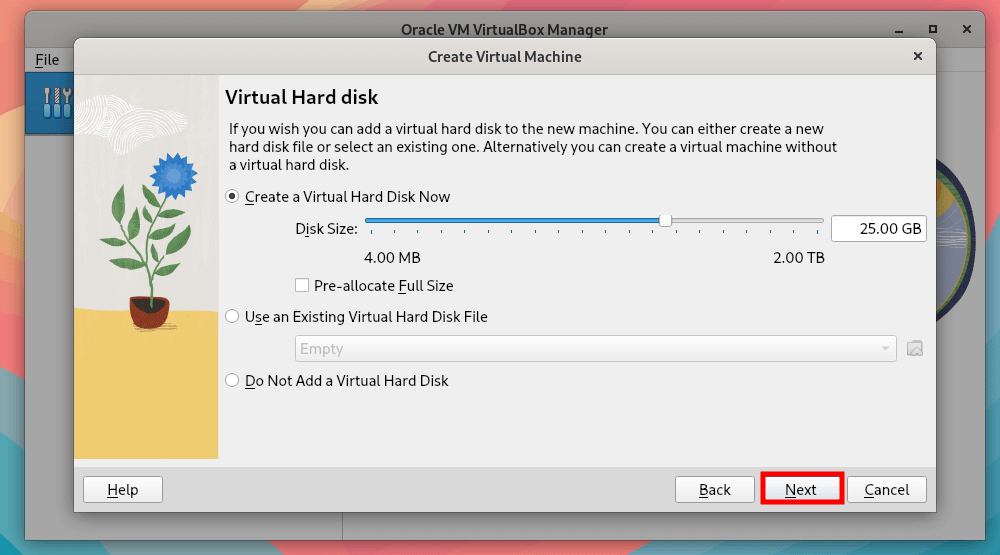
선택한 모든 설정에 대한 요약이 제공됩니다. 모두 양호하면 '마침'을 클릭하고, 그렇지 않으면 '뒤로'를 클릭하여 필요한 사항을 변경합니다.

'마침'을 클릭하면 가상 머신이 그림과 같이 왼쪽 사이드바에 표시됩니다. 가상 머신을 시작하려면 '시작' 버튼을 클릭하세요.

몇 초 후에 가상 머신이 열리고 해당 OS에 대한 GRUB 메뉴가 표시됩니다. 여기에서 OS 설치를 진행할 수 있습니다.
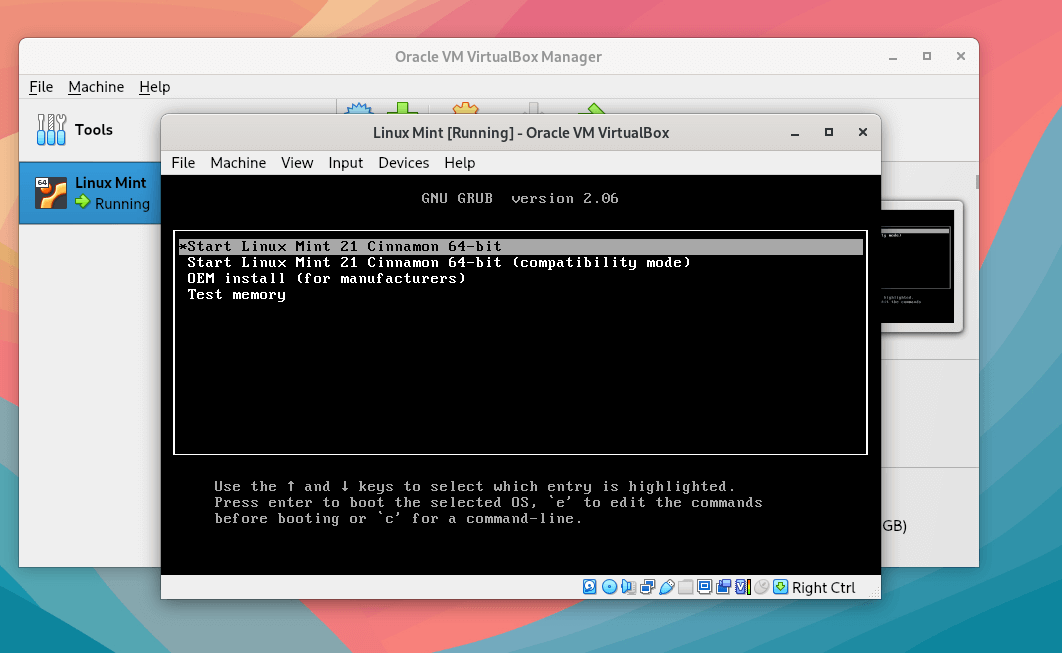
6단계: 가상 머신 설정
VirtualBox는 가상 머신을 더 잘 관리하고 최대한 활용하는 데 도움이 되는 여러 가지 조정 작업을 수행하는 데 도움이 되는 다양한 옵션을 제공합니다.
제공된 설정을 한 눈에 보려면 '설정' 버튼을 클릭하세요.
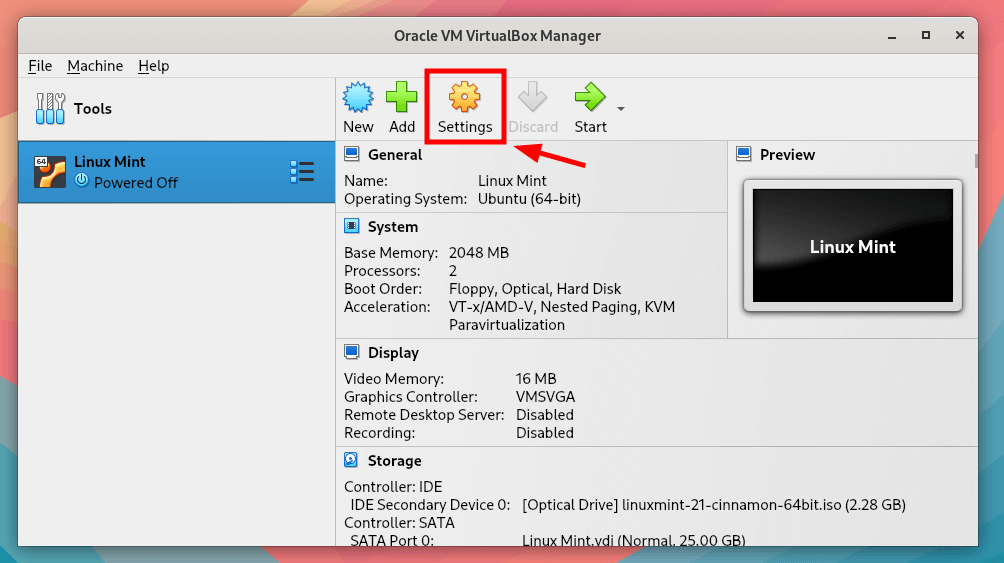
왼쪽 사이드바에는 조정할 수 있는 옵션 목록이 표시됩니다. 예를 들어, '시스템' 옵션을 사용하면 메모리, CPU 수, 부팅 순서, 확장 기능 및 가속과 같은 다양한 시스템 매개변수를 조정할 수 있습니다.
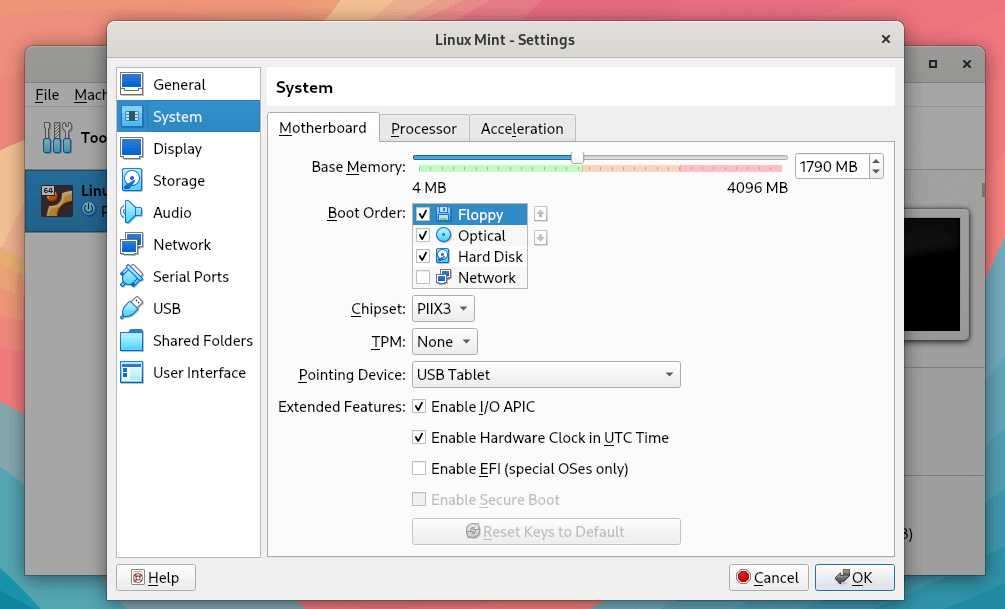
프로세서 수를 변경하려면 '프로세서' 탭을 클릭하세요.
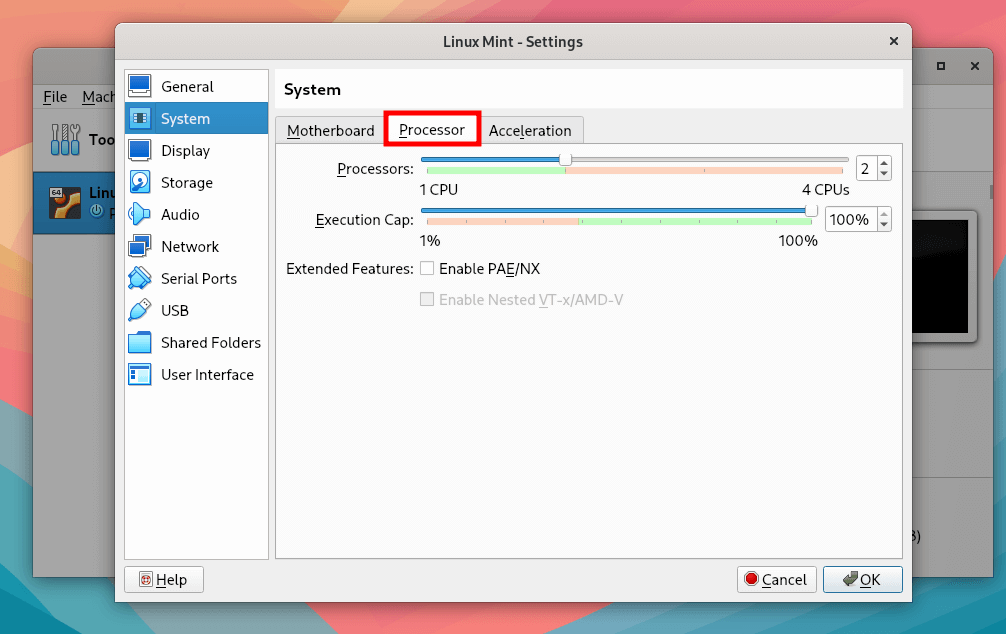
'디스플레이' 옵션을 사용하면 비디오 메모리 및 기타 그래픽 옵션을 조정할 수 있습니다.

'네트워크' 섹션에서는 가상 어댑터를 추가하거나 제거할 수 있을 뿐만 아니라 사용할 어댑터 유형도 변경할 수 있습니다.
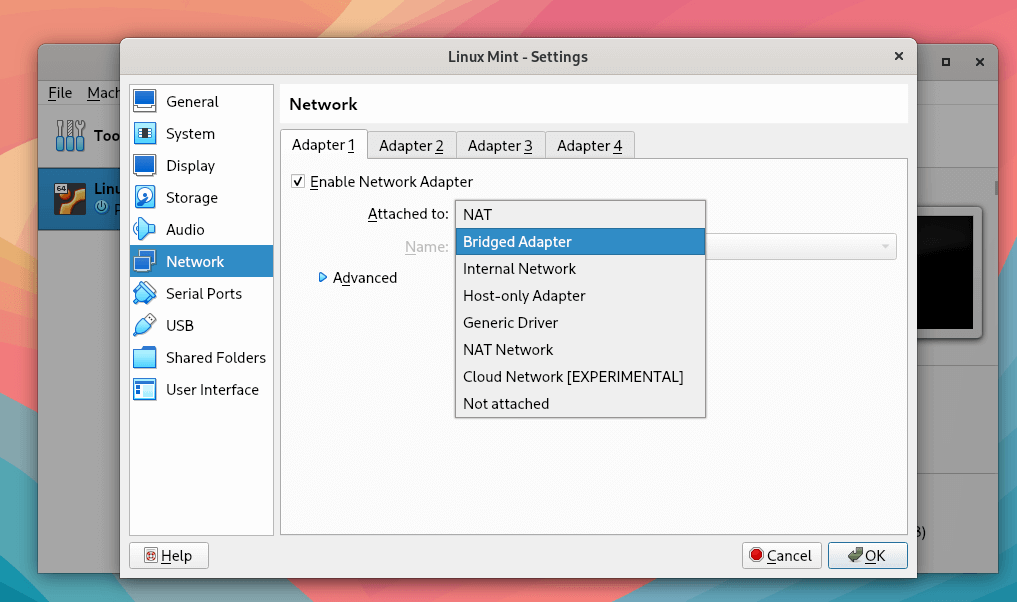
7단계: AlmaLinux에 VirtualBox 게스트 추가 설치
VirtualBox 게스트 추가는 VirtualBox 사본과 함께 번들로 제공되는 추가 소프트웨어입니다. 가상 머신의 기능과 성능을 향상시키는 추가 기능을 제공합니다.
게스트 추가 기능을 설치하려면 기기 –> 게스트 추가 CD 이미지 삽입으로 이동하세요.
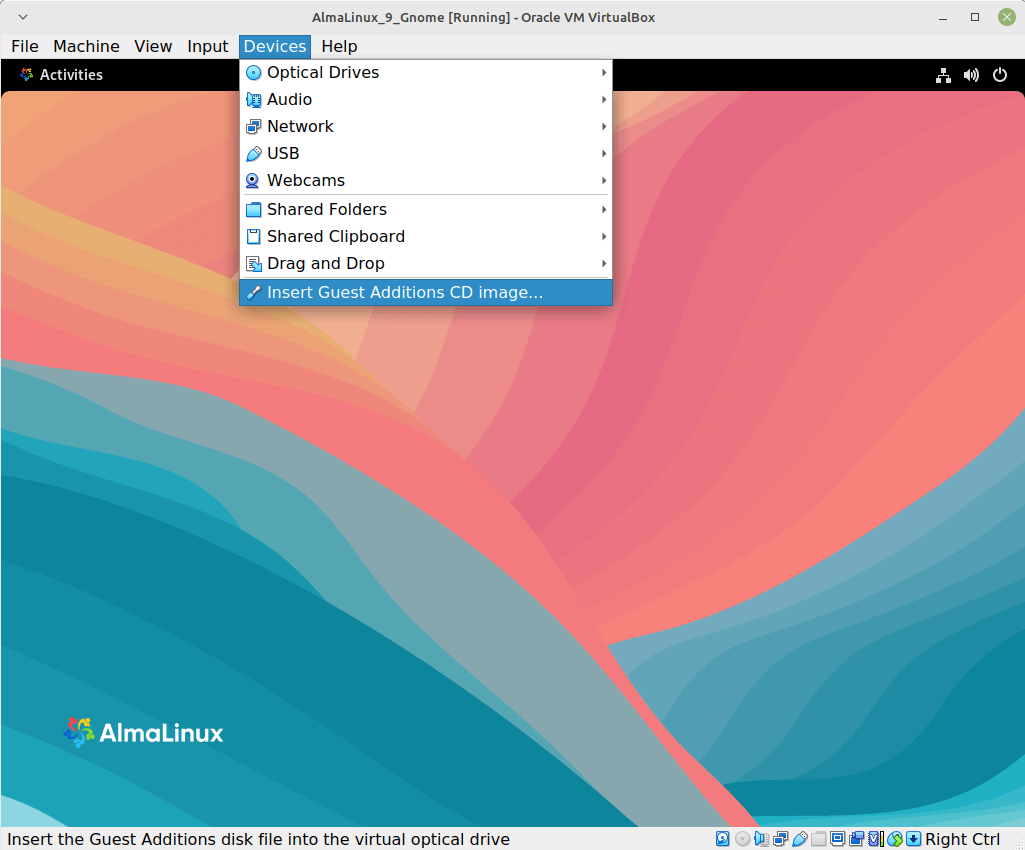

이 튜토리얼에서는 AlmaLinux 8/9에 VirtualBox 7.0을 설치하는 방법을 시연했습니다. 또한 가상 머신을 생성하는 방법, 다양한 설정을 조정하는 방법, 마지막으로 VirtualBox 게스트 추가 기능을 설치하여 게스트 머신을 최대한 활용하는 방법을 조사했습니다.