Ubuntu 20.04/18.04에 Jenkins를 설치하는 방법
Jenkins는 소프트웨어 구축, 테스트, 제공 또는 배포와 관련된 반복적인 기술 할당을 자동화하는 데 사용되는 최고의 독립형 오픈 소스 자동화 서버입니다.
Jenkins는 Java 기반이며 Ubuntu 패키지, Docker를 통해 설치하거나 서버에서 실행할 웹 애플리케이션의 모든 콘텐츠가 포함된 WAR(웹 애플리케이션 아카이브) 파일을 다운로드하고 실행하여 설치할 수 있습니다.
이 글에서는 Debian 패키지 저장소를 사용하여 apt 패키지 관리자로 Ubuntu 20.04 및 Ubuntu 18.04에 Jenkins를 설치하는 방법을 배웁니다.
전제조건
- 소규모 팀의 경우 최소 1GB RAM, 프로덕션 수준 Jenkins 설치의 경우 4GB+ RAM.
- Ubuntu 20.04/18.04에 OpenJDK 설치에 대한 튜토리얼에 따라 Oracle JDK 11이 설치되었습니다.
우분투에 젠킨스 설치하기
Ubuntu에서는 apt를 통해 기본 저장소에서 Jenkins를 설치할 수 있지만 포함된 버전은 사용 가능한 최신 버전보다 뒤떨어지는 경우가 많습니다.
Jenkins 기능 및 수정 사항의 최신 안정 버전을 활용하려면 프로젝트에서 관리하는 패키지를 사용하여 표시된 대로 설치하세요.
wget -q -O - https://pkg.jenkins.io/debian-stable/jenkins.io.key | sudo apt-key add -
sudo sh -c 'echo deb http://pkg.jenkins.io/debian-stable binary/ > /etc/apt/sources.list.d/jenkins.list'
sudo apt-get update
sudo apt-get install jenkins
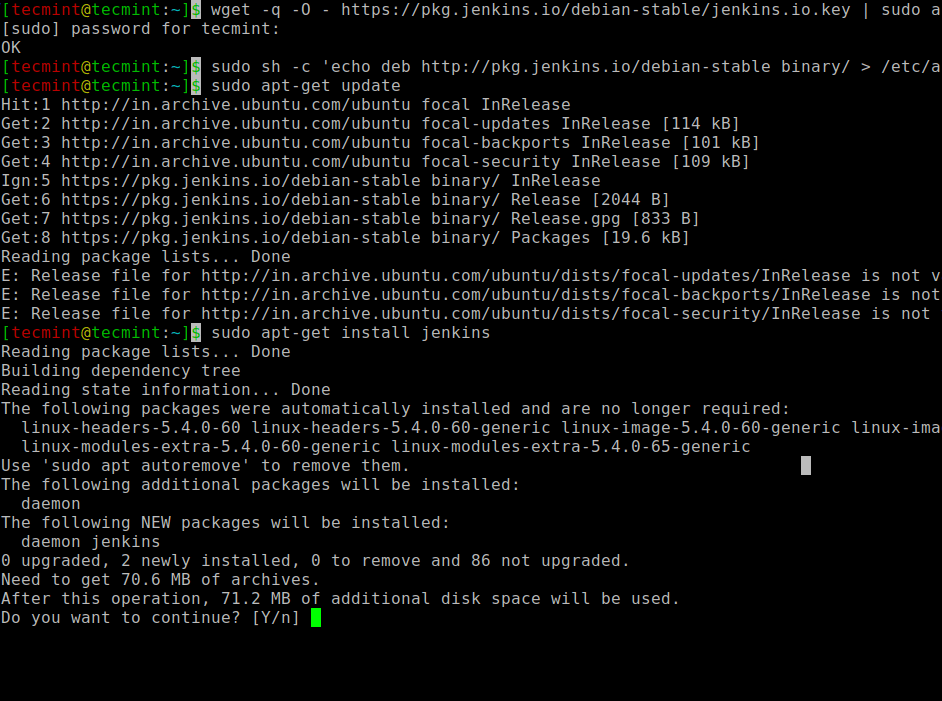
Jenkins 및 해당 종속 항목이 시스템에 설치되면 systemctl 명령을 사용하여 Jenkins 서버를 시작하고 활성화하고 상태를 확인할 수 있습니다.
sudo systemctl start jenkins
sudo systemctl enable jenkins
sudo systemctl status jenkins
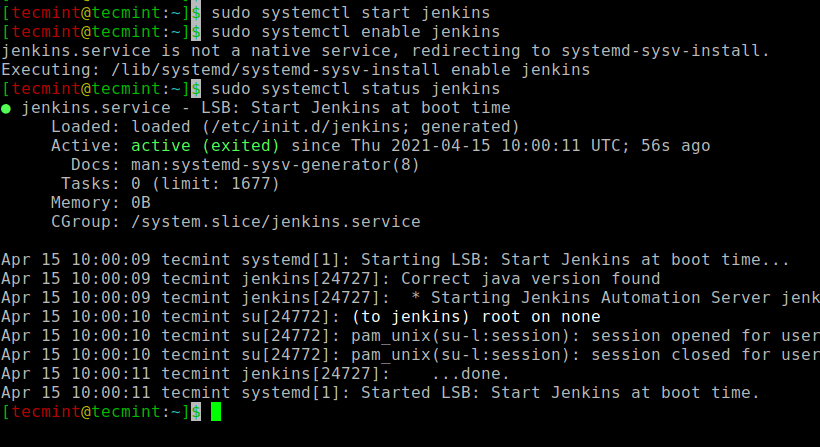
다음으로, 표시된 대로 ufw 방화벽에서 기본 Jenkins 포트 8080를 열어야 합니다.
sudo ufw allow 8080
sudo ufw status
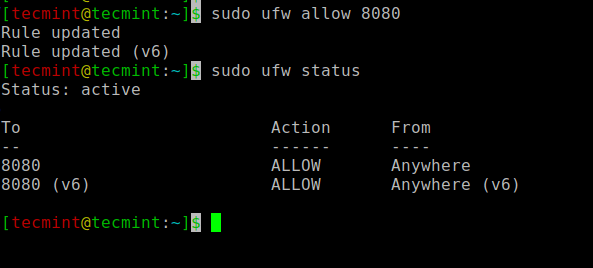
이제 Jenkins가 설치되고 방화벽이 구성되었으므로 웹 브라우저를 통해 초기 설정을 완료할 수 있습니다.
Ubuntu에서 Jenkins 설정
Jenkins 설치를 완료하려면 다음 주소의 기본 포트 8080에서 Jenkins 설정 페이지를 방문하세요.
http://your_server_ip_or_domain:8080
초기 비밀번호의 위치를 보여주는 Jenkins 잠금 해제 화면이 표시됩니다.
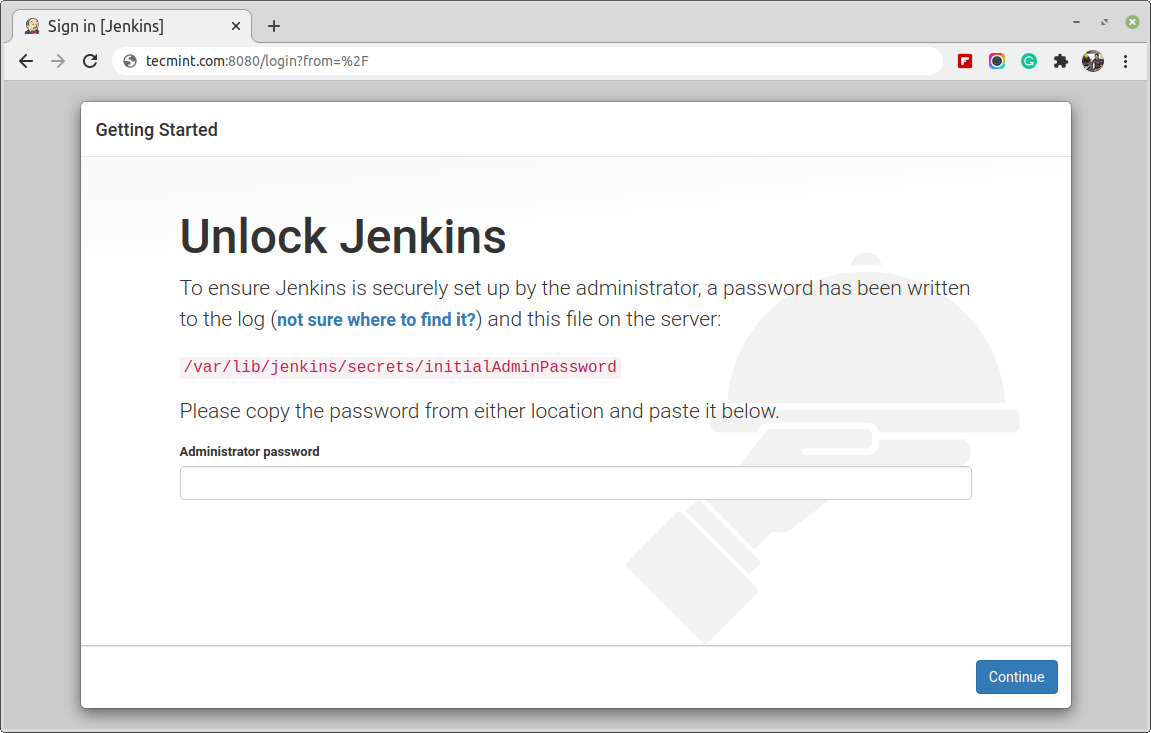
이제 다음 cat 명령을 실행하여 비밀번호를 확인하세요.
sudo cat /var/lib/jenkins/secrets/initialAdminPassword

그런 다음 이 32자 비밀번호를 복사하여 관리자 비밀번호 입력란에 붙여넣은 다음 계속을 클릭하세요.
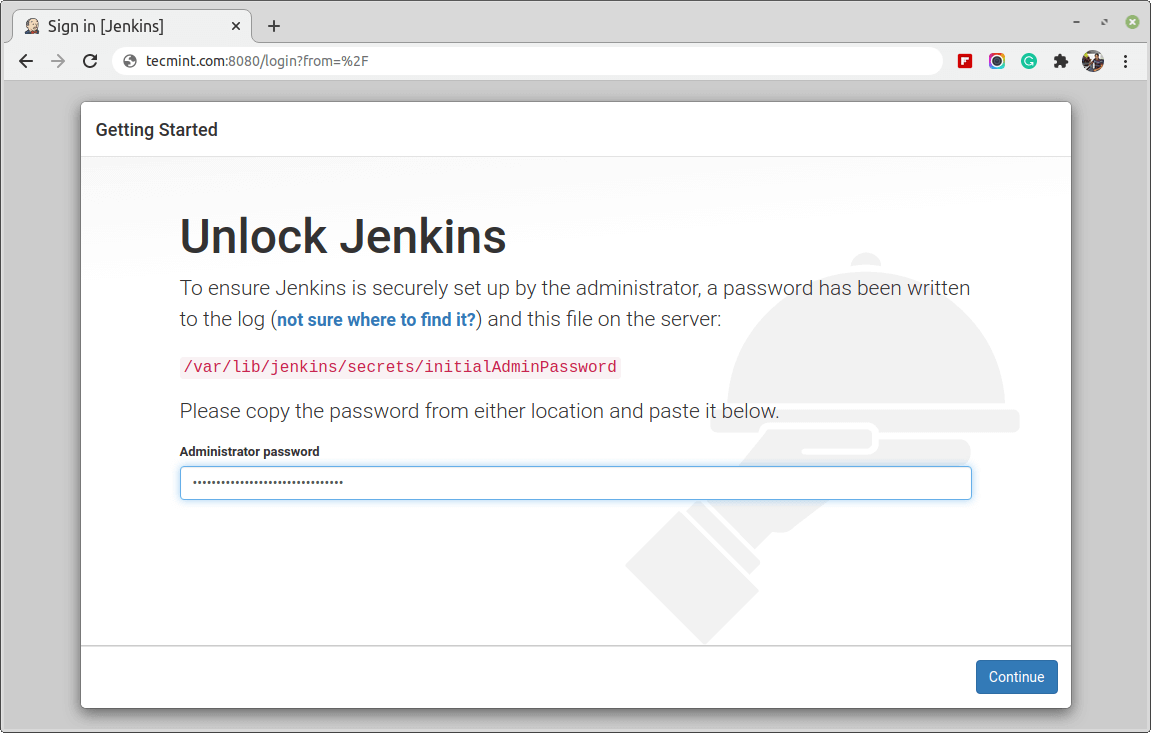
다음으로 Jenkins 사용자 정의 섹션이 표시됩니다. 여기에는 제안된 플러그인을 설치하거나 특정 플러그인을 선택할 수 있는 옵션이 표시됩니다. 추천 플러그인 설치 옵션을 선택하면 설치 프로세스가 즉시 시작됩니다.
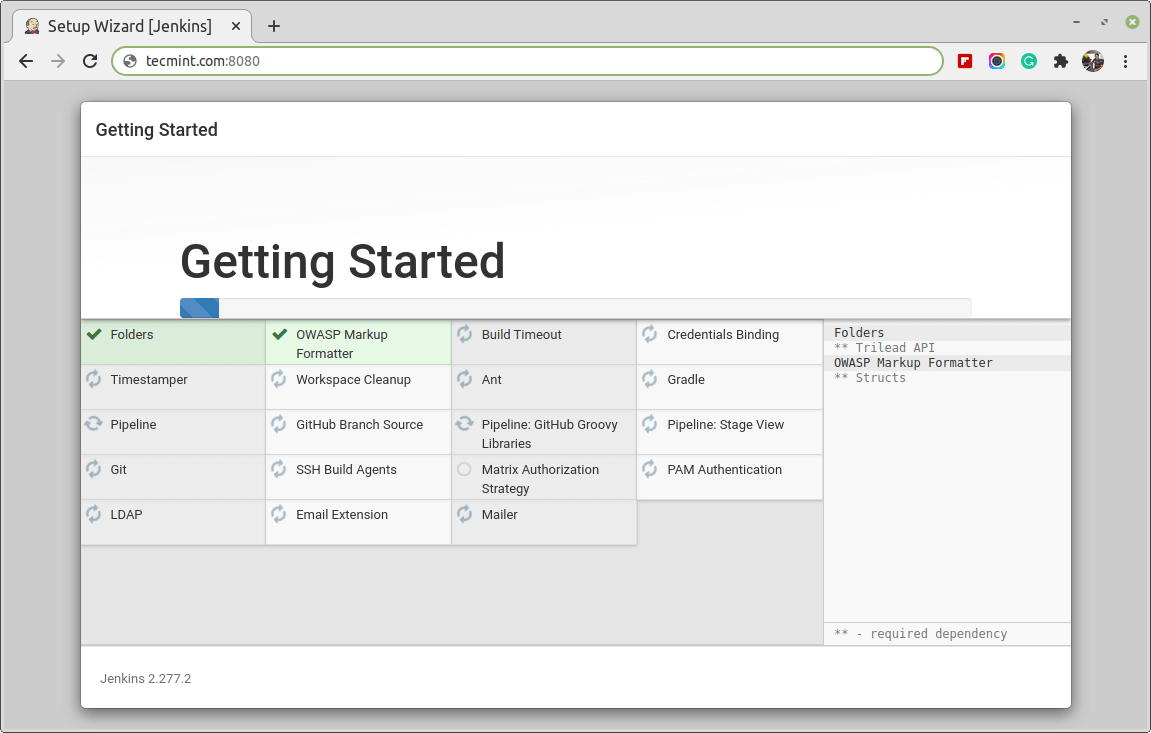
Jenkins 설치가 완료되면 첫 번째 관리 사용자를 생성하라는 메시지가 표시됩니다. 이 단계를 건너뛰고 관리자 권한으로 계속 진행하여 위에서 설정한 초기 비밀번호를 사용할 수 있습니다.
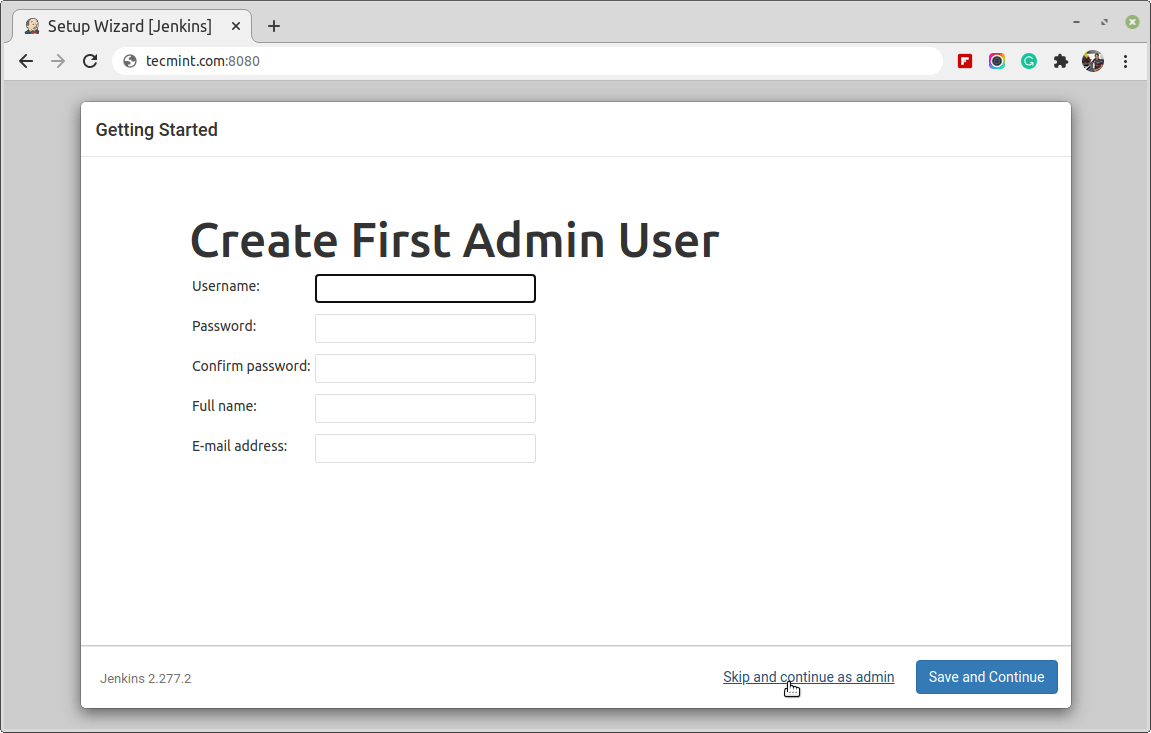
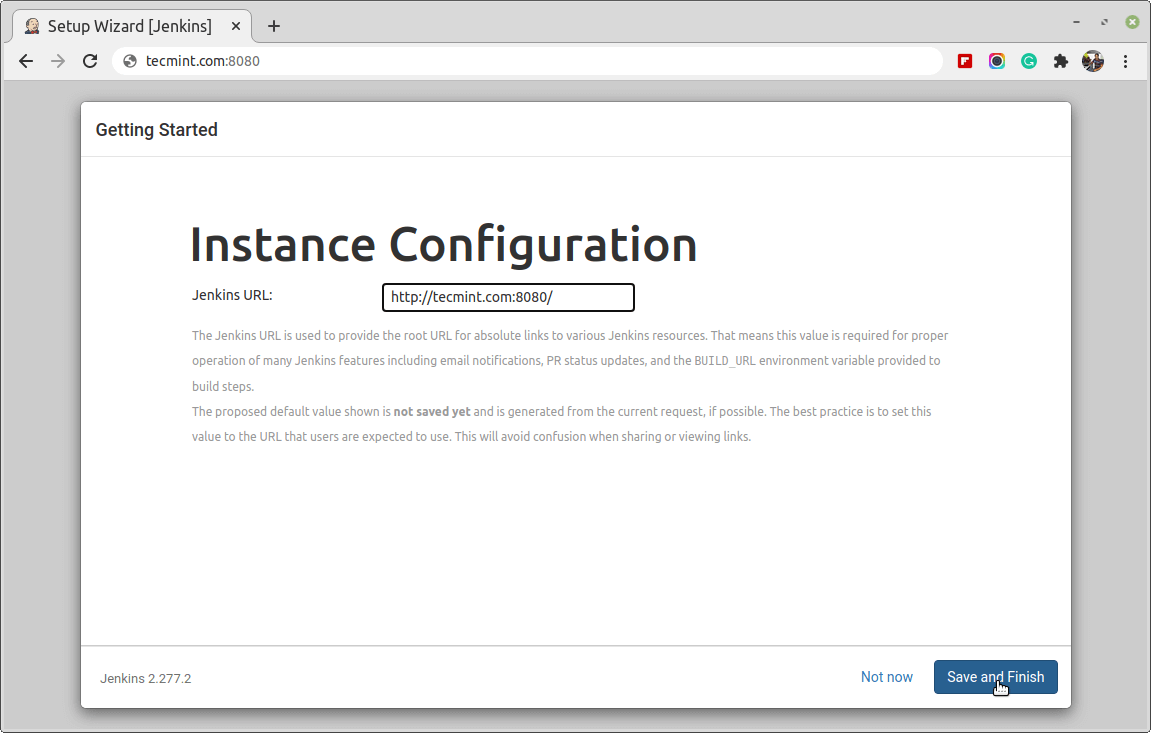
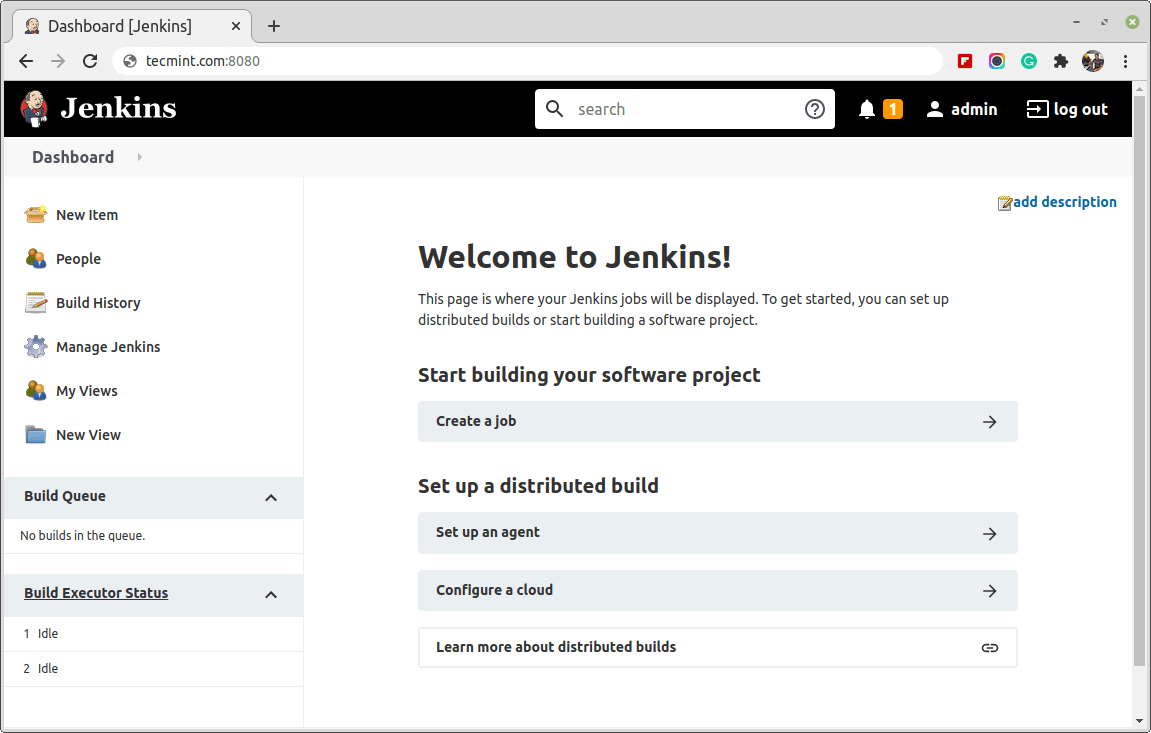
이제 Jenkins 설치가 성공적으로 완료되었습니다.
결론
이 문서에서는 Ubuntu 서버에서 프로젝트 제공 패키지를 사용하여 Jenkins를 설치하고 설정하는 방법을 배웠습니다. 이제 대시보드에서 Jenkins 탐색을 시작할 수 있습니다.