CentOS 8에 VirtualBox 게스트 추가 기능을 설치하는 방법
VirtualBox에 GUI가 포함된 가상 머신을 처음 설치하면 일반적으로 화면 크기가 축소되고 사용자 경험이 매우 단조롭습니다. 가상 머신의 모양과 기능을 개선하기 위해 VirtualBox는 VirtualBox라는 소프트웨어 패키지 및 드라이버 세트를 제공하며 VirtualBox라는 ISO 이미지 형식의 게스트 추가 기능도 제공합니다. >VBoxGuestAdditions.iso. 그런 다음 이미지가 게스트 시스템에 마운트되고 게스트 추가 항목이 설치됩니다.
VirtualBox 게스트 추가를 통해 아래 나열된 기능을 사용할 수 있습니다.
- 그래픽 표시/외관이 개선되었습니다.
- 호스트와 게스트 시스템 간의 마우스 포인터 통합.
- 호스트와 게스트 시스템 간의 공유 폴더.
- 호스트와 게스트 시스템 간 복사 및 붙여넣기 및 잘라내기 및 붙여넣기 기능.
요구사항
- CentOS 8에 VirtualBox를 설치하는 방법
VirtualBox 게스트 추가 기능은 Linux 및 Windows 시스템 모두에 설치할 수 있습니다. 이 가이드에서는 CentOS 8에 VirtualBox 게스트 추가 기능을 설치하는 과정을 안내합니다.
1단계: CentOS 8에 EPEL 설치
시작하려면 EPEL 저장소, 즉 Extra Packages for Enterprise Linux를 설치하세요. 이 저장소는 용 추가 오픈 소스 소프트웨어 패키지를 제공하는 저장소입니다. CentOS 및 Fedora와 같은 RedHat 버전.
CentOS 8에 EPEL 저장소를 설치하려면 터미널에서 다음 dnf 명령을 실행하세요.
sudo dnf install epel-release
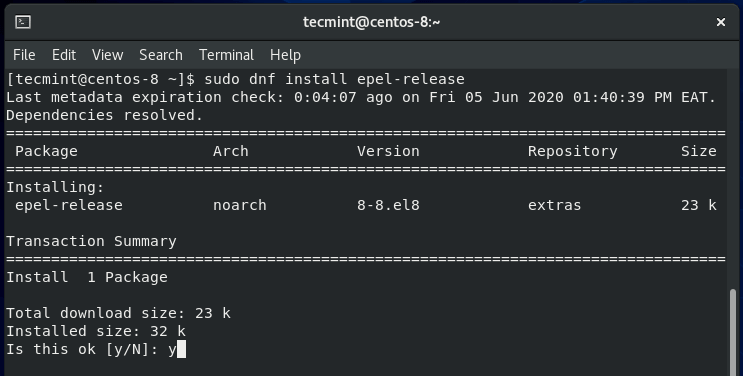
설치가 완료되면 명령을 실행하여 설치된 버전을 확인합니다.
rpm -q epel-release

2단계: 커널 헤더 및 빌드 도구 설치
EPEL 저장소가 설치된 상태에서 다음과 같이 게스트 추가 사항을 설치하는 데 필요한 커널 헤더와 빌드 도구를 계속해서 설치합니다.
sudo dnf install gcc make perl kernel-devel kernel-headers bzip2 dkms

설치가 완료되면 다음 명령을 실행하여 kernel-devel 버전이 Linux 커널 버전과 일치하는지 확인하세요.
rpm -q kernel-devel
uname -r

출력에는 두 버전 간의 충돌이 명확하게 표시됩니다. kernel-devel 버전은 4.18.0-147.8.1.el8_1.x86_64이고 Linux 커널 버전은 4.18.0-80.el8.x86_64<입니다. /강하게>.
문제를 해결하려면 다음 명령을 실행하여 Linux 커널을 업데이트하십시오.
sudo dnf update kernel-*
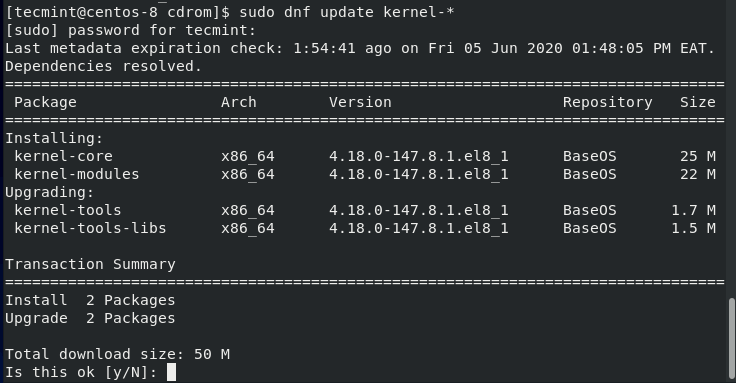
메시지가 나타나면 'Y'를 누르고 ENTER를 눌러 업데이트를 계속하세요. 업데이트가 완료되면 CentOS 8 시스템을 재부팅하세요.
sudo reboot
재부팅하는 동안 kernel-devel 버전에 해당하는 최신 커널 항목으로 부팅해야 합니다. 보시다시피 이것은 일반적으로 첫 번째 항목입니다.
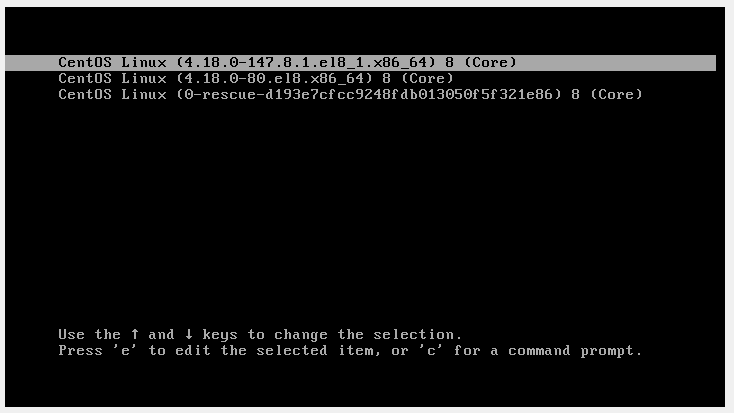
시스템 부팅이 완료되면 로그인하여 kernel-devel 버전이 이제 Linux 커널 버전과 일치하는지 다시 한 번 확인하세요.
rpm -q kernel-devel
uname -r
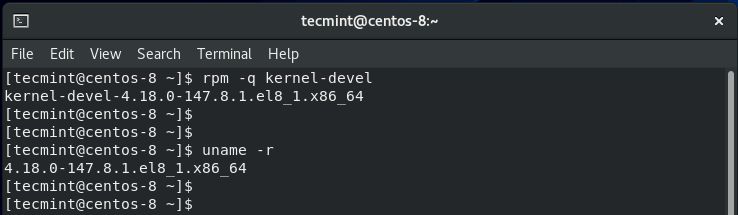
이제 두 버전이 동기화되었습니다. 엄청난! 이제 VirtualBox 게스트 추가 기능을 설치할 수 있습니다.
3단계: CentOS 8에 VirtualBox 게스트 추가 설치
게스트 추가 기능을 설치하는 방법에는 두 가지가 있으며 여기서는 두 가지 방법을 모두 다룹니다.
VirtualBox 게스트 추가 기능을 그래픽으로 설치
VirtualBox 게스트 추가 기능을 설치하려면 메뉴 표시줄로 가서 장치 –> 게스트 추가 CD 삽입 이미지를 클릭하세요.
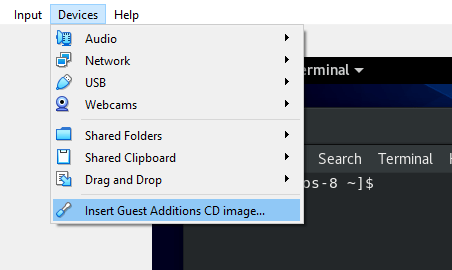
그림과 같이 팝업이 나타납니다. 여기에서 다음 두 가지 접근 방식을 취할 수 있습니다.
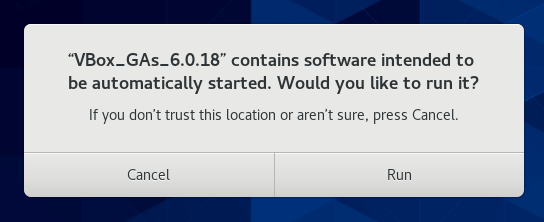
'실행'을 누르고 나중에 메시지가 표시되면 인증할 수 있습니다. 그러면 터미널에 자세한 출력이 표시됩니다. 설치가 완료되면 시스템을 재부팅하고 전체 화면으로 부팅합니다.
VirtualBox 게스트 추가 기능을 수동으로 설치
두 번째 옵션은 명령줄을 설치하는 것입니다. 이를 달성하려면 '취소' 옵션을 선택한 다음 터미널을 열고 게스트 추가 ISO 이미지에 대한 마운트 지점을 생성하세요.
sudo mkdir -p /mnt/cdrom
다음으로 ISO 이미지를 마운트 지점에 마운트합니다.
sudo mount /dev/cdrom /mnt/cdrom
그런 다음 마지막으로 마운트 위치로 이동하여 VirtualBox 설치 프로그램 스크립트를 실행하십시오.
cd /mnt/cdrom
sudo ./VBoxLinuxAdditions.run
스크립트 실행이 완료되면 화면이 전체 크기로 패닝되는 것을 즉시 관찰할 수 있습니다. 귀하의 경우에 이런 일이 발생하지 않으면 시스템을 재부팅하고 마지막으로 전체 화면 CentOS 8 가상 머신으로 부팅하십시오 :-)
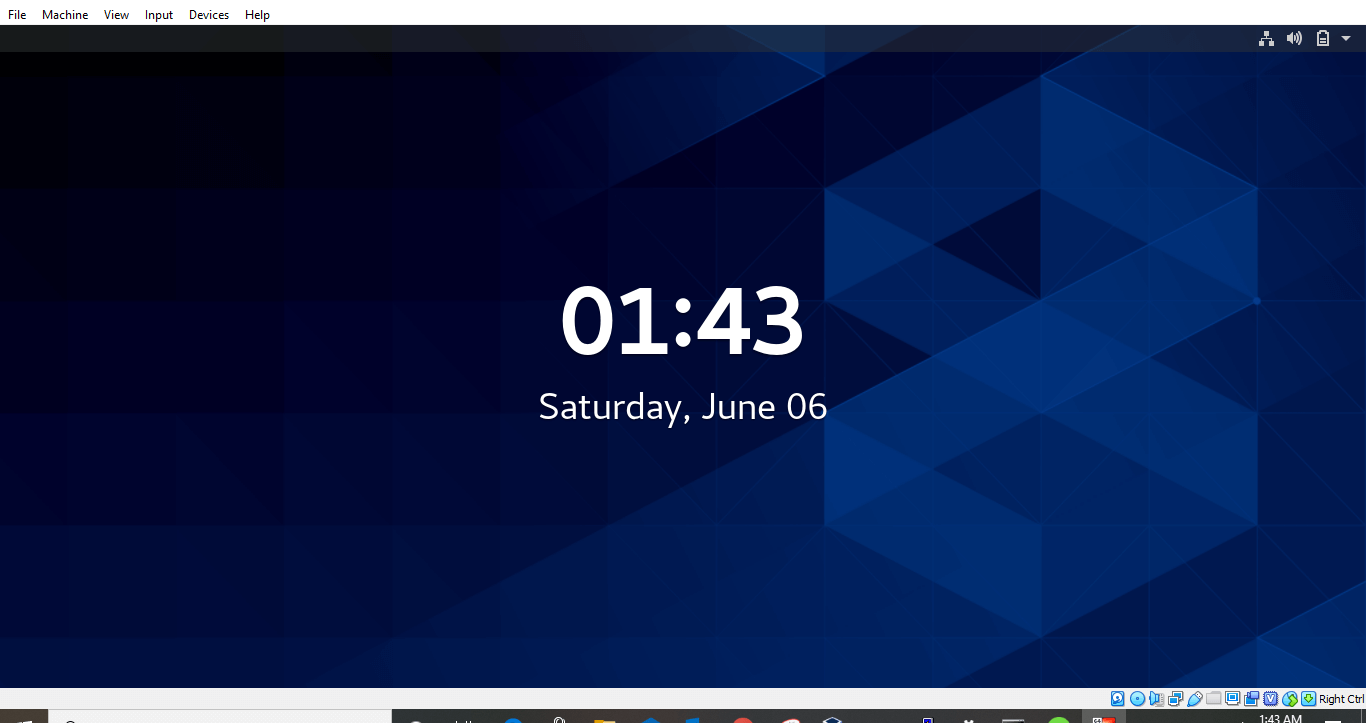
마우스 포인터 통합을 활성화하려면 '공유 클립보드' –> '양방향'으로 이동하세요. 이를 통해 호스트와 게스트 시스템 간에 콘텐츠를 복사하고 붙여넣을 수 있습니다.
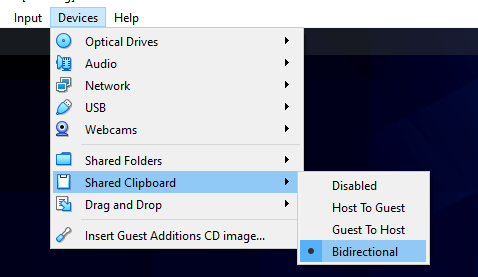
이 기사가 도움이 되었기를 바랍니다. 문제가 발생하면 당사에 문의해 주세요. 감사합니다.