Windows 10에 Python을 설치하는 방법
소개
Python 프로그래밍 언어는 초보자와 숙련된 개발자 모두에게 점점 더 인기 있는 선택입니다. 유연하고 다재다능한 Python은 스크립팅, 자동화, 데이터 분석, 기계 학습 및 백엔드 개발에 강점이 있습니다.
이 자습서에서는 Windows용 Python 설치 프로그램을 사용하여 Windows 10에 Python을 설치합니다.
참고: Windows PowerShell 및 패키지 관리자를 사용하는 방법과 명령줄 인터페이스를 사용하여 Windows 10에서 Python을 설치 및 설정하는 방법에 관심이 있는 경우 Python 3 설치 및 로컬 프로그래밍 환경 설정 방법을 확인하십시오. 윈도우 10.
참고: 웹 개발에 Python을 사용하려는 경우 Microsoft는 Linux용 Windows 하위 시스템을 사용하여 Python을 설치할 것을 권장합니다.
관리자 권한과 인터넷 연결이 있는 Windows 10을 실행하는 컴퓨터가 필요합니다.
1단계 — Python 설치 프로그램 다운로드
1. Windows용 공식 Python 다운로드 페이지로 이동합니다.
2. 안정적인 Python 3 릴리스를 찾습니다. 이 자습서는 Python 버전 3.10.10에서 테스트되었습니다.
3. 시스템에 맞는 링크를 클릭하여 실행 파일을 다운로드합니다: Windows 설치 프로그램(64비트) 또는 Windows 설치 프로그램(32비트).
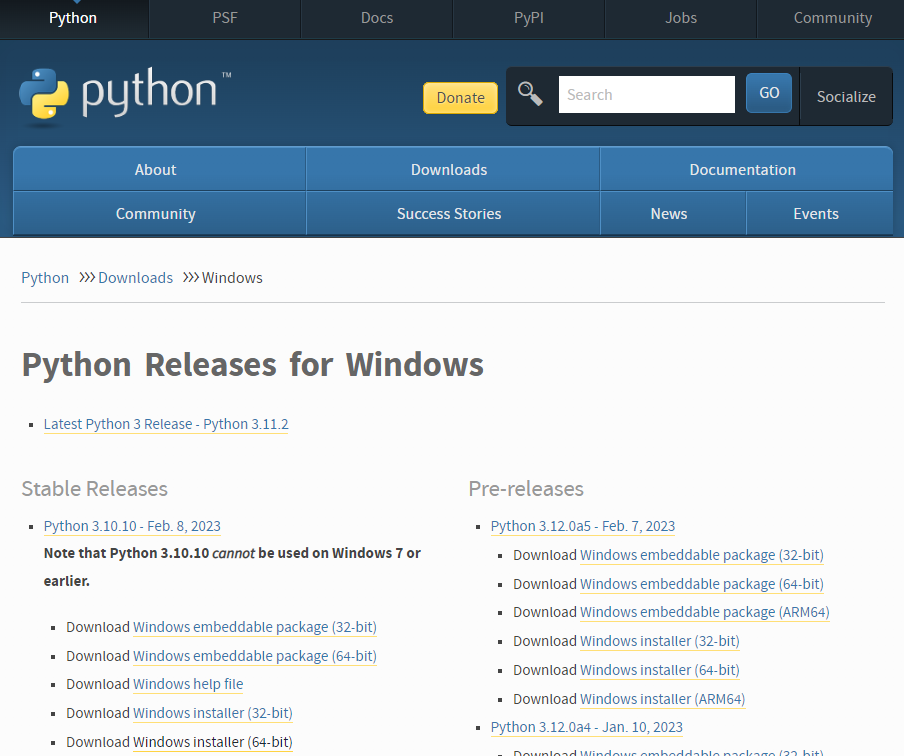
2단계 - 실행 가능한 설치 프로그램 실행
1. 설치 프로그램이 다운로드된 후 .exe 파일(예: python-3.10.10-amd64.exe)을 두 번 클릭하여 Python 설치 프로그램을 실행합니다.
2. 컴퓨터의 모든 사용자가 Python 시작 프로그램에 액세스할 수 있도록 모든 사용자를 위한 시작 관리자 설치 확인란을 선택합니다.
3. Add python.exe to PATH 확인란을 선택하면 사용자가 명령줄에서 Python을 시작할 수 있습니다.

4. Python을 이제 막 시작했고 대화 상자에 설명된 대로 기본 기능으로 설치하려는 경우 지금 설치를 클릭하고 4단계 - Python 설치 확인으로 이동합니다. 기타 선택적 및 고급 기능을 설치하려면 설치 사용자 정의를 클릭하고 계속하십시오.
5. 선택적 기능에는 Python용 공통 도구 및 리소스가 포함되어 있으며 사용할 계획이 없더라도 모두 설치할 수 있습니다.
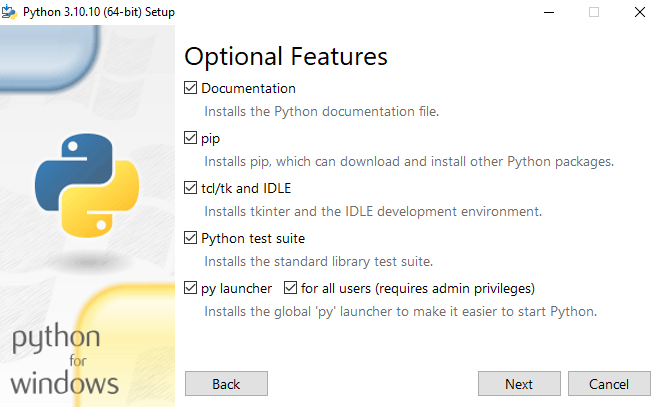
다음 옵션 중 일부 또는 전부를 선택합니다.
- 문서: 권장
- pip: NumPy 또는 pandas와 같은 다른 Python 패키지를 설치하려는 경우 권장
- tcl/tk 및 IDLE: IDLE을 사용하거나 이를 사용하는 자습서를 따를 계획인 경우 권장
- Python 테스트 모음: 테스트 및 학습에 권장됨
- py 런처 및 모든 사용자용: 사용자가 명령줄에서 Python을 시작할 수 있도록 권장
6. 다음을 클릭합니다.
7. 고급 옵션 대화 상자가 표시됩니다.
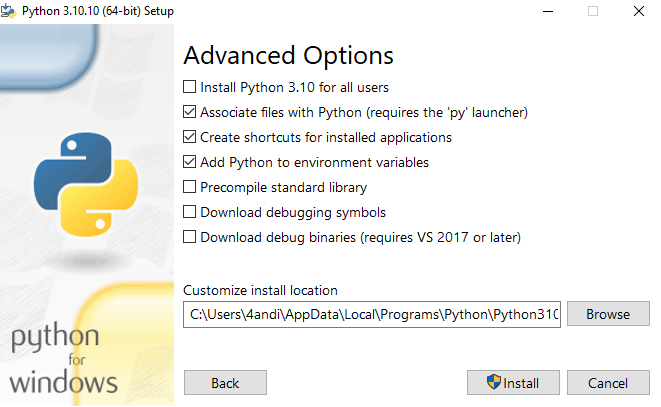
요구 사항에 맞는 옵션을 선택하십시오.
- 모든 사용자용 설치: 이 컴퓨터의 유일한 사용자가 아닌 경우 권장
- Python과 파일 연결: 이 옵션은 모든 Python 파일 유형을 실행기 또는 편집기와 연결하기 때문에 권장됩니다.
- 설치된 애플리케이션에 대한 바로가기 만들기: Python 애플리케이션에 대한 바로가기를 사용하도록 권장
- 환경 변수에 Python 추가: Python 실행을 활성화하는 데 권장됨
- 표준 라이브러리 사전 컴파일: 필요하지 않음, 설치 시 다운될 수 있음
- 디버깅 기호 다운로드 및 디버그 바이너리 다운로드: C 또는 C++ 확장을 만들 계획인 경우에만 권장
나중에 참조해야 하는 경우를 대비하여 Python 설치 디렉터리를 기록해 둡니다.
설치를 시작하려면 설치를 클릭하십시오.
설치가 완료되면 Setup was successful 메시지가 표시됩니다.

3단계 — 환경 변수에 Python 추가(선택 사항)
설치 중에 환경 변수에 Python 추가를 선택한 경우 이 단계를 건너뜁니다.
명령줄을 통해 Python에 액세스하고 싶지만 설치 중에 환경 변수에 Python을 추가하지 않은 경우 여전히 수동으로 수행할 수 있습니다.
시작하기 전에 시스템에서 Python 설치 디렉터리를 찾습니다. 다음 디렉토리는 기본 디렉토리 경로의 예입니다.
C:\\Program Files\\Python310: 설치 중에 모든 사용자에 대해 설치를 선택한 경우 디렉토리는 시스템 전체에 적용됩니다.C:\\Users\\Sammy\\AppData\\Local\\Programs\\Python\\Python310: 설치 중에 모든 사용자에 대해 설치를 선택하지 않은 경우 디렉터리 Windows 사용자 경로에 있습니다.
다른 버전을 설치한 경우 폴더 이름이 달라지지만 여전히 Python으로 시작합니다.
- 시작으로 이동하여 검색창에
고급 시스템 설정을 입력합니다.\n - 고급 시스템 설정 보기를 클릭합니다.\n
- 시스템 속성 대화 상자에서 고급 탭을 클릭한 다음 환경 변수를 클릭합니다.\n
- 설치에 따라:
- 설치하는 동안 모든 사용자에 대해 설치를 선택한 경우 시스템 변수 목록에서 경로를 선택하고 편집을 클릭합니다.
- 설치 중 모든 사용자에 대해 설치를 선택하지 않은 경우 사용자 변수 목록에서 경로를 선택하고 편집을 클릭합니다.
- 새로 만들기를 클릭하고 Python 디렉터리 경로를 입력한 다음 모든 대화 상자가 닫힐 때까지 확인을 클릭합니다.\n
4단계 - Python 설치 확인
설치하도록 선택한 경우 명령줄 또는 통합 개발 환경(IDLE) 애플리케이션을 통해 Python 설치가 성공했는지 확인할 수 있습니다.
시작으로 이동하여 검색 표시줄에 cmd를 입력합니다. 명령 프롬프트를 클릭합니다.
명령 프롬프트에 다음 명령을 입력합니다.
python --version
출력의 예는 다음과 같습니다.
OutputPython 3.10.10
IDLE 애플리케이션을 열어 Python 버전을 확인할 수도 있습니다. 시작으로 이동하고 검색 표시줄에 python을 입력한 다음 IDLE 앱(예: IDLE(Python 3.10 64비트))을 클릭합니다.
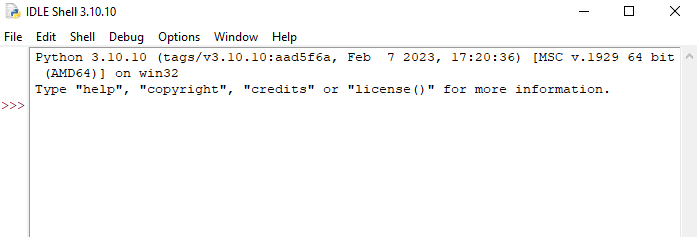
IDLE 또는 선호하는 코드 편집기를 사용하여 Python에서 코딩을 시작할 수 있습니다.
결론
Windows 10 컴퓨터에 Python을 설치했으며 Python에서 학습 및 프로그래밍을 시작할 준비가 되었습니다. 다음으로 Python 자습서를 사용할 수 있습니다.