반드시 알아야 할 상위 50개 이상의 Linux 명령
정기적으로 Linux 명령을 사용하십니까? 오늘은 반드시 알아야 할 50개 이상의 Linux 명령을 살펴보겠습니다! 아래 나열된 명령은 가장 유용하고 가장 자주 사용되는 Linux 명령 중 일부입니다. 바로 시작합시다!
일반 사용자가 알아야 할 상위 50개 Linux 명령
ls - 디렉토리를 나열하기 위해 Linux에서 가장 자주 사용되는 명령
pwd - Linux에서 작업 디렉토리 인쇄 명령
cd - 디렉토리를 탐색하는 Linux 명령
mkdir - Linux에서 디렉토리를 생성하는 데 사용되는 명령
mv - Linux에서 파일 이동 또는 이름 바꾸기
cp - mv와 유사하지만 Linux에서 파일 복사
rm - 파일 또는 디렉토리 삭제
touch - 빈/빈 파일 만들기
ln - 다른 파일에 대한 심볼릭 링크(바로 가기) 만들기
cat - 터미널에 파일 내용 표시
clear - 터미널 디스플레이 지우기
echo - 명령 뒤에 오는 모든 텍스트를 인쇄합니다.
less - 터미널에 페이징된 출력을 표시하는 Linux 명령
man - 모든 Linux 명령에 대한 매뉴얼 페이지에 액세스
uname - OS에 대한 기본 정보를 가져오는 Linux 명령
whoami - 활성 사용자 이름 가져오기
tar - Linux에서 파일을 추출하고 압축하는 명령
grep - 출력 내에서 문자열 검색
head - 맨 위에서부터 지정된 라인 수를 반환합니다.
tail - 맨 아래부터 지정된 라인 수를 반환합니다.
diff - 두 파일의 차이점 찾기
cmp - 두 파일이 동일한지 확인할 수 있습니다.
comm - diff와 cmp의 기능을 결합합니다.
sort - 출력하는 동안 파일의 내용을 정렬하는 Linux 명령
내보내기 - Linux에서 환경 변수 내보내기
zip - Linux의 Zip 파일
unzip - Linux에서 파일 압축 해제
ssh - Linux의 보안 셸 명령
service - 서비스를 시작 및 중지하는 Linux 명령
ps - 활성 프로세스 표시
kill 및 killall - 프로세스 ID 또는 이름으로 활성 프로세스 종료
df - 디스크 파일 시스템 정보 표시
mount - Linux에서 파일 시스템 마운트
chmod - 파일 권한 변경 명령
chown - 파일 또는 폴더의 소유권을 부여하는 명령
ifconfig - 네트워크 인터페이스 및 IP 주소 표시
traceroute - 목적지에 도달하기 위해 모든 네트워크 홉을 추적합니다.
wget - 인터넷에서 파일 직접 다운로드
ufw - 방화벽 명령
iptables - 다른 모든 방화벽 유틸리티와 인터페이스하기 위한 기본 방화벽
apt, pacman, yum, rpm - 배포판에 따른 패키지 관리자
sudo - Linux에서 권한을 에스컬레이션하는 명령
cal - 명령줄 달력 보기
alias - 정기적으로 사용하는 명령에 대한 사용자 지정 바로가기 만들기
dd - 주로 부팅 가능한 USB 스틱을 만드는 데 사용됩니다.
whereis - 명령에 대한 바이너리, 소스 및 매뉴얼 페이지를 찾습니다.
whatis - 명령이 무엇에 사용되는지 찾기
top - 활성 프로세스를 시스템 사용량과 함께 실시간으로 봅니다.
useradd 및 usermod - 새 사용자 추가 또는 기존 사용자 데이터 변경
passwd - 기존 사용자의 비밀번호 생성 또는 업데이트
이제 이러한 각 명령에 대해 좀 더 자세히 살펴보고 더 자세히 이해해 보겠습니다. 개별 명령 각각에 대한 기존 문서가 이미 많이 있습니다. 귀하의 편의를 위해 모든 기존 기사에 대한 링크를 추가하고 새로운 주제가 다루어지면 기사를 계속 업데이트합니다.
리눅스의 ls 명령어
ls 명령은 현재 작업 디렉토리에 있는 파일과 디렉토리를 나열하는 데 사용됩니다. 이것은 당신이 알아야 할 가장 자주 사용되는 Linux 명령 중 하나가 될 것입니다.

위의 이미지에서 볼 수 있듯이 인수 없이 명령 자체를 사용하면 디렉터리의 모든 파일과 디렉터리가 포함된 출력이 제공됩니다. 이 명령은 출력에 데이터를 표시하는 측면에서 많은 유연성을 제공합니다.
ls 명령에 대해 자세히 알아보기(전체 기사 링크)
Linux의 pwd 명령
pwd 명령을 사용하면 터미널에서 현재 작업 디렉토리를 인쇄할 수 있습니다. 매우 기본적인 명령이며 그 목적을 아주 잘 해결합니다.

이제 터미널 프롬프트에는 일반적으로 완전한 디렉토리가 있어야 합니다. 그러나 그렇지 않은 경우 현재 있는 디렉터리를 확인하는 빠른 명령이 될 수 있습니다. 이 명령의 또 다른 응용 프로그램은 이 명령을 통해 스크립트가 저장된 디렉터리를 찾을 수 있는 스크립트를 만들 때입니다.
Linux의 cd 명령
터미널 내에서 작업하는 동안 디렉토리 내에서 이동하는 것은 거의 필수입니다. cd 명령은 알아야 할 중요한 Linux 명령 중 하나이며 디렉토리를 탐색하는 데 도움이 됩니다. 아래와 같이 cd 다음에 디렉토리를 입력하십시오.
root@ubuntu:~# cd <directory path>
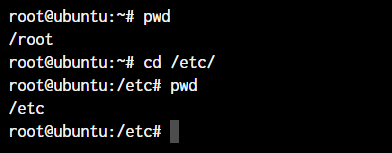
위의 명령에서 볼 수 있듯이 cd /etc/를 입력하여 /etc 디렉토리로 이동했습니다. pwd 명령을 사용하여 현재 작업 디렉토리를 인쇄했습니다.
Linux의 mkdir 명령
mkdir 명령을 사용하면 터미널 내에서 디렉토리를 만들 수 있습니다. 기본 구문은 mkdir 다음에 디렉토리 이름이 오는 것입니다.
root@ubuntu:~# mkdir <folder name>

위의 스크린샷에서 볼 수 있듯이 이 간단한 명령으로 JournalDev 디렉터리를 만들었습니다.
mkdir 명령에 대해 자세히 알아보기(기사 링크)
cp 및 mv 명령
cp 및 mv 명령은 Windows의 복사-붙여넣기 및 잘라내기-붙여넣기와 동일합니다. 그러나 Linux에는 실제로 파일 이름을 바꾸는 명령이 없기 때문에 mv 명령을 사용하여 파일과 폴더의 이름을 바꿀 수도 있습니다.
root@ubuntu:~# cp <source> <destination>
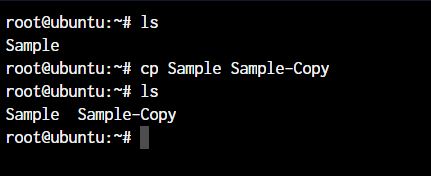
위의 명령에서 Sample이라는 파일의 복사본을 만들었습니다. 동일한 방식으로 mv 명령을 사용하면 어떻게 되는지 봅시다. 이 데모에서는 Sample-Copy 파일을 삭제하겠습니다.
root@ubuntu:~# mv <source> <destination
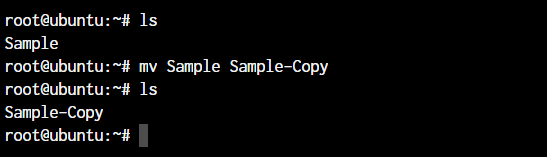
위의 경우 같은 디렉토리 내에서 파일을 이동했기 때문에 이름 바꾸기 역할을 했습니다. 이제 파일 이름이 변경되었습니다.
mv 명령에 대해 자세히 알아보세요(기사 링크).
리눅스의 rm 명령어
이전 섹션에서 Sample-Copy 파일을 삭제했습니다. rm 명령은 파일과 폴더를 삭제하는 데 사용되며 반드시 알아야 할 중요한 Linux 명령 중 하나입니다.
root@ubuntu:~# rm <file name>
root@ubuntu:~# rm -r <folder/directory name>
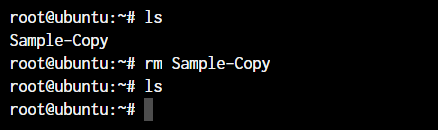
디렉토리를 삭제하려면 -r 인수를 추가해야 합니다. -r 인수가 없으면 rm 명령은 디렉토리를 삭제하지 않습니다.
Linux의 터치 명령
새 파일을 만들려면 touch 명령이 사용됩니다. 파일 이름이 뒤따르는 touch 키워드는 현재 디렉토리에 파일을 생성합니다.
root@ubuntu:~# touch <file name>

리눅스의 ln 명령어
다른 파일에 대한 링크를 만들려면 ln 명령을 사용합니다. 이것은 Linux 관리자로 일할 계획이라면 알아야 할 중요한 Linux 명령 중 하나입니다.
root@ubuntu:~# ln -s <source path> <link name>

기본 구문에는 기호 링크 또는 소프트 링크를 만들 수 있도록 -s 매개 변수를 사용하는 것이 포함됩니다.
cat, echo 및 less 명령
파일의 내용을 출력하거나 터미널 출력에 무엇이든 인쇄하려면 cat 또는 echo 명령을 사용합니다. 기본 사용법을 살펴보겠습니다. 이전에 만든 New-File에 일부 텍스트를 추가했습니다.
root@ubuntu:~# cat <file name>
root@ubuntu:~# echo <Text to print on terminal>

위의 예에서 볼 수 있듯이 "New-File\에서 cat 명령을 사용하면 파일의 내용을 인쇄합니다. 동시에 echo 명령을 사용하면 명령 뒤에 오는 내용을 간단히 인쇄합니다.
less 명령은 명령에 의해 인쇄된 출력이 화면 공간보다 커서 스크롤이 필요할 때 사용됩니다. less 명령을 사용하면 출력을 분해하고 Enter 또는 Space 키를 사용하여 스크롤할 수 있습니다.
이를 수행하는 간단한 방법은 파이프 연산자(|)를 사용하는 것입니다.
root@ubuntu:~# cat /boot/grub/grub.cfg | less
cat 명령에 대해 자세히 알아보세요(기사 링크).
Linux의 man 명령
man 명령은 반드시 알아야 하는 매우 유용한 Linux 명령입니다. Linux로 작업할 때 다운로드하는 패키지에는 많은 기능이 있을 수 있습니다. 그것을 모두 아는 것은 불가능합니다.
매뉴얼 페이지는 Linux 배포판의 패키지 관리자를 사용하여 다운로드할 수 있는 거의 모든 패키지의 기능을 알 수 있는 정말 효율적인 방법을 제공합니다.
root@ubuntu:~# man <command>
uname 및 whoami 명령
uname 및 whoami 명령을 사용하면 여러 시스템에서 작업할 때 정말 유용한 몇 가지 기본 정보를 알 수 있습니다. 일반적으로 한 대의 컴퓨터로 작업하는 경우 네트워크 관리자만큼 자주 필요하지는 않습니다.
명령의 출력과 이를 사용할 수 있는 방법을 살펴보겠습니다.
root@ubuntu:~# uname -a

내가 uname에 제공한 매개변수 -a는 "all\을 나타냅니다. 이것은 완전한 정보를 출력합니다. 매개변수가 추가되지 않은 경우 출력은 "Linux\이므로 모두 얻게 됩니다.
tar, zip 및 unzip 명령
Linux의 tar 명령은 Linux에서 보관된 파일을 만들고 추출하는 데 사용됩니다. tar 명령을 사용하여 여러 다른 아카이브 파일을 추출할 수 있습니다.
아카이브를 생성하려면 -c 매개변수를 사용하고 아카이브를 추출하려면 -x 매개변수를 사용합니다. 작동하는지 봅시다.
#Compress
root@ubuntu:~# tar -cvf <archive name> <files seperated by space>
#Extract
root@ubuntu:~# tar -xvf <archive name>

첫 번째 줄에서 New-File 및 New-File-Link를 사용하여 Compress.tar라는 아카이브를 만들었습니다. 다음 명령에서는 아카이브에서 해당 파일을 추출했습니다.
이제 zip 및 unzip 명령이 나옵니다. 이 두 명령은 모두 매우 간단합니다. 매개 변수 없이 사용할 수 있으며 의도한 대로 작동합니다. 아래 예를 보자.
root@ubuntu:~# zip <archive name> <file names separated by space>
root@ubuntu:~# unzip <archive name>

동일한 디렉토리에 해당 파일이 이미 있으므로 unzip 명령은 해당 파일을 덮어쓰기 전에 프롬프트를 표시합니다.
zip 및 unzip 명령에 대해 자세히 알아보기(기사 링크)
Linux의 grep 명령
출력 내에서 특정 문자열을 검색하려면 grep 명령이 필요합니다. 출력을 grep 명령으로 파이프(|)하고 필요한 문자열을 추출할 수 있습니다.
root@ubuntu:~# <Any command with output> | grep "<string to find>"
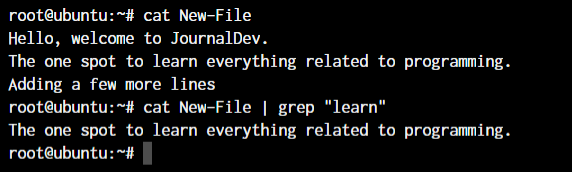
이것은 명령의 간단한 데모였습니다. grep 명령에 대해 자세히 알아보기(기사 링크)
헤드 및 테일 명령
큰 파일을 출력할 때 head 및 tail 명령이 유용합니다. 많은 단어가 알파벳순으로 정렬된 "Words\라는 파일을 만들었습니다. head 명령은 파일의 처음 10줄을 출력하고 tail 명령은 마지막 10줄을 출력합니다. 여기에는 빈 줄도 포함됩니다. 텍스트가 있는 줄 뿐만이 아닙니다.
root@ubuntu:~# head <file name>
root@ubuntu:~# tail <file name>
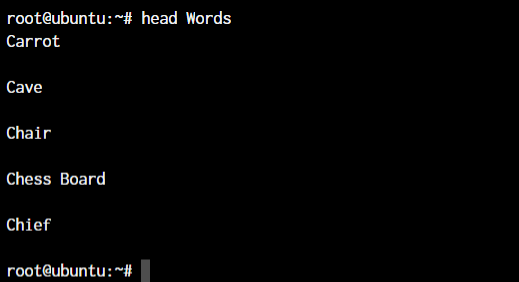
보시다시피 head 명령은 파일의 맨 위에서 10줄을 표시했습니다.
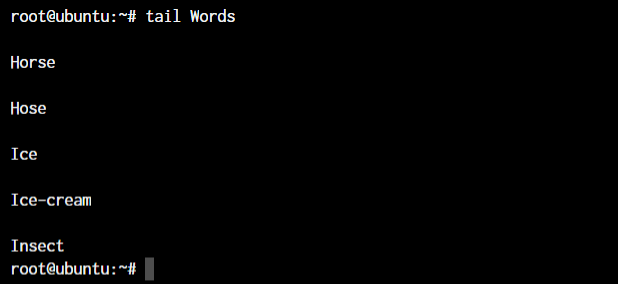
tail 명령은 파일에서 맨 아래 10줄을 출력했습니다.
tail 명령에 대해 자세히 알아보기(기사 링크)
diff, comm 및 cmp 명령
Linux는 파일을 비교하는 여러 명령을 제공합니다. diff, comm 및 cmp 명령은 차이점을 비교하며 알아야 할 가장 유용한 Linux 명령 중 일부입니다. 세 가지 명령 모두에 대한 기본 출력을 살펴보겠습니다.
root@ubuntu:~# diff <file 1> <file 2>
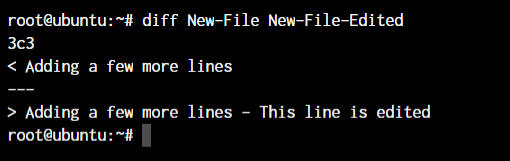
위에서 볼 수 있듯이 New-File-Edited 파일에 "이 줄은 편집되었습니다.\라는 작은 텍스트를 추가했습니다.
root@ubuntu:~# cmp <file 1> <file 2>

cmp 명령은 다른 줄 번호만 사용하도록 지시합니다. 실제 텍스트가 아닙니다. comm 명령이 무엇을 하는지 봅시다.
root@ubuntu:~# comm <file 1> <file2>
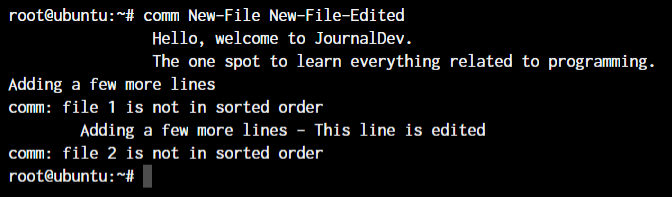
왼쪽으로 정렬된 텍스트는 파일 1에만 있는 텍스트입니다. 가운데 정렬된 텍스트는 파일 2에만 있고 오른쪽 정렬된 텍스트는 두 파일 모두에 있습니다.
외관상 comm 명령은 더 큰 파일을 비교하려고 할 때 모든 것이 함께 정렬되는 것을 보고 싶을 때 가장 적합합니다.
Linux의 정렬 명령
정렬 명령은 파일 내용의 정렬된 출력을 제공합니다. 매개변수 없이 정렬 명령을 사용하고 출력을 살펴보겠습니다.
정렬 명령의 기본 구문은 다음과 같습니다.
root@ubuntu:~# sort <filename>
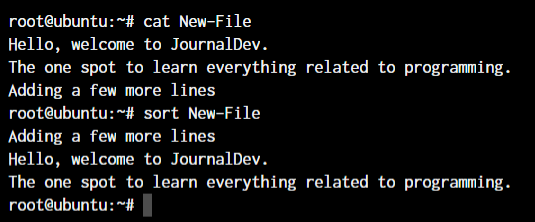
Linux의 내보내기 명령
내보내기 명령은 런타임에 환경 변수를 내보낼 때 특별히 사용됩니다. 예를 들어 bash 프롬프트를 업데이트하려면 PS1 환경 변수를 업데이트합니다. bash 프롬프트가 즉시 업데이트됩니다.
root@ubuntu:~# export <variable name>=<value>

어떤 이유로 bash 프롬프트가 업데이트되지 않는 경우 bash를 입력하면 업데이트된 터미널 프롬프트가 표시됩니다.
내보내기 명령에 대해 자세히 알아보기(기사 링크)
Linux의 ssh 명령
ssh 명령을 사용하면 ssh 프로토콜을 사용하여 네트워크의 외부 시스템에 연결할 수 있습니다. ssh 명령의 기본 구문은 다음과 같습니다.
root@ubuntu:~ -->> ssh username@hostname
ssh 명령에 대해 자세히 알아보기(기사 링크)
Linux의 서비스 명령
Linux의 서비스 명령은 운영 체제 내에서 다양한 서비스를 시작하고 중지하는 데 사용됩니다. 명령의 기본 구문은 다음과 같습니다.
root@ubuntu:~ -->> service ssh status
root@ubuntu:~ -->> service ssh stop
root@ubuntu:~ -->> service ssh start

이미지에서 볼 수 있듯이 ssh 서버가 우리 시스템에서 실행 중입니다.
ps, kill 및 killall 명령
프로세스에 대해 이야기하는 동안 활성 프로세스를 찾아 종료하는 방법을 살펴보겠습니다. 실행 중인 프로세스를 찾으려면 터미널 프롬프트에 ps를 입력하고 실행 중인 프로세스 목록을 얻을 수 있습니다.
root@ubuntu:~ -->> ps
root@ubuntu:~ -->> kill <process ID>
root@ubuntu:~ -->> killall <process name>
데모 목적으로 무한 루프가 있는 셸 스크립트를 만들고 백그라운드에서 실행합니다.
& 기호를 사용하여 백그라운드로 프로세스를 전달할 수 있습니다. 보시다시피 PID가 14490인 새로운 bash 프로세스가 생성됩니다.
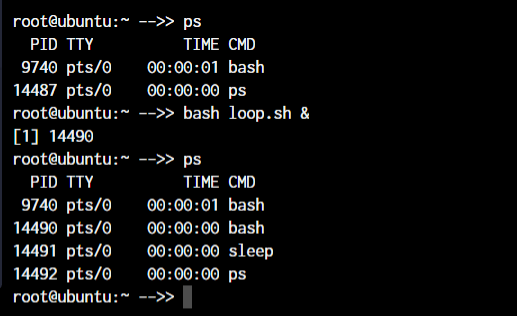
이제 kill 명령으로 프로세스를 죽이려면 kill 다음에 프로세스의 PID를 입력하면 됩니다.
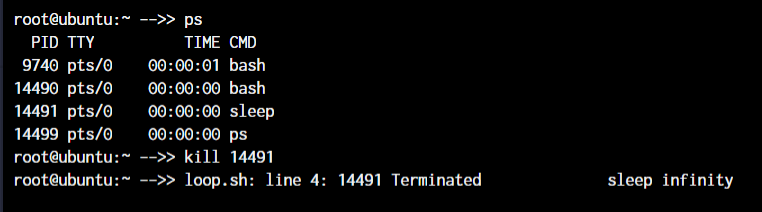
그러나 프로세스 ID를 모르고 이름으로 프로세스를 종료하려는 경우 killall 명령을 사용할 수 있습니다.
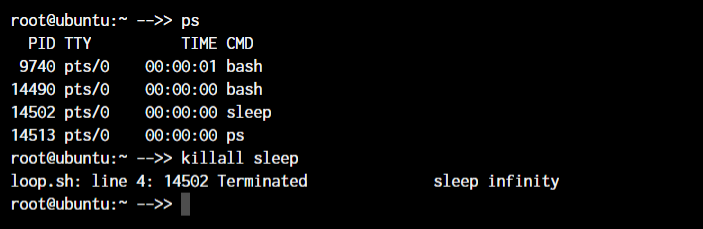
PID 14490이 활성 상태로 유지되었음을 알 수 있습니다. 두 번 모두 수면 프로세스를 죽였기 때문입니다.
ps 명령에 대해 자세히 알아보세요(기사 링크).
df 및 마운트 명령
Linux로 작업할 때 df 및 mount 명령은 파일 시스템을 마운트하고 파일 시스템의 세부 정보를 얻는 데 매우 효율적인 유틸리티입니다.
마운트라고 하면 파일 시스템에서 파일에 액세스할 수 있도록 장치를 폴더에 연결한다는 의미입니다. 파일 시스템을 마운트하는 기본 구문은 다음과 같습니다.
root@ubuntu:~ -->> mount /dev/cdrom /mnt
root@ubuntu:~ -->> df -h
위의 경우 /dev/cdrom은 마운트해야 하는 장치입니다. 일반적으로 마운트 가능한 장치는 /dev 폴더 안에 있습니다. /mnt는 장치를 마운트할 대상 폴더입니다. 원하는 폴더로 변경할 수 있지만 장치를 장착하기 위한 시스템 기본 폴더와 거의 같기 때문에 /mnt를 사용했습니다.
마운트된 장치를 보고 자세한 정보를 얻으려면 df 명령을 사용합니다. df를 입력하기만 하면 읽을 수 없는 바이트 단위의 데이터가 제공됩니다. 따라서 -h 매개 변수를 사용하여 데이터를 사람이 읽을 수 있도록 만듭니다.
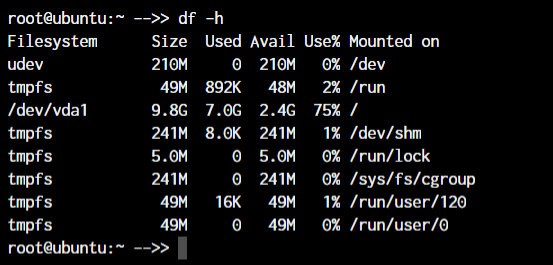
df 명령에 대해 자세히 알아보기(기사 링크)
chmod 및 chown 명령
chmod 및 chown 명령은 파일 권한을 변경하는 기능을 제공하며 파일 소유권은 알아야 할 가장 중요한 Linux 명령입니다.
두 명령의 기능 간의 주요 차이점은 chmod 명령은 파일 권한을 변경할 수 있는 반면 chown은 파일 소유자를 변경할 수 있다는 것입니다.
두 명령의 기본 구문은 chmod
root@ubuntu:~ -->> chmod +x loop.sh
root@ubuntu:~ -->> chmod root:root loop.sh

위의 예에서는 chmod 명령을 사용하여 loop.sh 파일에 실행 권한을 추가합니다. 그 외에도 chown 명령을 사용하여 루트 사용자와 루트 그룹 내의 사용자만 액세스할 수 있도록 했습니다.

알다시피 루트 루트 부분은 이제 전체 파일 소유권을 가진 새 사용자인 www-data로 변경됩니다.
chown 명령에 대해 자세히 알아보기(기사 링크)
ifconfig 및 traceroute 명령
Linux의 네트워킹 섹션으로 이동하면 네트워크를 관리할 때 자주 사용되는 ifconfig 및 traceroute 명령을 보게 됩니다.
ifconfig 명령은 IP 주소, MAC 주소 및 인터페이스에 대한 기타 정보와 함께 모든 네트워크 인터페이스 목록을 제공합니다.
root@ubuntu:~ -->> ifconfig
사용할 수 있는 여러 매개변수가 있지만 여기서는 기본 명령으로 작업합니다.
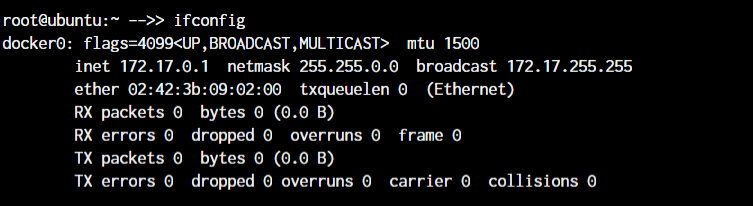
traceroute로 작업할 때 끝점의 IP 주소, 호스트 이름 또는 도메인 이름을 간단히 지정할 수 있습니다.
root@ubuntu:~ -->> traceroute <destination address>

이제 분명히 localhost는 하나의 홉(네트워크 인터페이스 자체)입니다. 다른 도메인 이름이나 IP 주소로 이 동일한 명령을 시도하여 데이터 패킷이 목적지에 도달하기 위해 통과하는 모든 라우터를 볼 수 있습니다.
ifconfig 명령에 대해 자세히 알아보기(기사 링크)
Linux의 wget 명령
터미널 내에서 파일을 다운로드하려는 경우 wget 명령은 사용 가능한 가장 편리한 명령줄 유틸리티 중 하나입니다. 이것은 소스 파일로 작업할 때 알아야 할 중요한 Linux 명령 중 하나입니다.
다운로드 링크를 지정할 때 파일에 대한 직접 링크여야 합니다. wget 명령으로 파일에 액세스할 수 없는 경우 원하는 실제 파일 대신 HTML 형식으로 웹 페이지를 다운로드합니다.
예를 들어 보겠습니다. wget 명령의 기본 구문은 다음과 같습니다.
root@ubuntu:~ -->> wget <link to file>
OR
root@ubuntu:~ -->> wget -c <link to file>
-c 인수를 사용하면 중단된 다운로드를 재개할 수 있습니다.
ufw 및 iptables 명령
UFW 및 IPTables는 Linux 커널의 넷필터 방화벽을 위한 방화벽 인터페이스입니다. IPTables는 방화벽 규칙을 netfilter로 직접 전달하는 반면 UFW는 IPTables에서 규칙을 구성한 다음 해당 규칙을 netfilter로 보냅니다.
IPTables가 있는데 왜 UFW가 필요한가요? IPTables는 초보자에게는 꽤 어렵기 때문입니다. UFW는 작업을 매우 쉽게 만듭니다. 웹 서버에 포트 80을 허용하려는 아래 예를 참조하십시오.
root@ubuntu:~# iptables -A INPUT -p tcp -m tcp --dport 80 -j ACCEPT
root@ubuntu:~# ufw allow 80
UFW가 만들어진 이유를 이제 아시리라 믿습니다! 구문이 얼마나 쉬워지는지 보십시오. 이 두 방화벽은 모두 매우 포괄적이며 네트워크에 필요한 모든 종류의 구성을 생성할 수 있습니다. UFW 또는 IPTables 방화벽의 기본 사항은 최소한 알아야 합니다. 이들은 반드시 알아야 하는 Linux 명령입니다.
Linux에서 포트 열기에 대해 자세히 알아보기(기사 링크)
Linux의 패키지 관리자
다른 Linux 배포판은 다른 패키지 관리자를 사용합니다. 우분투 서버에서 작업하고 있기 때문에 적절한 패키지 관리자가 있습니다. 그러나 Fedora, Red Hat, Arch 또는 Centos 머신에서 작업하는 사람의 경우 패키지 관리자는 다를 것입니다.
- 데비안 및 데비안 기반 배포판 - apt install <패키지 이름>
- 아치 및 아치 기반 배포판 - pacman -S <패키지 이름>
- Red Hat 및 Red Hat 기반 배포판 - yum install <패키지 이름>
- Fedora 및 CentOS - yum install <패키지>
배포판의 패키지 관리자에 정통하면 장기적으로 작업이 훨씬 쉬워집니다. 따라서 GUI 기반 패키지 관리 도구가 설치되어 있더라도 GUI 유틸리티로 이동하기 전에 CLI 기반 도구를 사용해 보십시오. 알아야 할 Linux 명령 목록에 추가하십시오.
Linux의 sudo 명령
"큰 힘에는 큰 책임이 따른다\
이것은 sudo 활성화된 사용자(sudoer)가 처음 sudo 명령을 사용하여 권한을 에스컬레이션할 때 표시되는 인용문입니다. 이 명령은 루트로 로그인한 것과 같습니다(sudoer로 가지고 있는 권한에 따라).
non-root-user@ubuntu:~# sudo <command you want to run>
Password:
에스컬레이션된 권한으로 실행해야 하는 명령 앞에 sudo라는 단어를 추가하기만 하면 됩니다. 사용이 매우 간단하지만 악의적인 사용자가 sudoer에 액세스할 경우 보안 위험이 추가될 수도 있습니다.
sudo 명령에 대해 자세히 알아보기(기사 링크)
Linux의 cal 명령
터미널에서 캘린더를 보고 싶었던 적이 있습니까? 나도! 그러나 그것이 일어나기를 원했던 사람들이 분명히 있었고 여기에 있습니다.
cal 명령은 터미널에 잘 표시된 달력을 표시합니다. 터미널 프롬프트에 cal이라는 단어를 입력하기만 하면 됩니다.
root@ubuntu:~# cal
root@ubuntu:~# cal May 2019
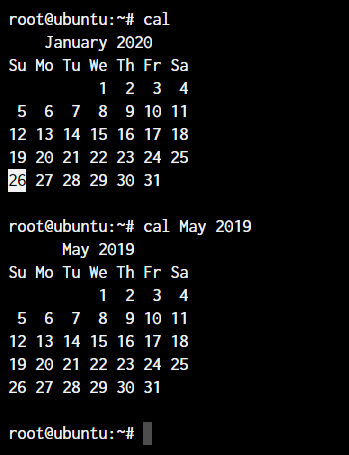
필요하지 않아도 정말 멋진 추가 기능입니다! 나는 터미널 팬인 사람들이 있다고 확신하며 이것은 그들에게 정말 놀라운 옵션입니다.
별칭 명령
터미널을 사용하는 동안 자주 실행하는 명령이 있습니까? rm -r 또는 ls -l일 수도 있고 tar -xvzf와 같이 더 긴 것일 수도 있습니다. 이것은 반드시 알아야 할 생산성 향상 Linux 명령 중 하나입니다.
매우 자주 실행하는 명령을 알고 있다면 별칭을 만들 차례입니다. 별칭이 무엇인가요? 간단히 말해서 정의한 명령의 다른 이름입니다.
root@ubuntu:~# alias lsl="ls -l"
OR
root@ubuntu:~# alias rmd="rm -r"
이제 터미널에 lsl 또는 rmd를 입력할 때마다 전체 명령을 사용했을 때 받았을 출력을 받게 됩니다.
여기에 있는 예제는 매번 손으로 입력할 수 있는 매우 작은 명령에 대한 것입니다. 그러나 명령에 입력해야 하는 인수가 너무 많은 경우에는 동일한 약식 버전을 만드는 것이 가장 좋습니다.
별칭 명령에 대해 자세히 알아보기(기사 링크)
Linux의 dd 명령
이 명령은 여러 파일 시스템 형식에서 파일을 변환하고 복사하기 위해 만들어졌습니다. 현재 이 명령은 단순히 Linux용 부팅 가능한 USB를 만드는 데 사용되지만 여전히 이 명령으로 수행할 수 있는 몇 가지 중요한 작업이 있습니다.
예를 들어 전체 하드 드라이브를 있는 그대로 다른 드라이브에 백업하려면 dd 명령을 사용합니다.
root@ubuntu:~# dd if = /dev/sdb of = /dev/sda
if 및 of 인수는 입력 파일 및 출력 파일을 나타냅니다.
whereis 및 whatis 명령
명령의 이름은 기능을 매우 명확하게 보여줍니다. 그러나 더 명확하게 하기 위해 기능을 시연해 보겠습니다.
whereis 명령은 whereis 명령 다음에 입력하는 명령의 정확한 위치를 출력합니다.
root@ubuntu:~# whereis sudo
sudo: /usr/bin/sudo /usr/lib/sudo /usr/share/man/man8/sudo.8.gz
whatis 명령은 명령이 실제로 무엇인지에 대한 설명을 제공합니다. whereis 명령과 유사하게 whatis 명령 다음에 입력하는 모든 명령에 대한 정보를 받게 됩니다.
root@ubuntu:~# whatis sudo
sudo (8) - execute a command as another user
Linux의 최상위 명령
앞서 몇 섹션에서 ps 명령에 대해 이야기했습니다. ps 명령이 활성 프로세스를 출력하고 종료되는 것을 관찰했습니다.
top 명령은 Windows 작업 관리자의 CLI 버전과 같습니다. 프로세스의 라이브 뷰와 메모리 사용량, CPU 사용량 등과 같은 프로세스와 관련된 모든 정보를 얻을 수 있습니다.
top 명령을 얻으려면 터미널에 top이라는 단어를 입력하기만 하면 됩니다.
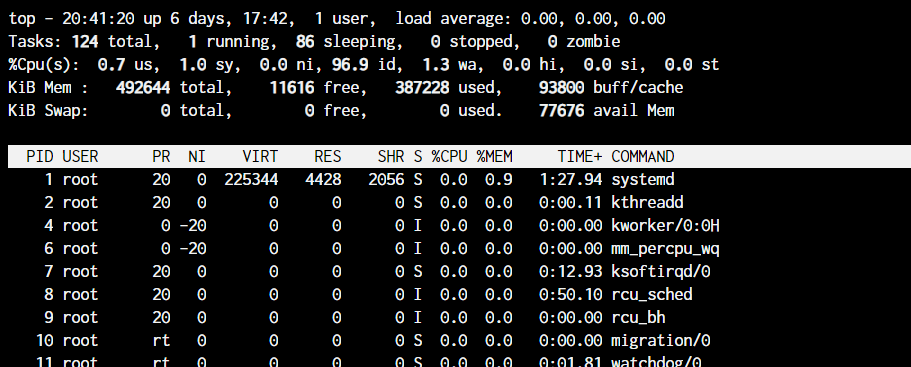
useradd 및 usermod 명령
useradd 또는 adduser 명령은 adduser가 useradd 명령에 대한 심볼릭 링크일 뿐인 것과 완전히 동일한 명령입니다. 이 명령을 사용하면 Linux에서 새 사용자를 만들 수 있습니다.
root@ubuntu:~# useradd JournalDev -d /home/JD
위의 명령은 홈 디렉토리가 /home/JD인 JournalDev라는 새 사용자를 생성합니다.
반면에 usermod 명령은 기존 사용자를 수정하는 데 사용됩니다. 그룹, 권한 등을 포함하여 사용자의 모든 값을 수정할 수 있습니다.
예를 들어 사용자에게 더 많은 그룹을 추가하려는 경우 다음을 입력할 수 있습니다.
root@ubuntu:~# usermod JournalDev -a -G sudo, audio, mysql
Linux에서 사용자를 만들고 관리하는 방법에 대해 자세히 알아보기(기사 링크)
Linux의 passwd 명령
이제 새 사용자를 만드는 방법을 알았으니 비밀번호도 설정해 보겠습니다. passwd 명령을 사용하면 자신의 계정에 대한 암호를 설정하거나 권한이 있는 경우 다른 계정에 대한 암호를 설정할 수 있습니다.
명령 사용법은 매우 간단합니다.
root@ubuntu:~# passwd
New password:
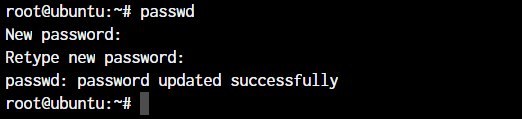
passwd 뒤에 사용자 이름을 추가하면 다른 사용자의 암호를 설정할 수 있습니다. 새 비밀번호를 두 번 입력하면 완료됩니다. 그게 다야! 사용자에 대해 새 암호가 설정됩니다!
최종 참고 사항
이것은 우연히 매우 긴 기사가 되었지만 필요할 때마다 참조할 수 있는 내용이 될 것이라고 확신합니다. JournalDev에 더 많은 기사를 추가함에 따라 여기에 해당 기사에 대한 링크를 계속 추가할 것입니다.
이 기사가 도움이 되었기를 바랍니다. 질문이 있으시면 아래에 의견을 남겨주십시오.