Ubuntu 16.04에 WebERP를 설치하는 방법
이 페이지에서
- 요구 사항\n
- 시작하기\n
- LAMP 서버 설치
- MariaDB 구성
- WebERP 다운로드
- WebERP용 Apache 구성
- WebERP 웹 인터페이스 액세스
WebERP는 OpenSource 라이선스로 출시된 온라인 상점 또는 소매 관리 시스템에 사용할 수 있는 완벽한 웹 기반 회계 및 비즈니스 관리 도구입니다. 다양한 언어로 제공되며 Linux, Mac 및 Windows를 포함하여 널리 사용되는 모든 운영 체제를 지원합니다. WebERP는 구매 주문, 판매 주문, 제조, 적은 공간, 빠르고 간단한 코드, 판매 분석, PDF 보고서, 완전 utf-8 호환, 다중 통화 지원, 다중 테마 등과 같은 다양한 기능을 제공합니다.
이 튜토리얼에서는 Ubuntu 16.04 서버에 WebERP를 설치하는 방법을 단계별로 보여드리겠습니다.
요구 사항
- 시스템에 최신 Ubuntu 16.04 서버가 설치되어 있습니다.
- Sudo 권한이 있는 루트가 아닌 사용자가 서버에 설정되어 있습니다.\n
시작하기
다음 명령을 사용하여 시스템 패키지를 최신 버전으로 업데이트하여 시작하겠습니다.
sudo apt-get update -y
sudo apt-get upgrade -y
시스템이 완전히 업데이트된 후 시스템을 다시 시작하여 이러한 모든 변경 사항을 적용하십시오.
램프 서버 설치
WebERP는 PHP로 작성된 Apache에서 실행되며 데이터베이스 저장을 위해 MySQL을 사용합니다. 따라서 시스템에 Apache, PHP 및 MariaDB를 설치해야 합니다.
먼저 다음 명령을 사용하여 Apache, PHP 및 필수 PHP 라이브러리를 설치합니다.
sudo apt-get install apache2, php7.0 php7.0-cli php7.0-mysql php7.0-gd php7.0-mcrypt php7.0-json php-pear -y
설치가 완료되면 Apache 서비스를 시작하고 다음 명령을 사용하여 부팅 시 시작되도록 활성화합니다.
sudo systemctl start apache2
sudo systemctl enable apache2
기본적으로 최신 버전의 MariaDB는 Ubuntu 16.04에서 사용할 수 없습니다. 따라서 시스템에 MariaDB 리포지토리를 추가해야 합니다.
다음 명령을 실행하여 이를 수행할 수 있습니다.
sudo apt-get install software-properties-common -y
sudo apt-key adv --recv-keys --keyserver hkp://keyserver.ubuntu.com:80 0xF1656F24C74CD1D8
sudo add-apt-repository 'deb [arch=amd64,i386,ppc64el] http://www.ftp.saix.net/DB/mariadb/repo/10.1/ubuntu xenial main'
다음으로 다음 명령을 사용하여 리포지토리를 업데이트하고 MariaDB 서버를 설치합니다.
sudo apt-get update -y
sudo apt-get install mariadb-server mariadb-client -y
설치가 완료되면 MariaDB 서비스를 시작하고 다음 명령을 사용하여 부팅 시 시작되도록 활성화합니다.
sudo systemctl start mysql
sudo systemctl enable mysql
MariaDB 구성
다음으로 MariaDB 설치를 보호해야 합니다. 다음 스크립트를 실행하여 이 작업을 수행할 수 있습니다.
sudo mysql_secure_installation
위의 스크립트는 루트 암호를 설정하고 익명 사용자를 제거하며 원격 루트 로그인을 허용하지 않고 테스트 데이터베이스를 제거합니다.
MariaDB가 보호되면 MySQL 콘솔에 로그인하고 WebERP용 데이터베이스를 생성합니다.
mysql -u root -p
루트 암호를 입력하고 필요에 따라 데이터베이스를 만듭니다.
MariaDB [(none)]>CREATE DATABASE weberp_db;
다음으로 다음 명령을 사용하여 WebERP의 사용자 이름과 비밀번호를 만듭니다.
MariaDB [(none)]>CREATE USER 'weberp'@'localhost' IDENTIFIED BY 'password';
그런 다음 다음 명령을 사용하여 weberp 데이터베이스에 권한을 부여합니다.
MariaDB [(none)]>GRANT ALL PRIVILEGES ON weberp_db.* TO 'weberp'@'localhost';
다음으로 다음 명령을 사용하여 권한을 플러시합니다.
MariaDB [(none)]>flush privileges;
마지막으로 MySQL 콘솔을 닫습니다.
MariaDB [(none)]>exit;
WebERP 다운로드
아래와 같이 wget 명령을 사용하여 공식 웹 사이트에서 최신 버전의 WebERP를 다운로드할 수 있습니다.
wget https://excellmedia.dl.sourceforge.net/project/web-erp/webERP4.14.1.zip
WebERP를 다운로드한 후 unzip 명령을 사용하여 다운로드한 소스를 추출합니다.
unzip webERP4.14.1.zip
다음으로 압축을 푼 디렉터리를 Apache 웹 루트 디렉터리에 복사합니다.
sudo cp -r webERP /var/www/html/weberp
다음으로 weberp 디렉토리의 소유권을 변경합니다.
sudo chown -R www-data:www-data /var/www/html/weberp
WebERP용 Apache 구성
다음으로 WebERP용 Apache 가상 호스트 파일을 만듭니다.
sudo nano /etc/apache2/sites-available/weberp.conf
다음 줄을 추가합니다.
<VirtualHost *:80> ServerAdmin DocumentRoot "/var/www/html/weberp/" ServerName yourdomain.com ServerAlias www.yourdomain.com <<Directory "/var/www/html/weberp/"> Options FollowSymLinks AllowOverride All Order allow,deny allow from all </Directory> ErrorLog /var/log/apache2/weberp-error_log CustomLog /var/log/apache2/weberp-access_log common </VirtualHost>
완료되면 파일을 저장하고 다음 명령을 사용하여 새 가상 호스트를 활성화합니다.
sudo a2ensite weberp
마지막으로 Apache 서비스를 다시 시작하여 변경 사항을 다시 로드합니다.
sudo systemctl restart apache2
WebERP 웹 인터페이스에 액세스
WebERP는 포트 80에서 실행되므로 방화벽을 통해 포트 80을 허용해야 합니다. 먼저 다음 명령을 사용하여 UFW 방화벽을 활성화합니다.
sudo ufw enable
다음으로 다음 명령을 사용하여 UFW 방화벽을 통해 포트 80을 허용합니다.
sudo ufw allow 80/tcp
다음 명령을 사용하여 UFW 방화벽의 상태를 확인할 수 있습니다.
sudo ufw status
UFW 방화벽이 구성되면 웹 브라우저를 열고 URL http://yourdomain.com을 입력하면 아래와 같이 WebERP 시작 페이지로 리디렉션됩니다.
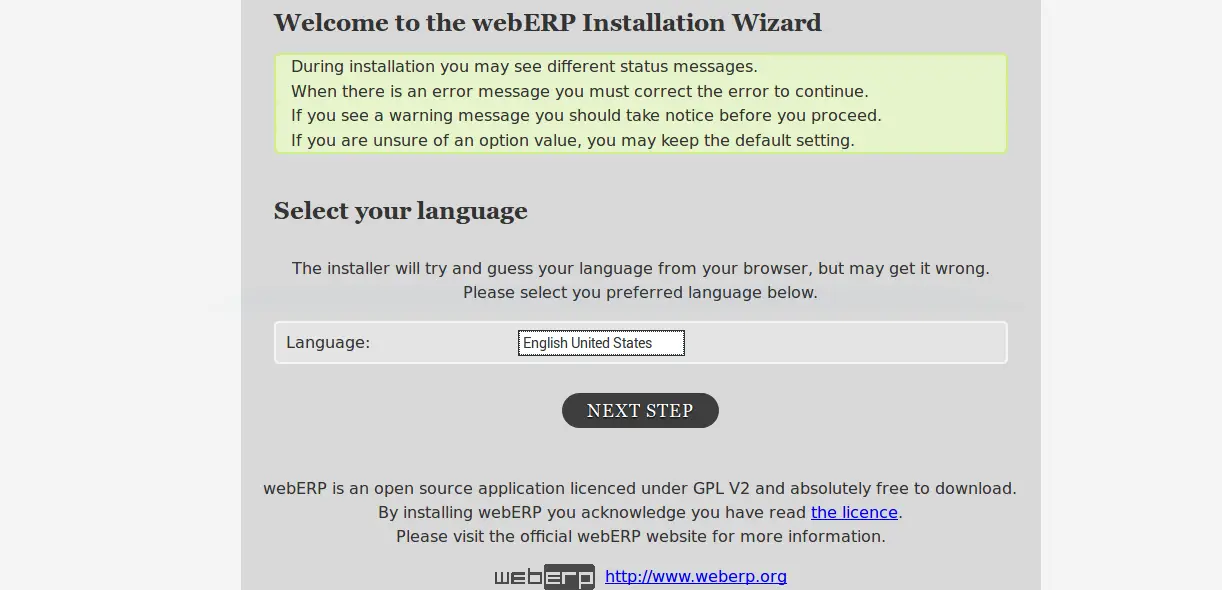
언어를 선택하고 다음 단계 버튼을 클릭하면 아래 이미지와 같은 WebERP 데이터베이스 구성 페이지가 표시됩니다.
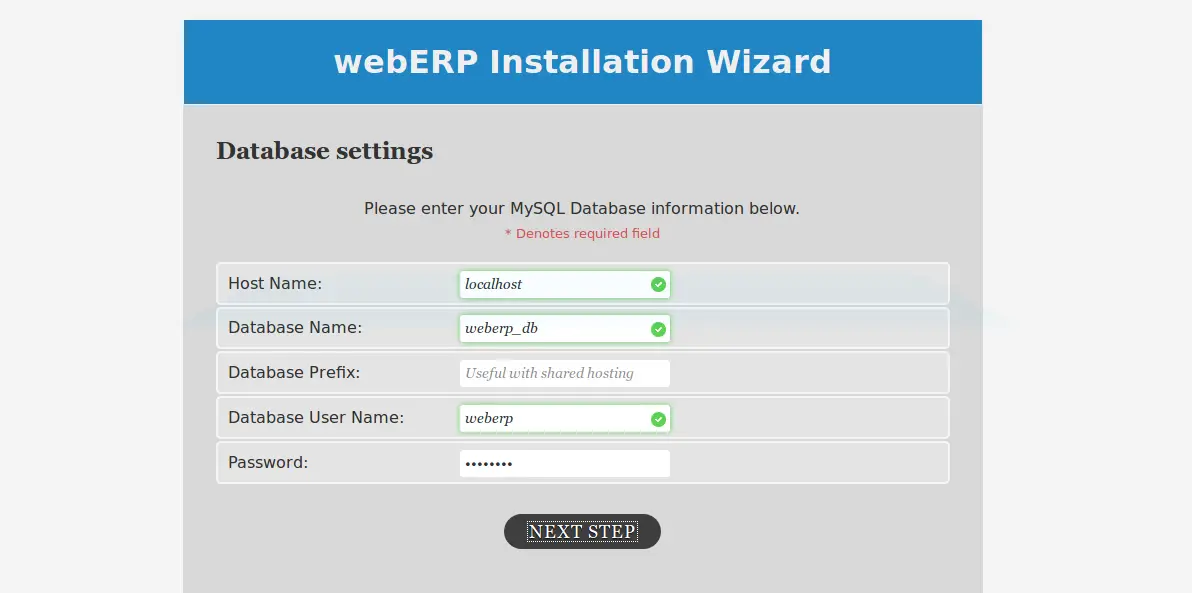
호스트, 데이터베이스 이름, 데이터베이스 사용자 이름 및 비밀번호와 같은 모든 정보를 제공한 후 NEXT 버튼을 클릭합니다. 아래 이미지에서 WebERP 설치 마법사를 볼 수 있습니다.
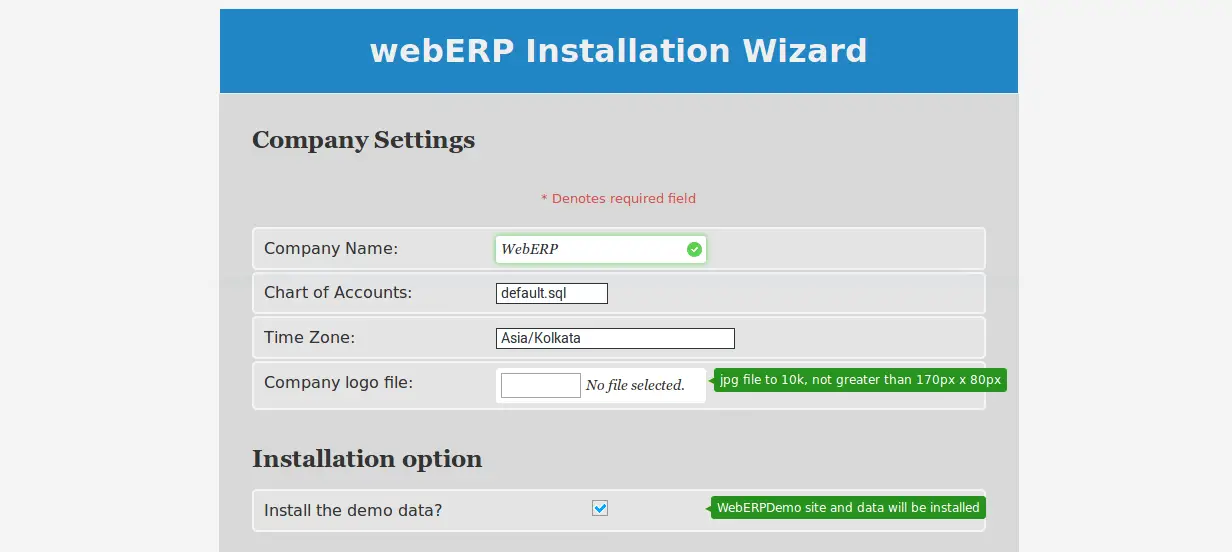
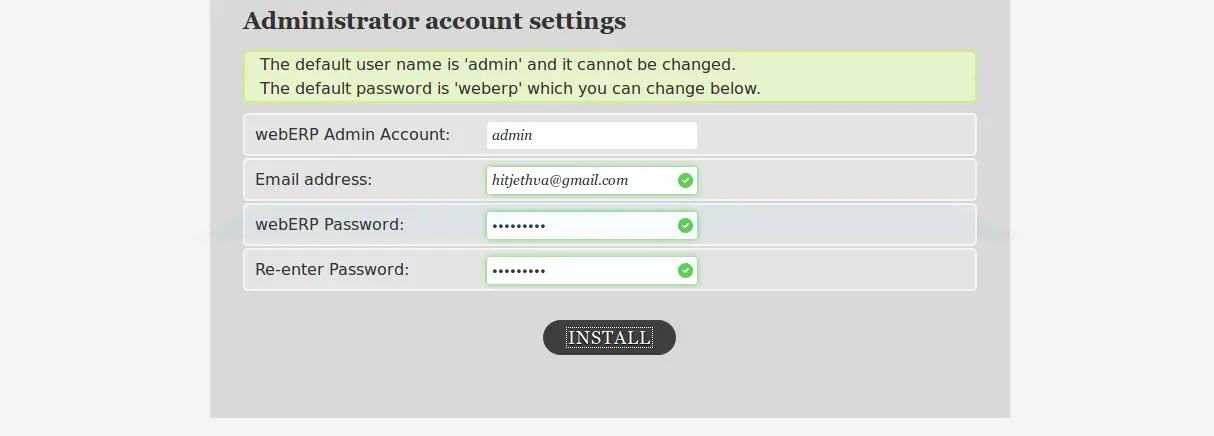
이제 회사 이름, 시간대, 관리자 계정 사용자 이름, 비밀번호, 이메일 주소와 같은 필수 세부 정보를 제공한 다음 설치 버튼을 클릭합니다. 아래 이미지에서 WebERP 로그인 화면을 볼 수 있습니다.
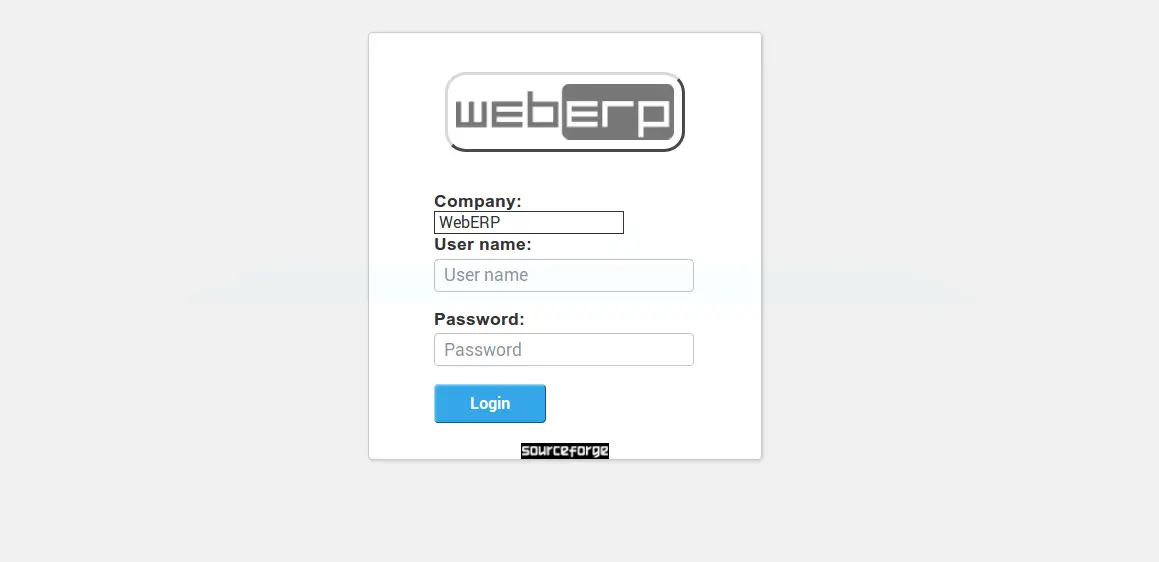
이제 관리자 사용자 이름과 암호를 입력한 다음 로그인 버튼을 클릭하십시오. 다음 이미지에서 WebERP 대시보드를 볼 수 있습니다.
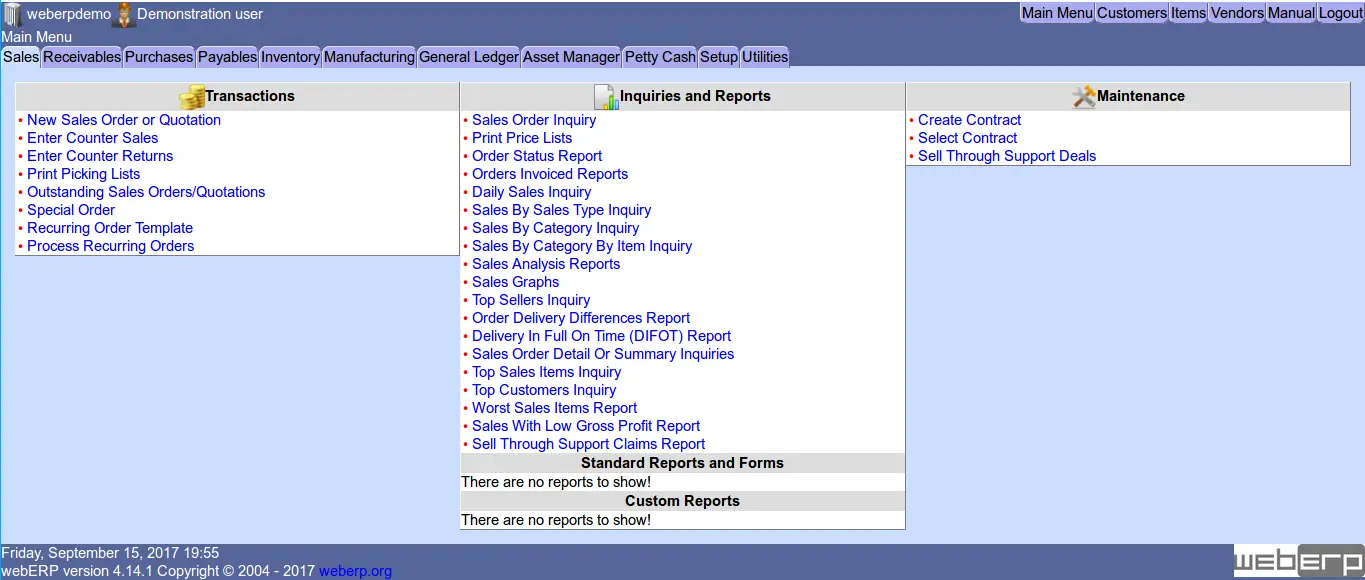
이제 WebERP를 사용하십시오.