Gdrive를 사용하여 Linux 명령줄에서 Google 드라이브 계정에 액세스하는 방법
이 페이지에서
- Gdrive 사용
- 내용 나열
- 파일 다운로드 및 업로드
- 파일 공유
- 파일 정보 표시\n
Google 드라이브는 의심할 여지 없이 오늘날 사용 가능한 가장 인기 있는(가장 인기 있는 것은 아니지만) 클라우드 스토리지 서비스 중 하나이지만, 정말 슬픈 점은 Linux용으로 사용할 수 있는 공식 드라이브 클라이언트가 없다는 것입니다. 그러나 그렇다고 해서 대안이 없다는 의미는 아닙니다. 사실 멋진 Linux/오픈 소스 커뮤니티는 여러 비공식 Google 드라이브 클라이언트를 개발했으며 그 중 일부는 여기 HowtoForge에서 이미 논의한 바 있습니다.
이러한 클라이언트에 대한 범위를 확장하여 이 기사에서는 Gdrive라는 또 다른 도구에 대해 설명합니다. 이 글에 언급된 모든 지침과 명령은 Ubuntu 16.04에서 테스트되었습니다.
지드라이브
Gdrive는 기본적으로 명령줄을 통해 Google 드라이브 계정에 액세스할 수 있는 도구입니다. 예, 즉, 수행하려는 모든 드라이브 작업에 대해 명령을 실행해야 합니다. 그러나 걱정하지 마십시오. 사용하기가 전혀 어렵지 않으며 명령을 기억하는 것도 어렵지 않습니다.
Gdrive 다운로드, 설치 및 설정
도구 공식 GitHub 페이지로 이동하고 시스템용 실행 파일을 다운로드하여 Linux 상자에 Gdrive를 쉽게 다운로드하고 설치할 수 있습니다. 예를 들어 32비트 Linux 배포판에서 작업하면서 gdrive-linux-386이라는 파일을 다운로드했습니다.
다운로드가 완료되면 파일에 실행 권한이 있는지 확인하십시오. 그렇지 않은 경우 chmod 명령을 통해 권한을 부여하십시오. 예를 들어 다음 명령을 사용했습니다.
chmod +x gdrive-linux-386
그런 다음 도구가 Google 드라이브 계정에 연결할 수 있는지 확인해야 합니다. 이를 위해서는 about 인수를 사용하여 실행 파일을 실행해야 합니다. 명령은 다음과 같습니다.
./gdrive-linux-386 about
명령 출력에 인쇄된 URL로 이동하고 액세스하려는 드라이브의 Google 계정으로 인증하여 얻은 확인 코드를 입력하라는 메시지가 표시됩니다. 다음 스크린샷은 프로세스를 명확하게 보여줍니다.
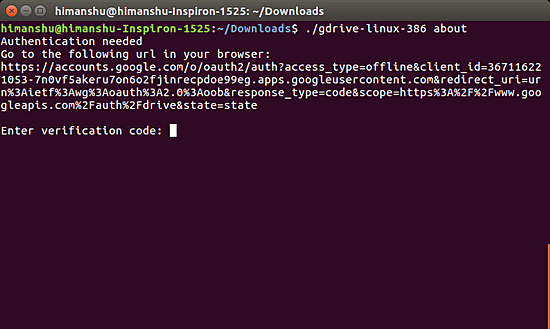
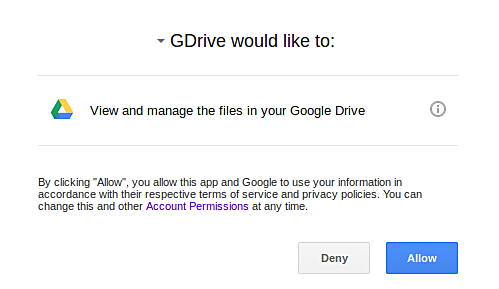
허용 버튼을 클릭하면 웹 페이지 자체에 필요한 코드가 생성됩니다. 명령줄 터미널에 확인 코드를 입력하면 Gdrive가 Google 드라이브 계정에 연결됩니다. 예를 들어 제 경우에 코드를 입력한 후의 전체 출력은 다음과 같습니다.
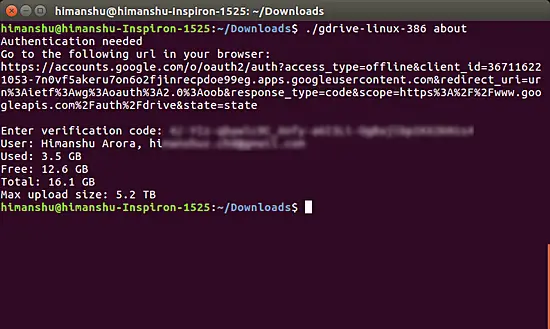
중요 참고 사항: 앞서 언급한 인증 프로세스는 홈 디렉토리에 있는 폴더(.gdrive) 내에 토큰 파일을 생성합니다. "이 파일에 액세스할 수 있는 사람은 누구나 Google 드라이브에도 액세스할 수 있습니다." 도구 공식 문서에 나와 있습니다.
Gdrive 사용
다음은 Gdrive를 사용하여 수행할 수 있는 몇 가지 기본 Google 드라이브 작업의 예입니다. 시스템에 다운로드한 Gdrive 실행 파일의 이름도 gdrive-linux-386이고 현재 작업 디렉토리에 보관되어 있다고 가정합니다.
내용 나열
Google 드라이브의 콘텐츠(파일 및 디렉터리)를 나열하려면 다음 명령을 사용할 수 있습니다.
./gdrive-linux-386 list
출력에 표시할 수 있는 최대 파일 수를 제한하려면(기본값은 30) 새 최대 제한을 나타내는 숫자 뒤에 -m 플래그를 추가할 수 있습니다. 예를 들어:
./gdrive-linux-386 list -m 10
요구 사항에 따라 출력을 필터링하기 위한 쿼리를 추가할 수도 있습니다. 예를 들어 특정 파일(예: 이름에 Gmail이 포함된 파일)만 출력하려는 경우 다음 명령을 사용할 수 있습니다.
./gdrive-linux-386 list -m 10 --query "name contains 'gmail'"
내 시스템에서 위 명령의 출력은 다음과 같습니다.

파일 다운로드 및 업로드
Google 드라이브는 클라우드 스토리지 서비스이므로 Gdrive를 사용하여 드라이브 계정으로/에서 파일을 업로드하고 다운로드하는 것은 말할 필요도 없습니다. 이러한 작업을 수행하는 방법은 다음과 같습니다.
파일을 업로드하려면 다음 명령을 실행합니다.
./gdrive-linux-386 upload [file-name]
특정 디렉토리에 파일을 업로드하려면 다음 명령을 사용하십시오.
./gdrive-linux-386 upload --parent [dir ID] [filename]
디렉터리 ID(위 명령에서 [dir ID])는 Gdrive를 사용하여 드라이브 콘텐츠를 나열할 때 특정 디렉터리의 항목에서 얻을 수 있습니다.
Google 드라이브에 새 디렉토리를 만들려면 다음 명령을 사용하십시오.
./gdrive-linux-386 mkdir [directory-name]
물론 새 디렉터리를 만든 다음 해당 ID를 사용하여 파일을 업로드할 수 있습니다.
마지막으로 다음 명령을 사용하여 Google 드라이브 계정에서 시스템으로 파일을 다운로드할 수 있습니다.
./gdrive-linux-386 download [file-name]
다운로드 작업에 도움이 되는 몇 가지 플래그가 있습니다. 예를 들어 -f는 동일한 이름의 기존 파일(있는 경우)을 덮어쓰도록 Gdrive에 지시하고, -r은 도구에 재귀적으로 디렉토리를 다운로드하도록 지시하고, - -delete는 다운로드가 성공하면 원격 파일이 삭제되는지 확인합니다. 마지막 두 플래그도 업로드 작업과 함께 작동한다는 점을 언급할 가치가 있습니다.
파일 공유
Gdrive를 사용하면 Google 드라이브 파일을 다른 사람과 공유할 수도 있습니다. 예를 들어 모든 사람이 파일을 읽을 수 있도록 하려면 다음 명령을 통해 수행할 수 있습니다.
./gdrive-linux-386 share [file ID]
물론 그것이 우리가 항상 원하는 것은 아닙니다. 대부분 친구나 동료와 파일을 공유합니다. 예를 들어 아는 사람과 파일을 공유하려면 다음 명령을 사용하면 됩니다.
./gdrive-linux-386 share [file ID] --type user --email [email add]
위의 명령은 [email add] 대신 이메일 주소를 제공해야 하는 친구에게 독자 권한을 부여합니다. 예를 들어 쓰기 또는 댓글 권한을 부여하거나 소유권을 이전하려는 경우 --role 플래그를 사용해야 합니다. 이 플래그에 허용되는 값에는 소유자, 작성자, 주석 작성자 및 독자가 포함됩니다.
다음은 이 명령을 사용하여 친구 중 한 명과 파일을 공유하고 그들에게 쓰기 권한을 부여하는 방법의 예입니다.

파일 정보 표시
Gdrive를 사용하면 Google 드라이브 파일과 관련된 정보에 액세스할 수도 있습니다. 이에 대한 명령은 다음과 같습니다.
./gdrive-linux-386 info [file ID]
예를 들면 다음과 같습니다.
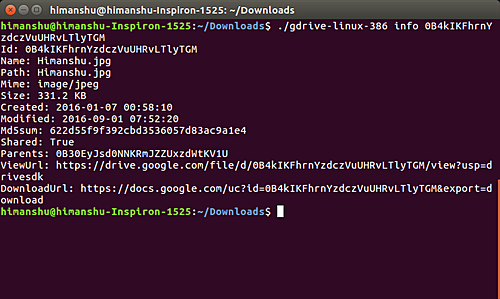
더 많은 Gdrive 명령과 도구 작동 방식에 대한 자세한 내용은 프로젝트 공식 GitHub 페이지로 이동하세요.
결론
Gdrive에 대해 마음에 들었던 점은 쉽게 다운로드하고 설치할 수 있을 뿐만 아니라 도구 GitHub 프로젝트 페이지에서 사용할 수 있는 자세한 문서입니다. 기억하기 쉬운 명령은 말할 것도 없습니다. 그러나 반대로 문서 자체에는 "현재 구현이 느리고 많은 메모리를 사용"한다고 나와 있어 개선의 여지가 충분하다는 의미입니다.