Windows 10에서 단일 Ubuntu 설치를 이중 부팅 옵션 및 VirtualBox 어플라이언스로 구성
이 페이지에서
- 1단계: 가상화 기술 활성화\n
- 2단계: Ubuntu ISO 다운로드 및 확인\n
- 3단계. Ubuntu 설치를 위한 파티션 만들기\n
- 4단계: 부팅 가능한 Ubuntu 미디어 만들기\n
- Linux에서 부팅 가능한 USB 만들기:\n
단일 로그인 세션 내의 동일한 머신에서 Windows 10과 Ubuntu를 사용해야 하는 경우가 많기 때문에 Ubuntu를 Oracle VirtualBox의 가상 머신으로 실행합니다. 하지만 내 컴퓨터를 기본적으로 Ubuntu로 부팅할 수 있기를 원하므로 듀얼 부팅 구성이 최적입니다.
두 세계를 최대한 활용하기 위해 Windows와 함께 이중 부팅 구성으로 Ubuntu를 설치하고 Ubuntu 디스크 파티션에 원시 디스크 이미지로 액세스하도록 VirtualBox를 구성합니다. 이렇게 하면 Ubuntu로 직접 부팅하거나 VirtualBox를 사용하여 Windows 내에서 동일한 Ubuntu 설치를 부팅할 수 있습니다.
이 구성은 Ubuntu 14.04.4, Windows 10 Pro v.1511 빌드 10586 및 64비트 Windows용 VirtualBox 5.0.24를 사용하여 성공적으로 수행되었습니다.
1단계: 가상화 기술 활성화
직접 하드웨어 액세스가 이 구성의 핵심이므로 BIOS, 특히 Intel VT-x 또는 AMD-v에서 가상화 기술이 활성화되어 있는지 확인하십시오.
2단계: Ubuntu ISO 다운로드 및 확인
Ubuntu 14.0.4의 64비트 데스크톱 버전
설치하기 전에 ISO를 확인하십시오. ISO가 포함된 동일한 디렉터리에서 SHA256SUMS 및 SHA256SUMS.gpg를 다운로드합니다. Ubuntu 14.0.4의 경우 파일이 여기에 있습니다(랜덤 미국 미러).
gpg를 사용하여 SHA256SUMS의 진위를 확인합니다. (Windows 전용 시스템을 사용 중인 경우 gpg는 Cygwin용 패키지로 제공됩니다.)
Ubuntu 공개 키를 다운로드하고 gpgs 키링에 추가합니다.
gpg --keyserver hkp://keyserver.ubuntu.com --recv-keys 0xEFE21092
키 지문을 확인합니다.
gpg --list-keys with-fingerprint 0xEFE21092
SHA256SUMS.gpg의 서명을 사용하여 SHA256SUMS 파일을 확인합니다.
gpg --verify SHA256SUMS.gpg SHA256SUMS
"양호한 서명"이 표시되면 파일이 검증된 것입니다. (신뢰할 수 있는 서명으로 키가 인증되지 않았다는 메시지가 표시될 수 있습니다. 이는 Ubuntus 키를 신뢰할 수 있는 키로 구체적으로 표시하지 않았음을 의미합니다. 이 메시지는 무시해도 됩니다.
마지막으로 ISO를 확인합니다. SHA256SUMS에는 여러 체크섬이 포함되므로 필요한 항목만 grep하고 gpg로 확인합니다.
sha256sum -c < (grep ubuntu-14.04.4-desktop-amd64.iso SHA256SUMS)
3단계. Ubuntu 설치를 위한 파티션 생성
선택한 디스크 파티션 유틸리티를 사용하여 Ubuntu에서 사용할 파티션을 만듭니다. 이 예에서는 Windows 설치에서 시작하므로 Windows 10 디스크 관리자를 사용합니다. Windows 10은 전체 디스크를 차지합니다. Ubuntu를 위한 공간을 확보해야 합니다.
Windows 파티션을 마우스 오른쪽 버튼으로 클릭하고 볼륨 축소를 선택합니다.

내 목적을 위해 Ubuntu에는 20GB면 충분하므로 Windows 볼륨을 그 양만큼 줄입니다.

작업이 성공적으로 완료되었으며 20GB 미만의 할당되지 않은 공간이 남았습니다.
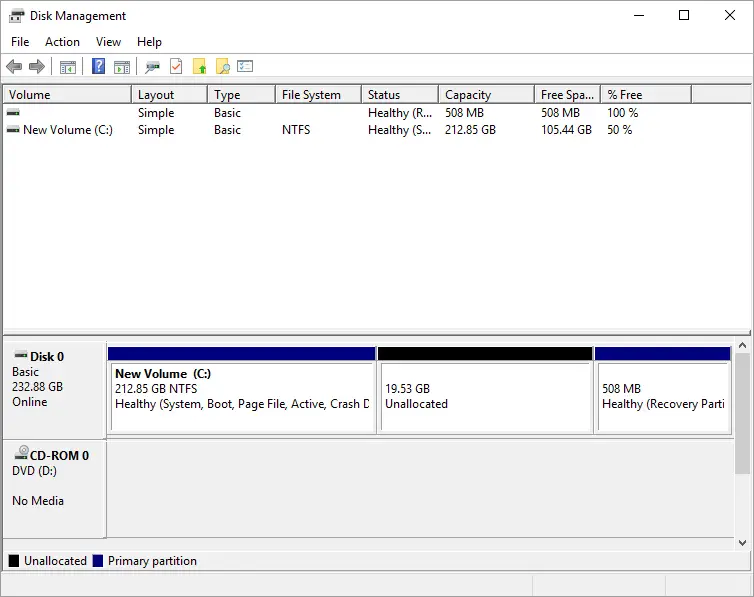
4단계: 부팅 가능한 Ubuntu 미디어 만들기
다음으로 Ubuntu ISO에서 부팅 가능한 USB 미디어를 만듭니다. 이 프로세스는 썸드라이브의 모든 데이터를 덮어쓰므로 진행하기 전에 기존 데이터를 썸드라이브 밖으로 옮기십시오.
Linux에서 부팅 가능한 USB 만들기:
lsblk로 USB 디스크의 기기 이름을 확인합니다. 디스크가 마운트되어 있으면 지금 마운트 해제하십시오.
dd 유틸리티를 사용하여 ISO를 작성할 수 있습니다. 루트로:
dd bs=4M if=/path/to/ubuntu-14.04.4-desktop-amd64.iso of=/dev/sdx && sync
여기서 sdx는 USB 디스크의 장치 식별자입니다. sdb. sdb1과 같은 파티션을 지정하지 마세요.
Windows 10에서 부팅 가능한 USB 만들기:
무료 Windows 애플리케이션인 Rufus를 사용하는 것이 좋습니다. Rufus 대화 상자에서 이동식 미디어 아이콘(여기에 빨간색 화살표로 표시됨)을 클릭하여 소스 ISO를 선택할 수 있습니다.
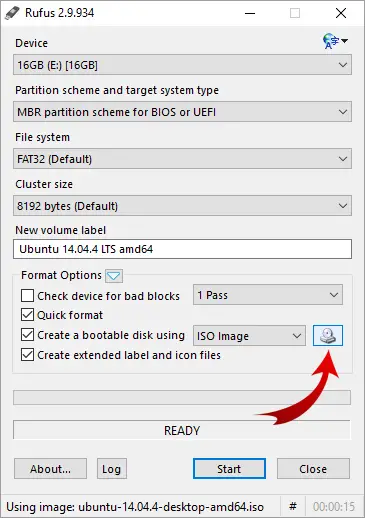
USB를 만들 준비가 되면 시작을 클릭합니다.
5단계: Ubuntu 설치
USB 드라이브에서 컴퓨터를 부팅하면 Ubuntu Live 세션이 시작됩니다. Windows 10과 함께 Ubuntu 설치를 선택합니다.
설치가 완료되면 설치 미디어를 제거하고 재부팅합니다. GRUB 부팅 메뉴가 표시됩니다. 우분투를 선택합니다.
6단계: Ubuntu 업데이트
Ubuntu에 로그인하고 터미널을 열고 시스템을 최신 상태로 유지합니다.
sudo apt-get update && sudo apt-get upgrade
가상화 경험을 향상시키기 위해 VirtualBox 게스트 서비스를 설치하려는 경우 커널 모듈 빌드 요구 사항을 설치하십시오.
sudo apt-get install dkms build-essentials linux-headers-generic
원하는 창 관리자를 지금 설치할 수도 있습니다.
sudo apt-get install openbox
7단계: Ubuntu 파티션의 VirtualBox 원시 디스크 이미지 만들기
Windows 10으로 부팅합니다. 아직 VirtualBox를 설치하지 않았다면 지금 설치하십시오.
관리자로 명령 프롬프트를 엽니다. WMIC(Windows Management Instrumentation Command-line) 도구를 사용하여 물리적 디스크 드라이브의 DeviceID를 가져옵니다.
wmic diskdrive list brief /format:list
이 예에서 DeviceID는 \.\PHYSICALDRIVE0입니다.
관리자 명령 프롬프트에서 디렉터리를 VirtualBox 설치 디렉터리로 변경하고 VBoxManage를 사용하여 해당 드라이브의 모든 파티션을 나열합니다.
cd "\Program Files\Oracle\VirtualBox"
VBoxManage.exe internalcommands listpartitions -rawdisk \\.\PHYSICALDRIVE0
출력은 다음과 유사합니다.
Number Type StartCHS EndCHS Size (MiB) Start (Sect)
1 0x07 0 /32 /33 1023/239/63 217962 2048
6 0x83 1023/254/63 1023/254/63 16110 446392320
5 0x82 1023/254/63 1023/254/63 3891 479385600
2 0x27 1023/239/63 1023/239/63 508 487354368여기에서 파티션 번호 1은 내 Windows 설치이고 파티션 2는 내 Windows 복구 파티션입니다. 파티션 6은 Ubuntu 설치이고 파티션 5는 Ubuntu 스왑 파티션입니다.
파티션 5와 6인 Ubuntu 파티션에 대한 액세스를 제공하는 원시 디스크 이미지를 만들고 싶습니다. 이 구성의 경우 VBoxManage 명령은 다음과 같습니다.
VBoxManage internalcommands createrawvmdk -filename “C:\path\to\ubuntu-raw.vmdk” -rawdisk \\.\PHYSICALDISK0 -partitions 5,6
여기서 C:\\path o\\ubuntu-raw.vmdk는 생성할 원시 디스크 이미지 파일의 위치입니다.
8단계: GRUB ISO 생성
Ubuntu를 부팅하려면 GRUB가 필요하지만 Ubuntu 가상 머신은 Windows 파티션에 상주하기 때문에 기본 GRUB 설치에 액세스할 수 없습니다.
이 단계에서는 가상 머신이 Ubuntu로 부팅하는 데 사용할 부팅 가능한 GRUB 복구 ISO를 생성합니다.
Ubuntu에서 위치(예: 임시 디렉터리)를 선택하고 디렉터리 구조 iso/boot/grub을 만듭니다.
mkdir -p iso/boot/grub
/usr/lib/grub/i386-pc/*의 콘텐츠를 iso/boot/grub에 복사합니다.
cp /usr/lib/grub/i386-pc/* iso/boot/grub
그런 다음 /boot/grub/grub.cfg를 같은 디렉토리에 복사합니다.
cp /boot/grub/grub.cfg iso/boot/grub
즐겨 사용하는 텍스트 편집기로 이 grub.cfg 사본을 편집합니다.
vi iso/boot/grub
이 파일에서 Windows 10용 부팅 메뉴 항목을 찾아 제거합니다. 다음과 같습니다.
menuentry 'Windows 10' {
...
}이 메뉴 항목을 주석 처리하거나 삭제합니다(menuentry와 } 사이의 모든 항목 포함). 변경 사항을 grub.cfg에 쓰고 편집기를 종료합니다.
그런 다음 grub-mkrescue를 사용하여 부팅 가능한 GRUB ISO를 만듭니다. 이를 위해서는 GNU xorriso가 필요합니다. 아직 설치하지 않은 경우 지금 설치하십시오.
sudo apt-get install xorriso
iso 디렉토리를 지정하여 grub-mkrescue를 실행합니다.
grub-mkrescue -o boot.iso ./iso
이렇게 하면 Windows 10으로 전송해야 하는 부팅 가능한 GRUB 복구 ISO boot.iso가 생성됩니다. USB 썸 드라이브에 복사합니다.
9단계: Windows에서 가상 머신 생성
Windows 10으로 부팅합니다. boot.iso를 VirtualBox VM 디렉터리 또는 문서 폴더와 같은 장기 액세스에 적합한 위치에 복사합니다.
관리자 권한으로 VirtualBox를 시작합니다. Ubuntu 파티션에 액세스할 수 있도록 VirtualBox에 관리자 권한이 있어야 합니다.
이제 Ubuntu용 새 가상 머신을 만듭니다. 하드 디스크 드라이브를 구성할 때 기존 가상 하드 드라이브 파일 사용을 선택합니다. 7단계에서 만든 VDMK 파일을 선택합니다. 이 원시 디스크 이미지를 사용하면 가상 머신에서 Ubuntu 파티션에 액세스할 수 있습니다.
Ubuntu VM을 생성한 후 VM을 선택하고 설정 -> 저장소로 이동합니다. Controller: IDE를 선택하고 광학 드라이브 아이콘을 사용하여 이동식 디스크를 추가합니다.
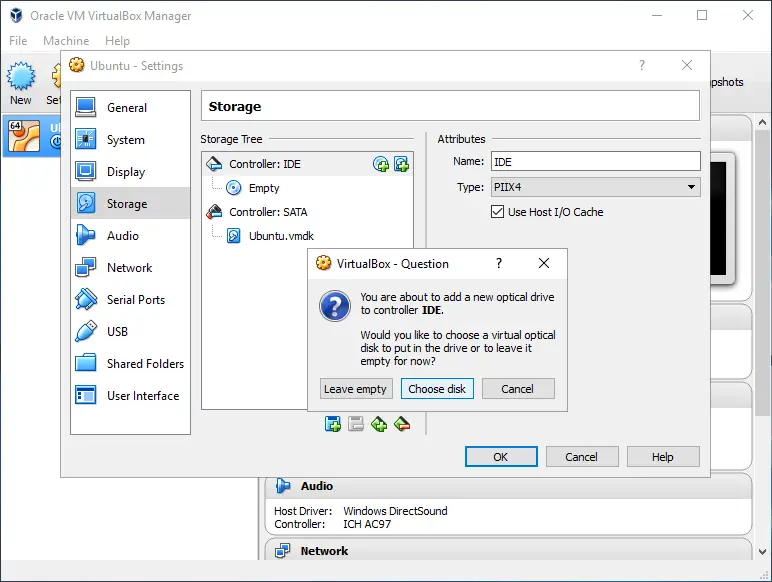
boot.iso 파일을 선택하고 확인을 클릭합니다.
이제 가상 머신을 부팅하면 GRUB 복구 ISO를 이동식 디스크로 읽고 Windows 10 부팅 옵션을 제외한 GRUB 부팅 메뉴를 제공합니다.
이 단계가 끝나면 가상 머신을 사용할 수 있습니다.
권장 사항 및 주의 사항
Ubuntu를 가상화하려는 경우 VirtualBox를 관리자 권한으로 실행해야 합니다. 그렇지 않으면 Ubuntu 파티션에 액세스할 수 없습니다.
VM을 일시중지하고 연속 가상화 세션 사이에 저장된 상태로 두어도 되지만 컴퓨터를 Ubuntu로 직접 부팅하기 전에 가상 머신을 제대로 종료해야 합니다.
Ubuntu 가상 머신 내에서 Windows 파티션에 액세스하려고 시도하지 마십시오. 그러면 예측할 수 없는 결과가 발생할 수 있습니다. 그렇게 하면 데이터가 손상될 수 있습니다. 이동식 미디어 또는 rsync와 같은 네트워크 전송과 같은 다른 방법을 사용하여 Ubuntu VM과 Windows 간에 데이터를 교환합니다.
문제 해결
컴퓨터를 부팅했는데 Windows용 GRUB 메뉴 항목이 없는 경우 Ubuntu에 루트로 로그인하고 os-prober를 실행하여 부팅 가능한 운영체제를 검색합니다.
os-prober
그런 다음 GRUB 구성을 업데이트합니다.
update-grub
...재부팅합니다.