Wordpress: Ubuntu Linux(LAMP) 및 Windows(WAMP)용 설치 가이드
1. 소개
Wordpress는 전 세계 수백만 명의 사람들이 사용하는 무료 오픈 소스 블로그 도구이자 CMS입니다. 단순성, 강력함 및 유연성으로 인해 사람들이 사용하고 개발자가 추천할 수 있는 최고의 선택입니다. 2013년 5월에 출시된 이후 많은 발전을 이루었습니다. 사용자가 속도, 보안 및 안정성을 얻는 데 도움이 되는 수많은 테마, 플러그인 및 기능으로 구성되어 있습니다.
2. 전제 조건
사전 요구 사항에는 최신 버전의 PHP, MySQL 및 Apache 서버가 포함됩니다. Linux 시스템에서 이것은 LAMP 스택을 설치하는 것을 의미하고 Windows에서는 WAMP 스택을 설치하는 것을 의미합니다.
2.1 램프 설치
먼저 다음 명령을 사용하여 Apache 서버를 설치합니다.
sudo apt-get update
sudo apt-get install apache2
브라우저에 다음 URL을 입력하여 Apache가 작동하는지 테스트합니다.
둘째, 다음 명령을 사용하여 PHP를 설치합니다.
sudo apt-get install php5 libapache2-mod-php5 php5-mcrypt
sudo /etc/init.d/apache2 restart
php 테스트: 다음 명령을 사용하여 파일을 생성합니다.
sudo gedit /var/www/html/testphp.php
그런 다음 파일에 다음 내용을 입력하십시오. 파일을 저장하고 종료합니다.
<?php phpinfo(); ?>
브라우저에서 다음 URL을 사용하여 PHP가 작동하는지 테스트합니다.
셋째, 다음 명령을 사용하여 Mysql을 설치하고 설정합니다.
sudo apt-get install mysql-server libapache2-mod-auth-mysql php5-mysql
sudo /usr/bin/mysql_secure_installation
(요청 시 루트 암호를 입력하십시오. 원하는 경우 변경하십시오. 그렇지 않으면 무시할 수 있습니다. 익명 사용자, 원격 루트 로그인, 테스트 데이터베이스 및 원격 테이블과 관련된 일련의 질문이 표시됩니다. 이에 대한 답변은 다음과 같습니다. y 또는 n 중 하나. 전체적으로 y를 제공하는 것이 좋습니다. 출력은 아래 이미지의 result.txt를 참조하십시오.)

이제 다음 명령을 사용하여 mysql에 대한 루트 사용자를 생성합니다.
mysql -u root
이제 다음 명령을 사용하여 비밀번호를 설정하되 \your_password\를 원하는 것으로 변경해야 합니다.
SET PASSWORD FOR 'root'@'localhost' = PASSWORD('your_password');마지막으로 다음 명령을 사용하여 Apache 서버를 다시 시작하여 모든 설치를 통합합니다.
sudo service apache2 restart

2.2 WAMP 설치
WAMP는 여기 링크에서 직접 다운로드할 수 있습니다. 다운로드가 완료되면 파일을 실행합니다.
아래와 같이 WAMP의 각 구성 요소의 구성/버전을 확인할 수 있습니다.
다음을 클릭하고 화면의 절차에 따라 설치를 클릭합니다. 설치가 끝나면 php 메일 구성을 위해 호스트 이름과 이메일을 입력하라는 메시지가 표시됩니다. 원하는 이름과 주소를 입력합니다. 예를 들어 아래 이미지를 참조하십시오.
다음을 클릭하고 완료하십시오. 메시지가 표시되면 방화벽을 통해 hhtp 서버에 대한 액세스를 허용합니다. 그러면 WAMP 서버가 시작됩니다. 작동하는지 테스트하려면 브라우저에 http://localhost/ URL을 입력합니다. 아래와 같은 화면이 나오면 정상적으로 설치된 것입니다.
2.3 워드프레스 다운로드
이 페이지에서 최신 버전의 Wordpress를 다운로드하십시오.
3 워드프레스 추출
3.1 리눅스에서
워드프레스의 패키지는 다운로드 받은 드라이브에 직접 압축을 풀거나 쉘을 이용해 리눅스에서 다운로드 받아 압축을 푼다. 이렇게 하려면 다음 명령을 사용합니다.
wget http://wordpress.org/latest.tar.gz tar -xzvf latest.tar.gz
3.2 윈도우에서
다운로드한 WordPress 패키지를 추출하여 wamp 서버의 루트 디렉토리에 배치해야 합니다. 따라서 WordPress 추출 폴더를 \c://wamp/www/\ 위치에 배치합니다.
4 데이터베이스 및 사용자 생성
호스팅 공급자를 사용 중인 경우 자동 설정을 위해 데이터베이스가 이미 생성되었을 가능성이 매우 높습니다. 그러나 자체 웹 서버를 사용하여 수동으로 Wordpress용 데이터베이스를 설정하려면 PhpMyAdmin을 사용하거나 MySQL 클라이언트를 사용하는 것이 좋습니다. 이 단계에서는 phpmyadmin을 사용하는 방법에 대해 설명합니다.
다음 명령을 사용하여 LMAP(phpmyadmin on Linux)를 설치하고 구성합니다.
sudo apt-get install libapache2-mod-auth-mysql php5-mysql phpmyadmin sudo /etc/init.d/apache2 restart
브라우저에서 URL: \http://localhost/phpmyadmin\을 사용하여 phpmyadmin 페이지를 가져옵니다.
Windows(WAMP)에 phpmyadmin 설치 및 구성 Windows의 phpmyadmin은 WAMP가 설치될 때 자동으로 설치됩니다. Windows에서 Phpmyadmin을 사용하려면 브라우저에서 다음 URL을 사용하십시오. http://localhost/phpmyadmin
페이지가 열리면 아래 이미지와 같습니다.

phpmyadmin이 실행되면 다음으로 할 일은 wordpress용 데이터베이스를 만드는 것입니다. 이 프로세스는 Windows(WAMP)와 Linux(LAMP) 모두 동일하게 유지됩니다.
1) phpmyadmin 페이지에서 상단 표시줄의 \database\ 탭을 클릭합니다. 그런 다음 아래 텍스트 상자에 데이터베이스 이름을 입력합니다. 여기서 이름을 \wordpress\로 지정하고 데이터 정렬을 \utf8_unicode_ci\로 선택합니다. 그런 다음 \만들기\ 버튼을 클릭하십시오. 만들기 버튼을 클릭하면 왼쪽 패널에 wordpress 데이터베이스가 나타납니다. 아래 이미지를 참조하세요.

2) 이제 워드프레스 사용자를 생성합니다. 이렇게 하려면 왼쪽 패널 상단에 있는 홈 아이콘을 클릭합니다. 그런 다음 아래 이미지와 같이 화면 상단의 \사용자\ 탭을 클릭합니다.

아래 단계를 따르십시오.
- 아래의 \사용자 추가\ 버튼을 클릭하십시오.
- 사용자 이름을 제공하십시오. \wpuser\를 선택했습니다.
- 암호를 입력하고 다시 입력하십시오.
- 드롭다운 메뉴에서 호스트를 \로컬\로 선택합니다.
- 암호와 사용자 이름을 기록해 둡니다.
- 다른 필드는 그대로 두고 해당 페이지 하단의 \이동\ 버튼을 클릭하십시오.
이 단계가 완료되면 사용자 페이지로 이동합니다. 이제 이 페이지에서 방금 생성한 사용자의 권한 편집을 클릭하십시오. 이 경우 wpuser를 사용하면 아래와 같은 페이지가 나타납니다.
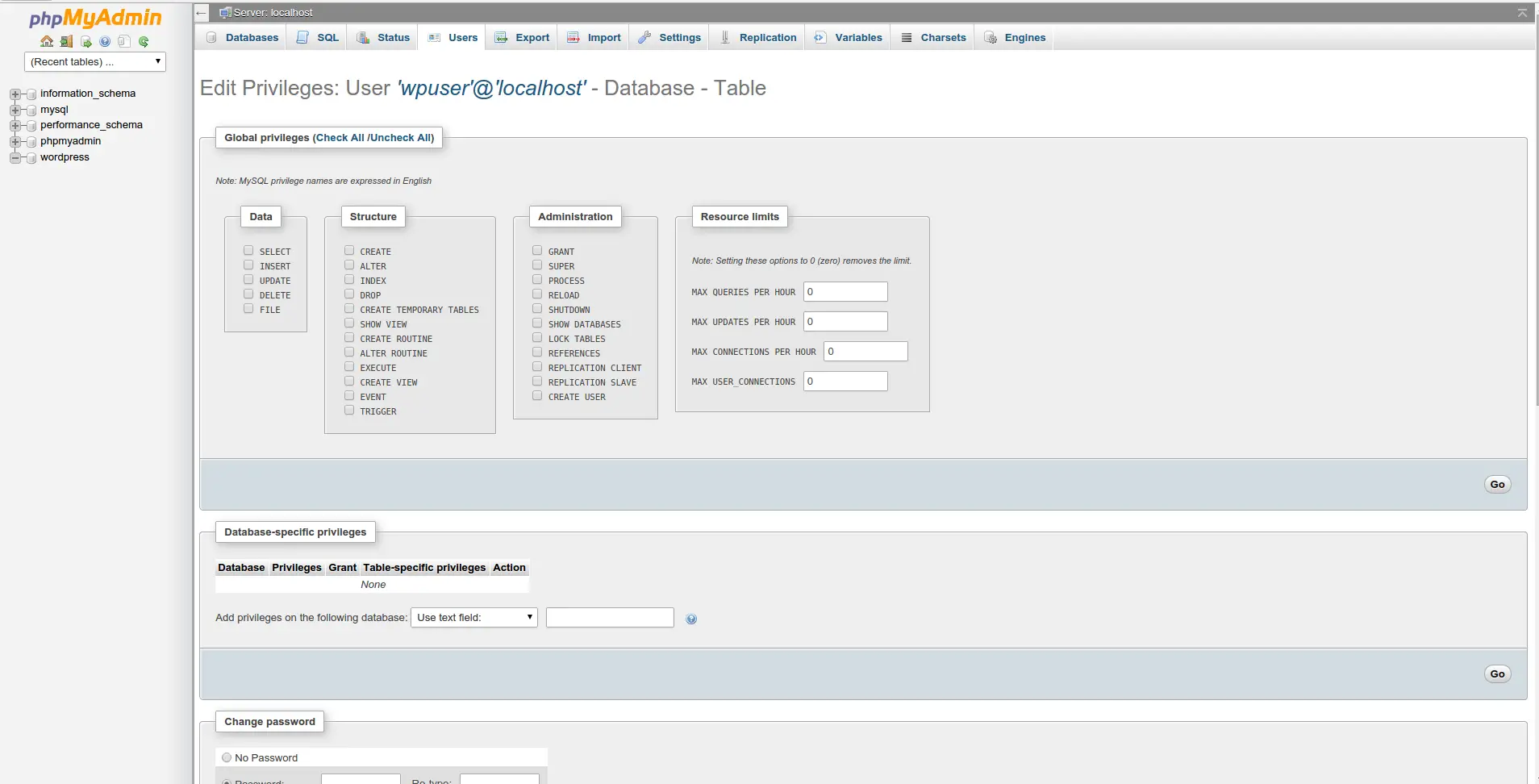
3) 이제 다음 단계를 수행하십시오.
- 데이터베이스 특정 섹션 아래 드롭다운 메뉴에서 \wordpress\ 데이터베이스를 선택합니다.
- 데이터, 구조 및 관리의 3개 섹션 아래에 확인란이 표시됩니다. 위에서 \모두 확인\ 옵션을 선택하면 페이지가 아래 이미지와 같이 표시됩니다.
- 해당 섹션의 \이동\ 버튼을 클릭하십시오.
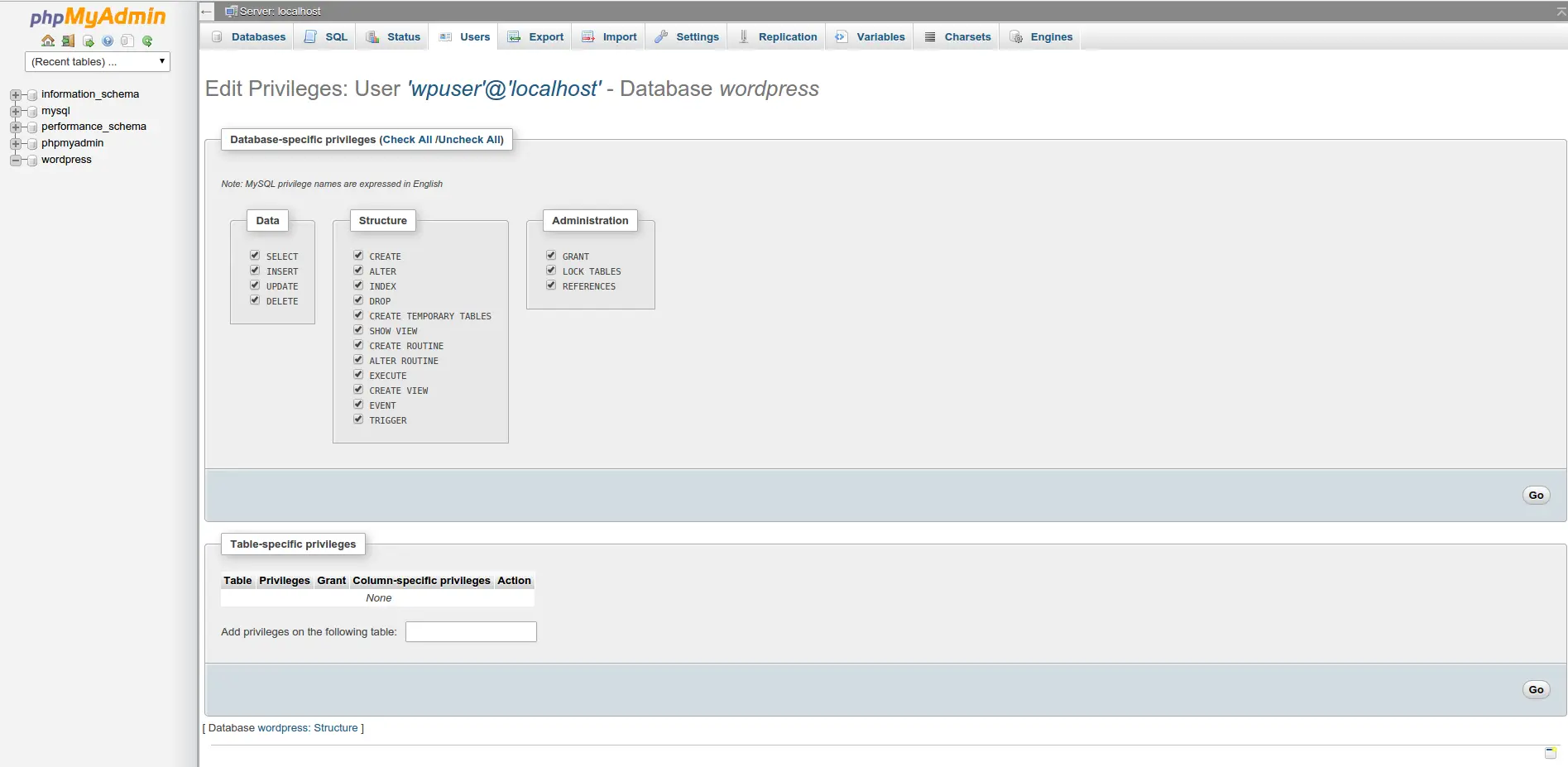
5 wp-config.php 파일 설정
이 파일은 config.php를 실행하고 텍스트 편집기에서 열기 위해 wordpress에 필요한 다양한 데이터베이스 매개변수를 나타내도록 구성되어야 합니다. Linux에서는 다음 명령을 사용할 수 있습니다.
cp wp-config-sample.php wp-config.php gedit wp-config.php
파일이 열리면 다음과 같은 줄 아래에서 변경해야 합니다.
// ** MySQL settings - You can get this info from your web host ** //
따라서 DB_NAME, DB_USER, DB_PASSWORD, DB_HOST를 입력하여 변경해야 합니다. 이 파라미터의 값은 DataBase 및 DB 사용자를 생성할 때 지정한 값과 동일해야 합니다. 아래 이미지는 변경 전과 후 파일의 일부를 보여줍니다. (아래 이미지에는 당사에서 제공한 값이 포함되어 있으므로 귀하가 제공한 값을 나타내도록 변경하십시오.)
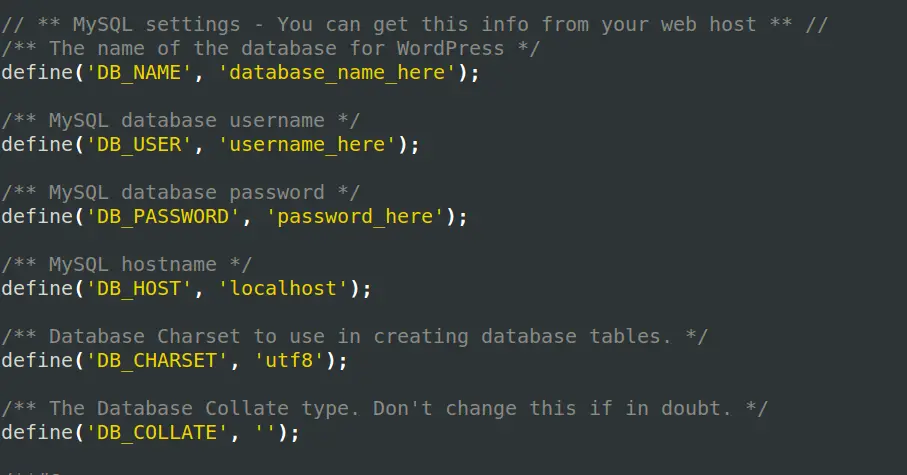
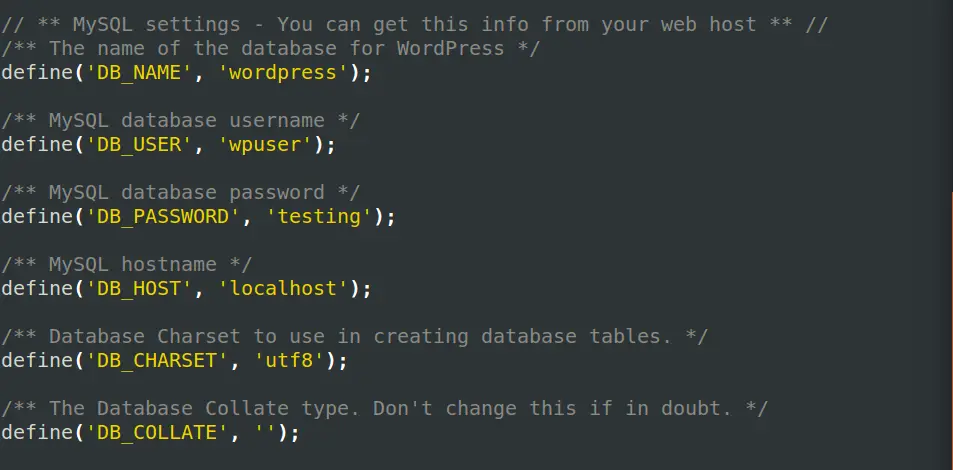
다음으로 할 일은 동일한 파일에서 다음 행 아래에 구문을 입력하는 것입니다.
* Authentication Unique Keys and Salts.
이제 이 섹션에서 수동으로 많은 문구를 입력할 수 있지만 다음 링크를 사용하여 강력한 문구 세트를 생성하는 것이 좋습니다.
이 링크를 방문할 때마다 다른 값 세트를 얻게 됩니다. 아래 이미지는 제가 가지고 있는 가치를 보여주며, 저는 그것을 사용할 것입니다.
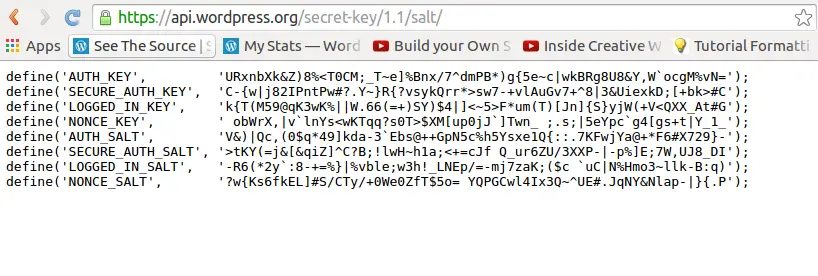
아래는 이러한 문구를 입력하기 전과 후의 파일을 보여주는 이미지입니다.
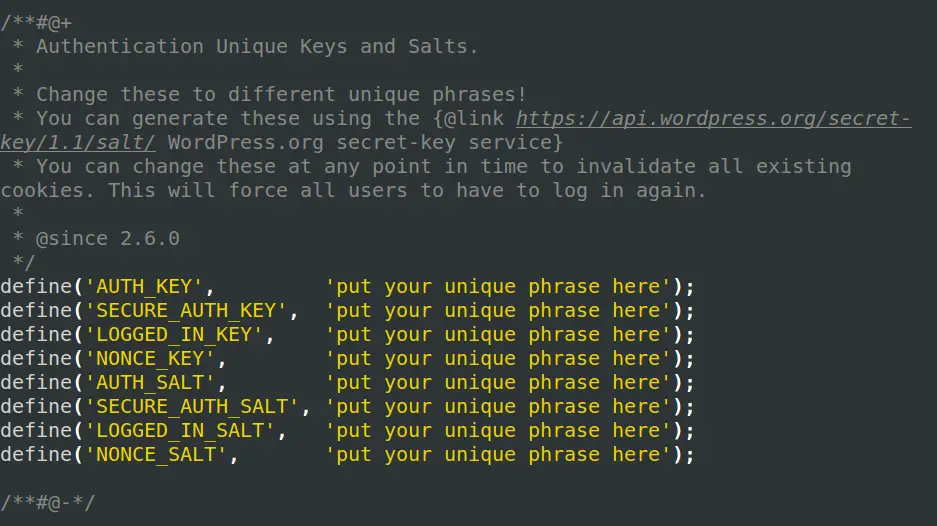
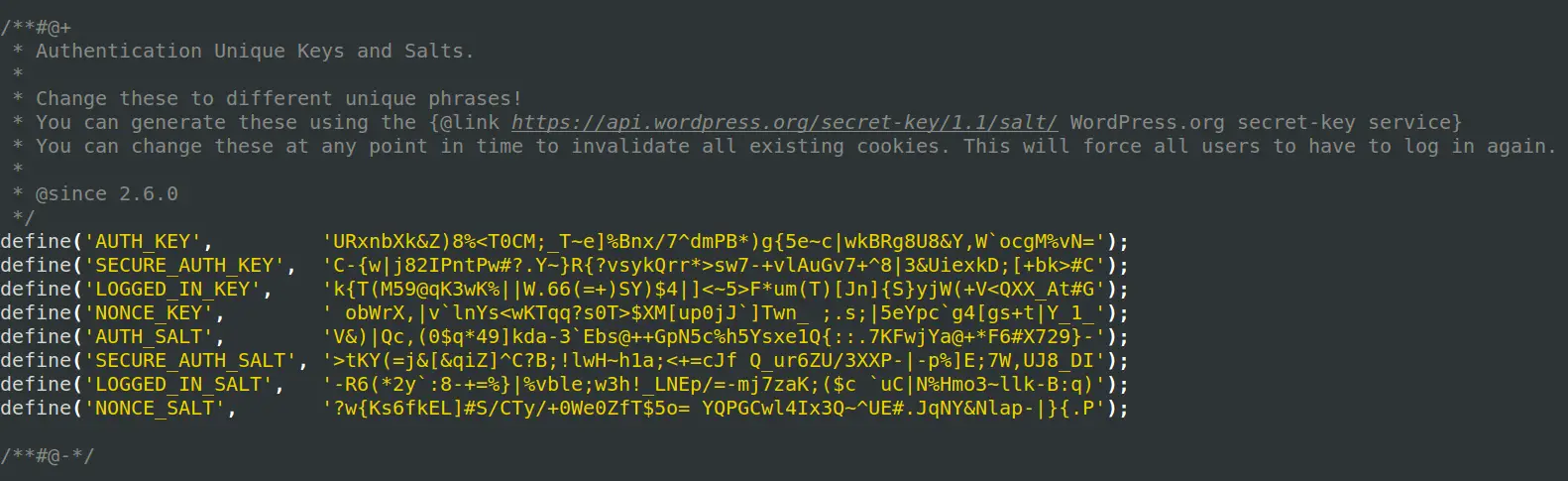
파일을 저장하고 종료합니다.
6 파일을 업로드하고 wordpress 설치 스크립트를 실행합니다.
6.1 LAMP에 업로드하기
이 단계에서는 우리가 만든 서버 내에 wordpress를 넣습니다. 따라서 \wordpress\ 디렉토리는 Apache 서버의 루트 폴더인 \/var/www\에 위치해야 합니다. 그렇게 하려면 터미널에서 다음 명령을 사용하십시오.
cp -R ~/wordpress /var/www/wordpress
이렇게 하면 wordpress가 서버 루트 디렉터리에 재귀적으로 복사됩니다.
6.2 WAMP에서 업로드
압축을 푼 파일을 c:/wamp 아래에 놓습니다(아직 없는 경우). 이제 wordpress 설치 스크립트를 실행하려면 브라우저를 열고 wp-admin 폴더에 있는 설치 스크립트를 가리킵니다. URL은 다음과 같습니다.
그러면 모든 사이트 세부 정보, 사용자 이름 및 비밀번호가 포함된 페이지가 열리고 페이지 하단의 설치 버튼을 클릭합니다. 이미지는 아래와 같습니다.
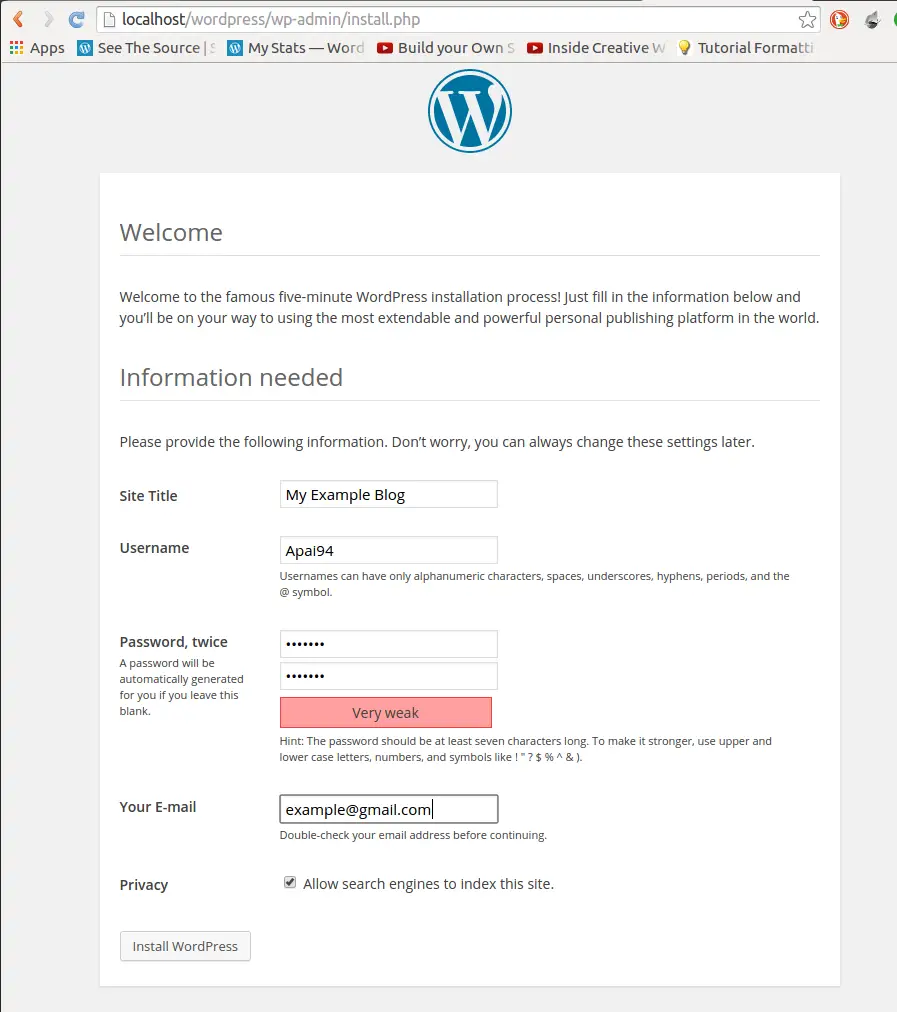
설치에 성공하면 아래 그림과 같은 화면이 나타납니다. 그런 다음 로그인 버튼을 클릭하고 자격 증명을 입력하면 설치가 완료됩니다.
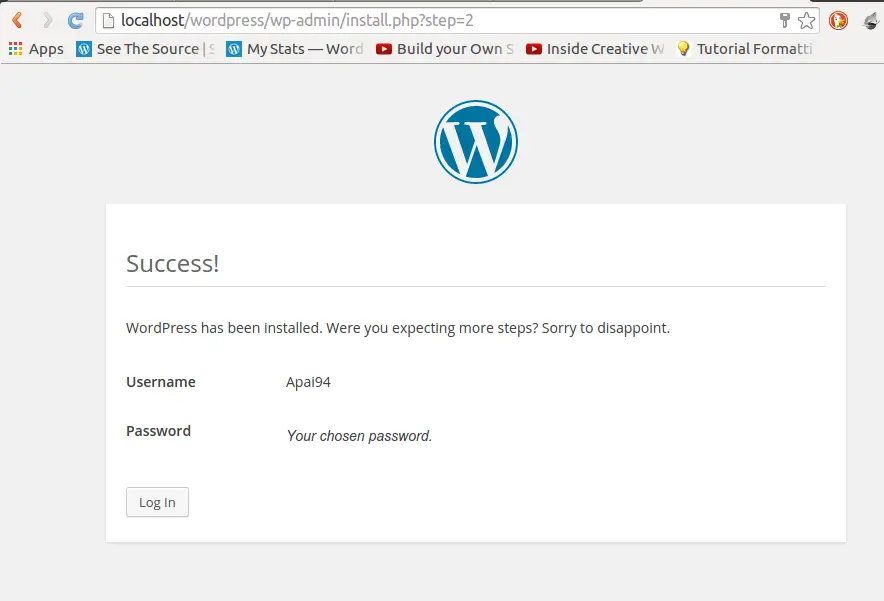
7 링크
- 워드프레스