Ubuntu 14.10 헤드리스 서버를 XFCE + VNC 네트워크 데스크탑으로 전환하는 방법
이 페이지에서
- 1. 그놈 설치
- 2. VNC 설치
- 링크
이 가이드에서는 헤드리스 서버(모니터가 없는 서버)에 Gnome 3, XFCE 및 VNC를 설치하여 VNC를 사용하여 인터넷을 통해 어디서나 액세스할 수 있는 Linux 데스크톱으로 전환하는 방법을 설명합니다. 이 설정에 사용되는 서버는 최소 Ubuntu 14.10 운영 체제만 실행하는 데이터 센터의 루트 서버입니다. 다음 소프트웨어의 설치 및 구성을 안내해 드리겠습니다.
Ubuntu 14.10
Gnome 3.14
VNC 4.1.1
중요 참고 사항: 이 절차는 원하는 다른 버전으로 기존 Ubuntu Linux를 실행 중인 경우 새로 설치된 Ubuntu Linux OS에만 적용할 수 있습니다. 데스크톱과 vnc를 설치하려면 시스템을 백업한 다음 이 절차를 진행할 수 있습니다. 아래의 모든 명령은 루트 사용자로 로그인했다고 가정하므로 다른 사용자로 로그인한 경우 "sudo -"를 실행하여 루트가 되십시오.
경고: VNC 프로토콜은 전송된 데이터 또는 로그인 세부정보를 암호화하지 않습니다. 안전하지 않거나 공용 네트워크에서 사용하려는 경우 VPN 터널을 사용하세요.
1. 그놈 설치
먼저 Ubuntu PPA 리포지토리를 설치하기 위한 몇 가지 전제 조건을 설치합니다.
apt-get install software-properties-common
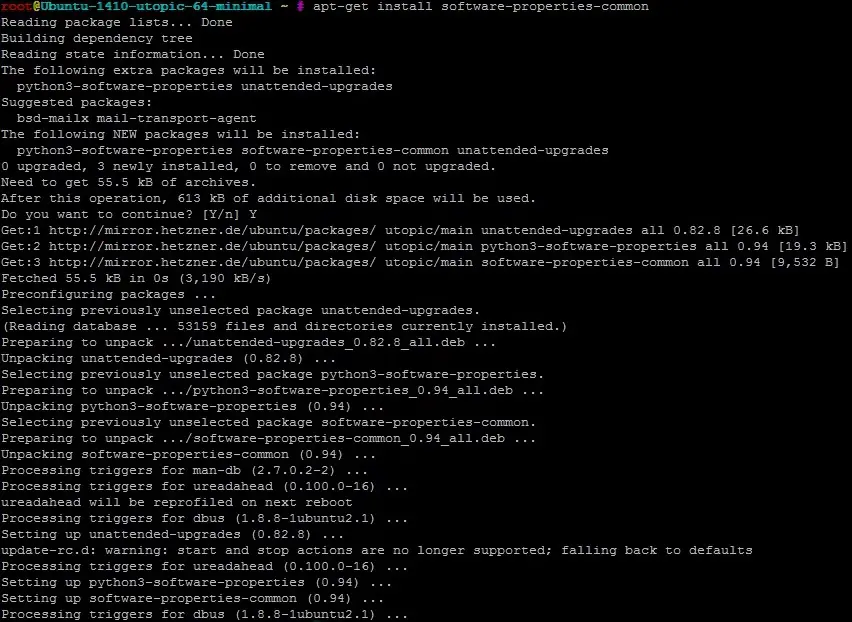
그런 다음 다음 명령을 사용하여 Gnome 3 PPA 저장소를 추가합니다.
add-apt-repository ppa:gnome3-team/gnome3-staging
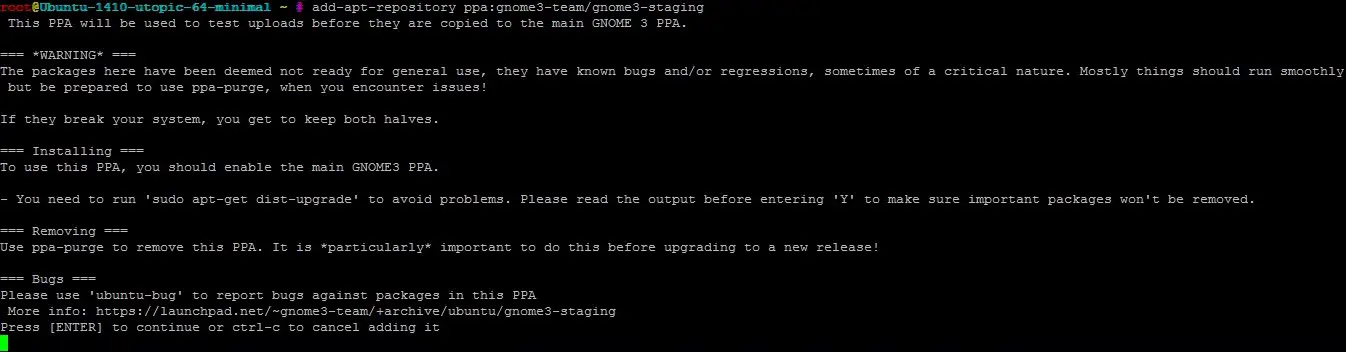
그런 다음 [ENTER]를 눌러 진행합니다.
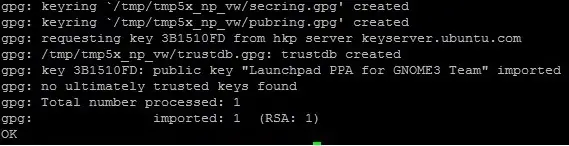
apt-get update
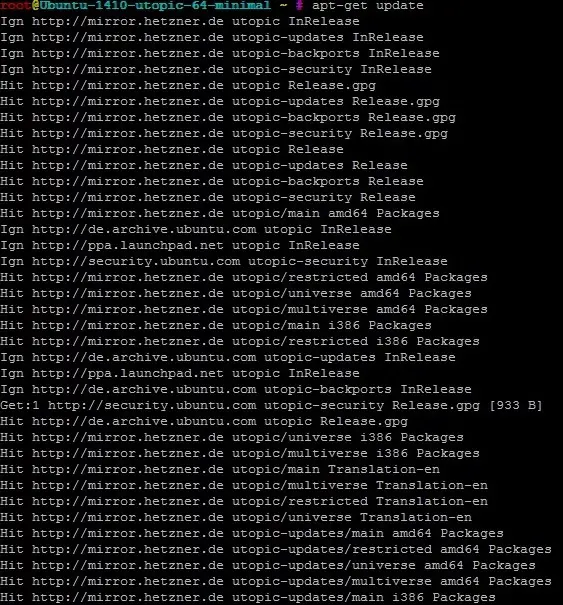
apt-get upgrade
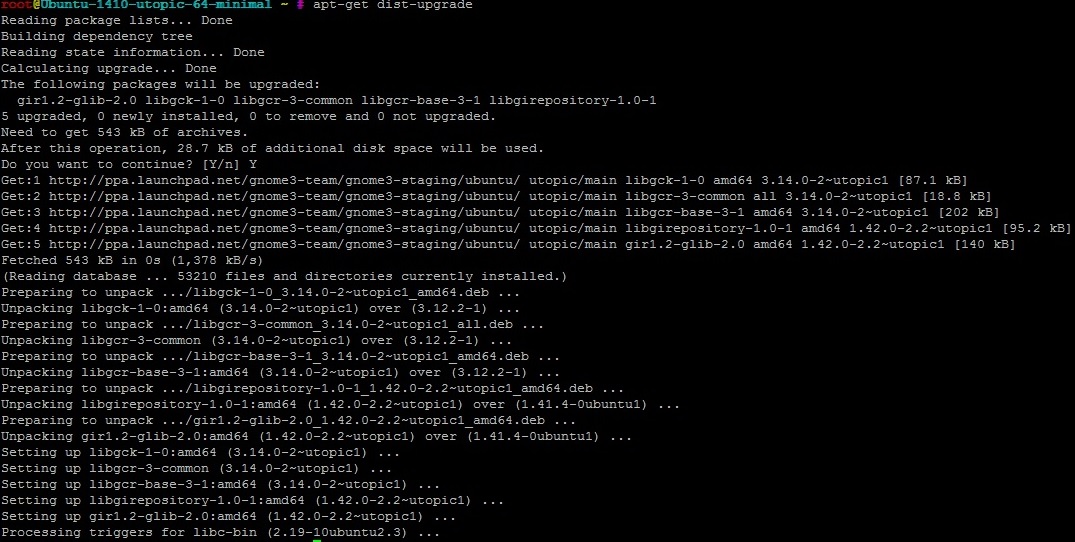
2. VNC 설치
VNC(Virtual Network Computing)는 원격 액세스 소프트웨어를 제어하는 데 사용되며 대상 서버에 설치하여 수행할 수 있습니다.
다이어그램:
VNC 클라이언트(소스) -> 인터넷 클라우드 -> VNC 서버(대상)
VNC 대상 서버:
IP 주소 할당
VNC 서버 설치
암호 설정 VNC(보안 목적)
VNC 소스 클라이언트:
VNC 뷰어 설치됨(Windows 또는 Linux를 사용하는 모든 클라이언트 PC에 설치할 수 있음)
단계는 다음과 같습니다.
apt-get install gnome-core xfce4 firefox
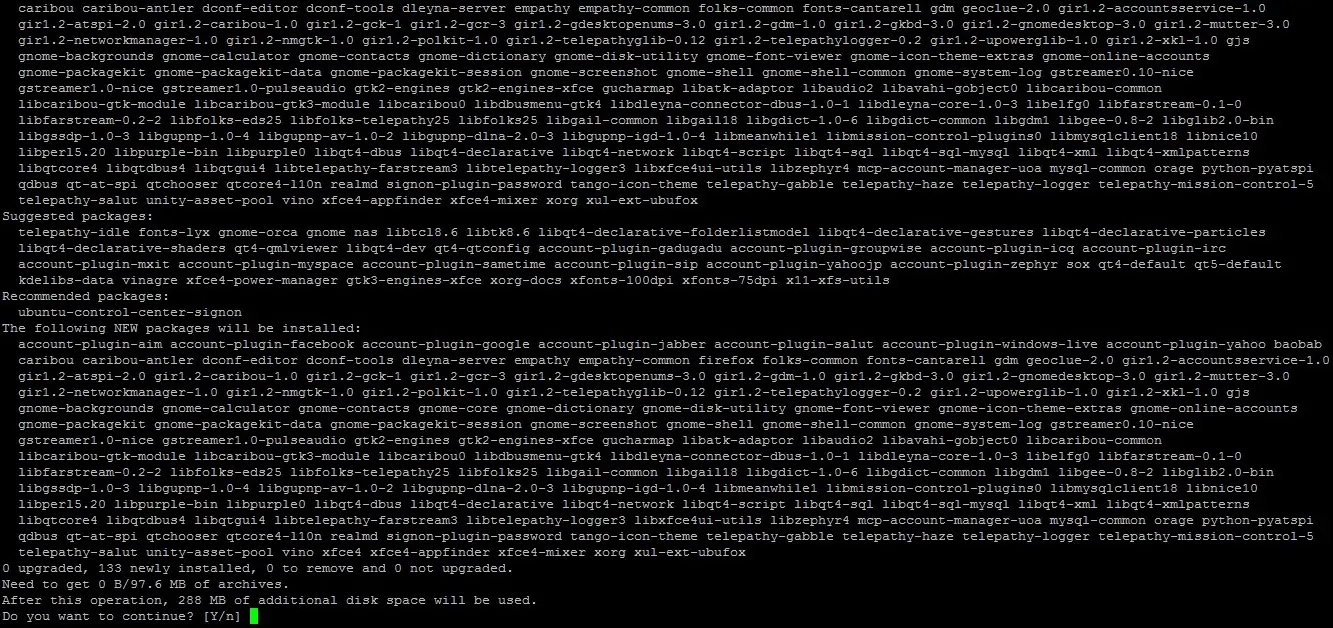
apt-get install vnc4server
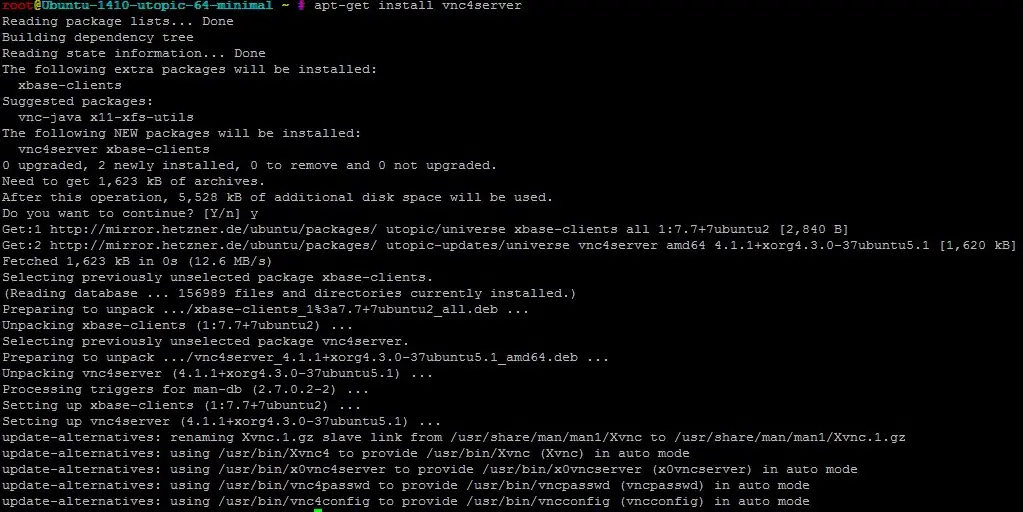
vncserver

보기 전용 암호 옵션이 표시되면 원격 서버에 대한 제어 권한이 없음을 의미합니다. 따라서 이 경우 전체 액세스 권한을 갖도록 "n"을 선택해야 합니다.
일단 실행되면 프로세스를 종료할 수 있습니다.
vncserver -kill :1

cp ~/.vnc/xstartup ~/.vnc/xstartup.bak

> ~/.vnc/xstartup

vi ~/.vnc/xstartup

Insert this given data into the file xstartup.
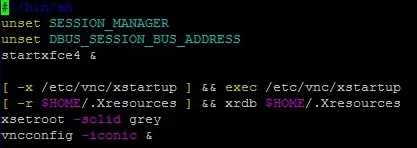
더 쉬운 복사/붙여넣기를 위해 여기 시작 파일의 내용을 텍스트로
#!/bin/sh unset SESSION_MANAGER unset DBUS_SESSION_BUS_ADDRESS startxfce4 & [ -x /etc/vnc/xstartup ] && exec /etc/vnc/xstartup [ -r $HOME/.Xresources ] && xrdb $HOME/.Xresources xsetroot -solid grey vncconfig -iconic &
그런 다음 시작 파일을 실행 가능하게 만드십시오.
chmod +x xstartup

#!/bin/bash
unset VNCSERVERARGS
VNCSERVERS=""
[ -f /etc/vncserver/vncservers.conf ] && . /etc/vncserver/vncservers.conf
prog=$"VNC server"
start() {
. /lib/lsb/init-functions
REQ_USER=$2
echo -n $"Starting $prog: "
ulimit -S -c 0 >/dev/null 2>&1
RETVAL=0
for display in ${VNCSERVERS}
do
export USER="${display##*:}"
if test -z "${REQ_USER}" -o "${REQ_USER}" == ${USER} ; then
echo -n "${display} "
unset BASH_ENV ENV
DISP="${display%%:*}"
export VNCUSERARGS="${VNCSERVERARGS[${DISP}]}"
su ${USER} -c "cd ~${USER} && [ -f .vnc/passwd ] && vncserver :${DISP} ${VNCUSERARGS}"
fi
done
}
stop() {
. /lib/lsb/init-functions
REQ_USER=$2
echo -n $"Shutting down VNCServer: "
for display in ${VNCSERVERS}
do
export USER="${display##*:}"
if test -z "${REQ_USER}" -o "${REQ_USER}" == ${USER} ; then
echo -n "${display} "
unset BASH_ENV ENV
export USER="${display##*:}"
su ${USER} -c "vncserver -kill :${display%%:*}" >/dev/null 2>&1
fi
done
echo -e "\n"
echo "VNCServer Stopped"
}
case "$1" in
start)
start
;;
stop)
stop
;;
restart|reload)
stop
sleep 3
start
;;
condrestart)
if [ -f /var/lock/subsys/vncserver ]; then
stop
sleep 3
start
fi
;;
status)
status Xvnc
;;
*)
echo $"Usage: $0 {start|stop|restart|condrestart|status}"
exit 1
esac실행 가능하게 만드십시오.
chmod +x /etc/init.d/vncserver

mkdir -p /etc/vncserver

vi /etc/vncserver/vncservers.conf

그런 다음 이것을 vncserver.conf에 삽입하고 VNCSERVERS="1:root"에서 루트 사용자로 만듭니다(사용할 사용자에 따라 다름).
VNCSERVERS="1:root" VNCSERVERARGS[1]="-geometry 1024x768"
이제 시스템 부팅 시 시작을 생성합니다.
update-rc.d vncserver defaults

reboot
시스템이 시작되고 실행되면 VNC 클라이언트를 사용하고 구성할 수 있습니다. (나와 마찬가지로 Windows PC에 TightVNC를 설치합니다)
이 예에서 VNC 서버 -> <대상 서버의 IP 주소 입력>:<포트 번호>, 이 VNC 서버가 포트 번호 5901을 사용하고 있기 때문입니다.
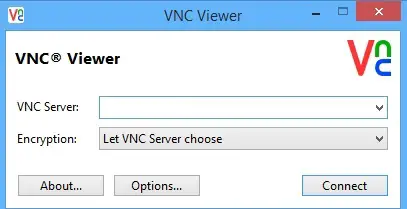
연결
- 우분투
- TightVNC 클라이언트