Ubuntu 18.04 LTS에 메타베이스 비즈니스 분석을 설치하는 방법
이 튜토리얼은 다음 OS 버전에 대해 존재합니다.
- Ubuntu 20.04(Focal Fossa)
- Ubuntu 18.04(Bionic Beaver)
이 페이지에서
- 1단계 - Java 설치
- 2단계 - MariaDB 데이터베이스 설치
- 3단계 - 새 사용자 및 Metaase 설치 디렉터리 추가
- - 새 사용자 추가
- - 메타베이스 설치 디렉터리 설정
- - 메타베이스용 기본 환경 파일 추가\n
Metabase는 무료 오픈 소스 데이터 분석 및 비즈니스 인텔리전스 도구입니다. 그것은 당신과 당신의 회사가 질문하고 데이터에서 배울 수 있습니다.
경우에 따라 메타베이스는 메타데이터베이스 또는 메타데이터 리포지토리라고도 합니다. MySQL, PostgreSQL과 같은 RDBMS, MongoDB와 같은 NoSQL, Amazon Redshift 및 Google BigQuery와 같은 클라우드 데이터베이스 서비스를 비롯한 여러 데이터 소스를 지원합니다.
이 자습서에서는 Ubuntu 18.04에 Metabase Data Analytics를 설치하는 방법을 보여줍니다.
전제 조건
이 가이드에서는 Ubuntu 18.04에 4GB RAM, 4개 CPU 및 50GB 여유 디스크 공간이 있는 Metabase를 설치합니다.
우리가 할 일
- 자바 설치
- MariaDB 데이터베이스 설치 및 구성
- 사용자 추가 및 메타베이스 디렉터리 및 로그 파일 설정
- 메타베이스 다운로드
- 메타베이스를 시스템 서비스로 설정
- 메타베이스용 Rsyslog 설정
- 메타베이스 설치 후\n
1단계 - 자바 설치
우선 Metabase는 Java로 생성되었으므로 Ubuntu 시스템에 Java OpenJDK를 설치합니다.
아래의 apt 명령을 사용하여 Java OpenJDK를 Ubuntu 시스템에 설치합니다.
sudo apt install default-jre
설치가 완료되면 아래 명령어로 자바 버전을 확인합니다.
java -version
결과적으로 Ubuntu 18.04 Server에 Java OpenJDK 11을 설치했습니다.
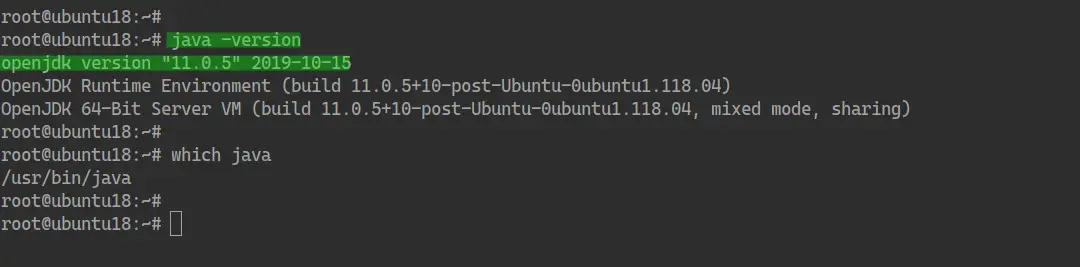
2단계 - MariaDB 데이터베이스 설치
이 단계에서는 MariaDB 데이터베이스 서버를 설치하고 메타베이스 데이터 원본의 샘플로 새 데이터베이스를 설정합니다.
아래의 apt 명령을 사용하여 MariaDB 데이터베이스 서버를 설치합니다.
sudo apt install mariadb-server mariadb-client
설치가 완료되면 MariaDB 서비스를 시작하고 시스템 부팅에 추가합니다.
systemctl start mariadb
systemctl enable mariadb그리고 MariaDB 서비스가 시작되어 실행 중입니다.
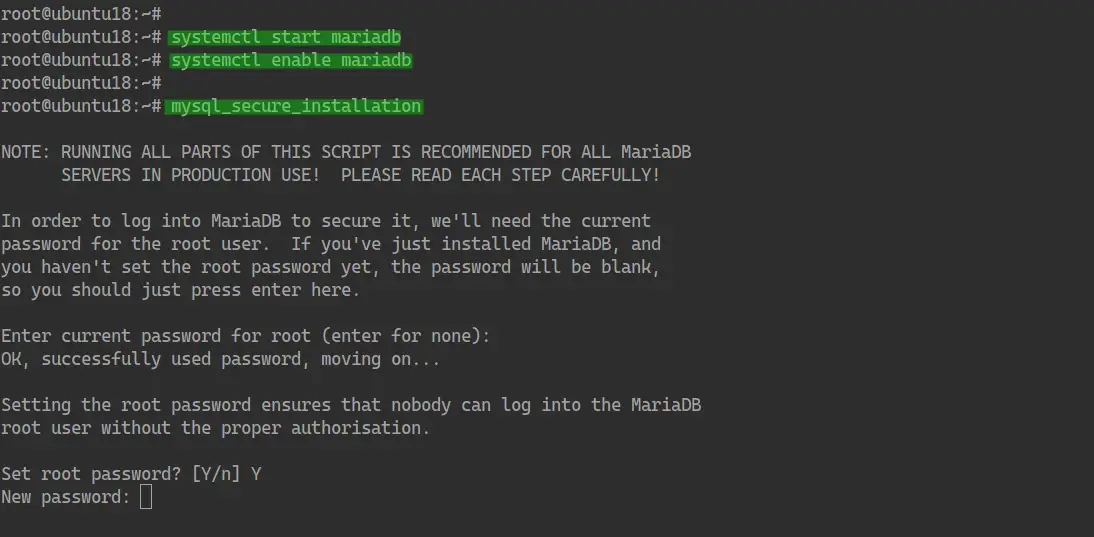
이제 mysql 유틸리티 mysql_secure_installation을 사용하여 MariaDB의 루트 암호를 구성합니다.
mysql_secure_installation
루트 암호를 입력하고 나머지 구성에 대해 Y를 입력합니다.
Set a root password? [Y/n] Y
Remove anonymous users? [Y/n] Y
Remove test database and access to it? [Y/n] Y
Reload privilege tables now? [Y/n] Y그리고 MariaDB 루트 암호가 구성되었습니다.
이제 아래의 mysql 명령을 사용하여 MySQL 셸에 로그인합니다.
mysql -u root -p
TYPE YOUR ROOT PASSWORD이제 새 데이터베이스 메타베이스를 만들고 아래 쿼리를 사용하여 암호 mtabasedbpass로 새 사용자 메타베이스를 만듭니다.
create database metabase;
create user 'localhost' with grant option;
flush privileges;
exit그리고 Metabase 설치를 위한 데이터베이스와 사용자를 생성했습니다.
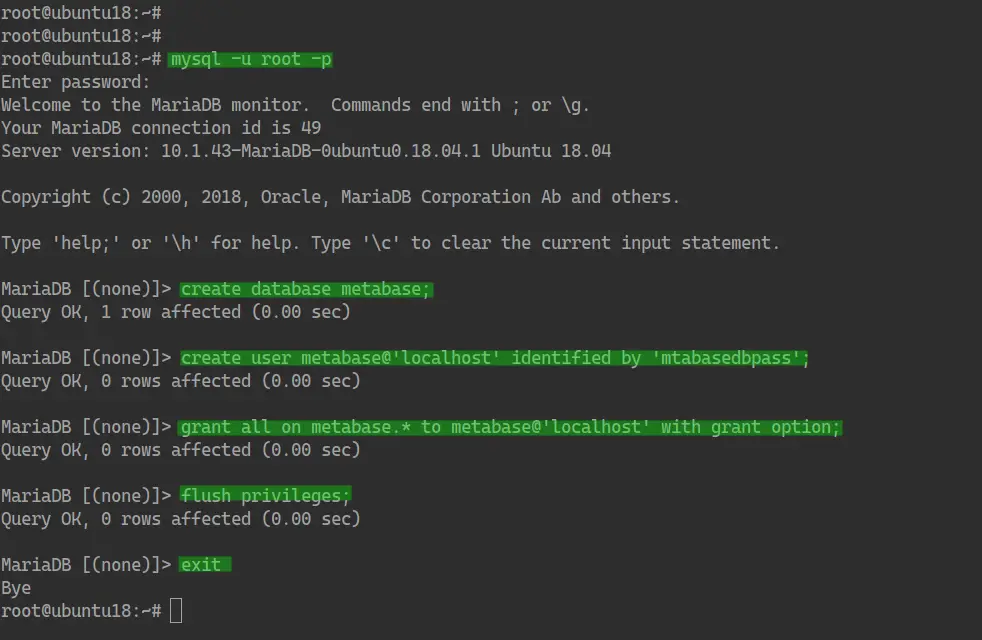
3단계 - 새 사용자 및 Metaase 설치 디렉터리 추가
이 단계에서는 새 사용자 및 그룹 Metabase를 추가한 다음 Metabase 설치 디렉터리를 설정합니다.
- 새 사용자 추가
메타베이스라는 사용자 및 그룹으로 메타베이스 서비스를 실행합니다. 다음 명령을 사용하여 새 사용자 및 그룹 메타베이스를 만듭니다.
sudo addgroup --quiet --system metabase
sudo adduser --quiet --system --ingroup metabase --no-create-home --disabled-password metabase이제 메타베이스 사용자 및 그룹을 만들었습니다.
- 메타베이스 설치 디렉터리 설정
metebase를 위한 새 디렉토리를 생성하고 /op/metabase 디렉토리에 위치하게 됩니다.
새 디렉터리 /opt/metabase를 만들고 해당 디렉터리의 소유자를 metebase 사용자로 변경합니다.
mkdir -p /opt/metabase
chown -R metabase:metabase /opt/metabase이제 메타베이스 설치 디렉터리를 만들었습니다.
- 메타베이스용 기본 환경 파일 추가
다음 명령을 사용하여 /etc/default 디렉토리에 새 환경 파일을 만듭니다.
sudo touch /etc/default/metabase
sudo chmod 640 /etc/default/metabase그리고 Metabase용 환경 파일이 생성되었습니다.
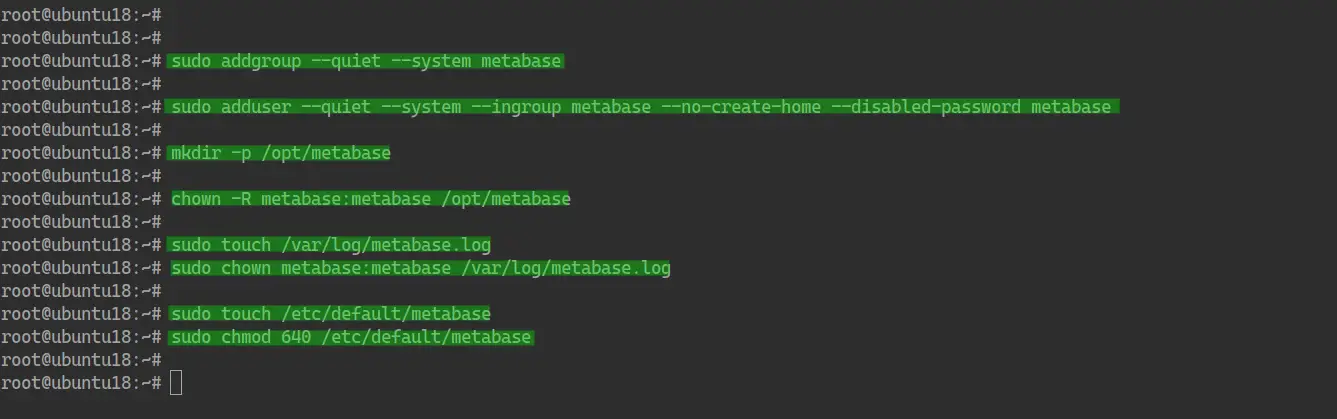
4단계 - Rsyslog로 메타베이스 로그 설정
이 단계에서는 rsyslog를 사용하여 /var/log 디렉토리의 특정 로그로 처리되도록 메타베이스 로그를 설정합니다.
먼저 /var/log 디렉터리에 메타베이스 로그를 생성하고 로그 파일의 소유자를 메타베이스 사용자로 변경합니다.
sudo touch /var/log/metabase.log
sudo chown metabase:metabase /var/log/metabase.log이제 /etc/rsyslog.d 디렉토리로 이동하고 vim 편집기를 사용하여 새 구성 metabase.log를 만듭니다.
cd /etc/rsyslog.d/
vim metabase.conf다음 구성을 붙여넣습니다.
:msg,contains,"metabase" /var/log/metabase.log
& stop저장하고 닫습니다.
그런 다음 rsyslog 서비스를 다시 시작하십시오.
systemctl restart rsyslog
그리고 Rsyslog로 메타베이스 로그 구성이 완료되었습니다.

5단계 - 메타베이스 다운로드
이제 /opt/metabase 디렉터리로 이동합니다.
cd /opt/metabase
wget 명령을 사용하여 Metabase Jar 파일을 다운로드합니다.
wget http://downloads.metabase.com/v0.34.1/metabase.jar
이제 /opt/metabase 디렉터리와 모든 파일의 소유자를 메타베이스 사용자 및 그룹으로 변경합니다.
chown -R metabase:metabase /opt/metabase
그리고 Metabase jar 파일이 다운로드되었습니다.

6단계 - 시스템 서비스로 메타베이스 실행
이 단계에서는 Metabase에 대한 새 서비스 파일을 생성합니다.
/etc/systemd/system 디렉터리로 이동하여 새 systemd 서비스 파일 metabase.service를 생성합니다.
cd /etc/systemd/system/
vim metabase.service다음 구성을 붙여넣습니다.
[Unit]
Description=Metabase server
After=syslog.target
After=network.target
[Service]
WorkingDirectory=/opt/metabase/
ExecStart=/usr/bin/java -jar /opt/metabase/metabase.jar
EnvironmentFile=/etc/default/metabase
User=metabase
Type=simple
StandardOutput=syslog
StandardError=syslog
SyslogIdentifier=metabase
SuccessExitStatus=143
TimeoutStopSec=120
Restart=always
[Install]
WantedBy=multi-user.target저장하고 닫습니다.
이제 시스템 관리자를 다시 로드하십시오.
systemctl daemon-reload
그런 다음 메타베이스 서비스를 시작하고 시스템 부팅에 추가합니다.
systemctl start metabase
systemctl enable metabase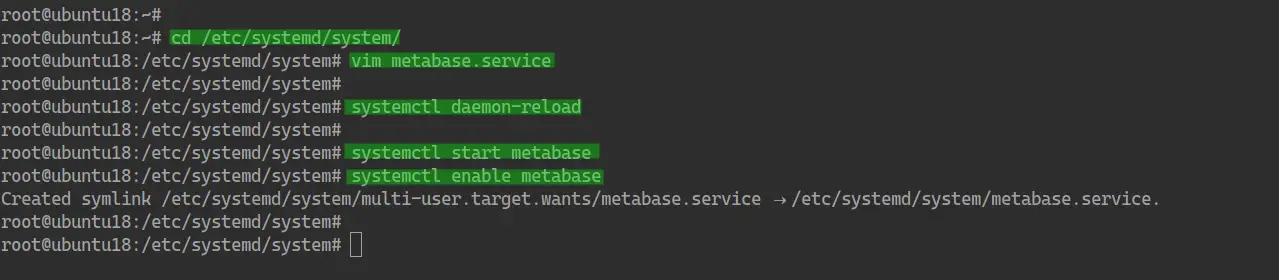
결과적으로 메타베이스 서비스가 가동되어 실행됩니다. 다음 명령을 사용하여 확인합니다.
systemctl status metabase
아래는 당신이 얻을 결과입니다.

7단계 - 설치 후
기본적으로 메타베이스는 포트 3000에서 실행됩니다. 웹 브라우저를 열고 포트 3000으로 서버 IP 주소를 입력합니다.
http://10.10.10.100:3000/
이제 아래와 같이 메타베이스 설치를 받게 됩니다.
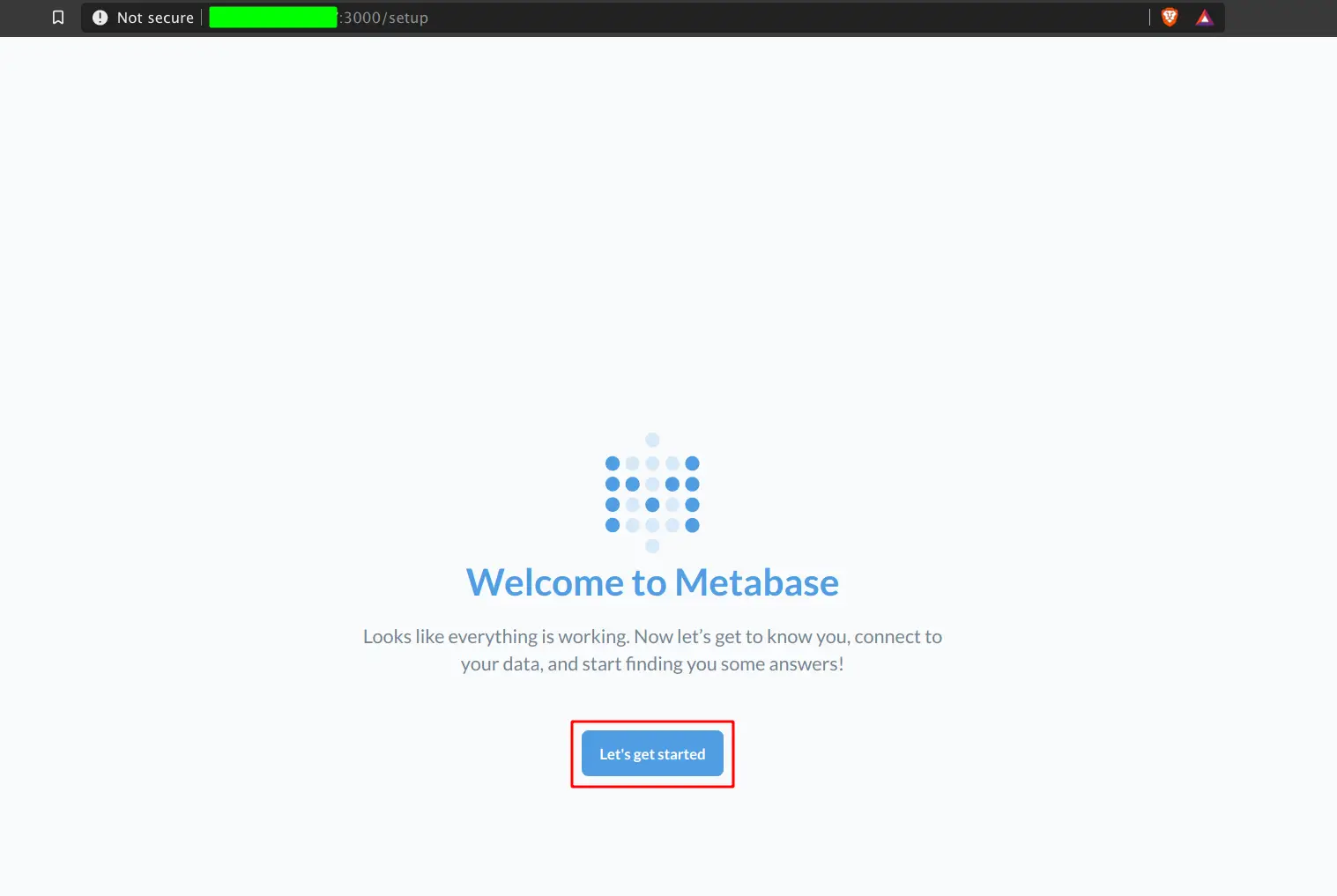
시작하기 버튼을 클릭합니다.
이제 세부 관리자 계정을 입력하고 다음을 클릭합니다.

그런 다음 데이터 소스를 추가하고 데이터베이스 정보에 대한 세부 정보를 입력한 후 다음 버튼을 클릭합니다.

사용량 데이터 기본 설정 섹션의 경우 기본값으로 두고 다음을 다시 클릭합니다.

그리고 Metabase 사후 설치가 완료되었습니다. 메타베이스로 이동 버튼을 클릭하면 메타베이스 대시보드로 리디렉션됩니다.
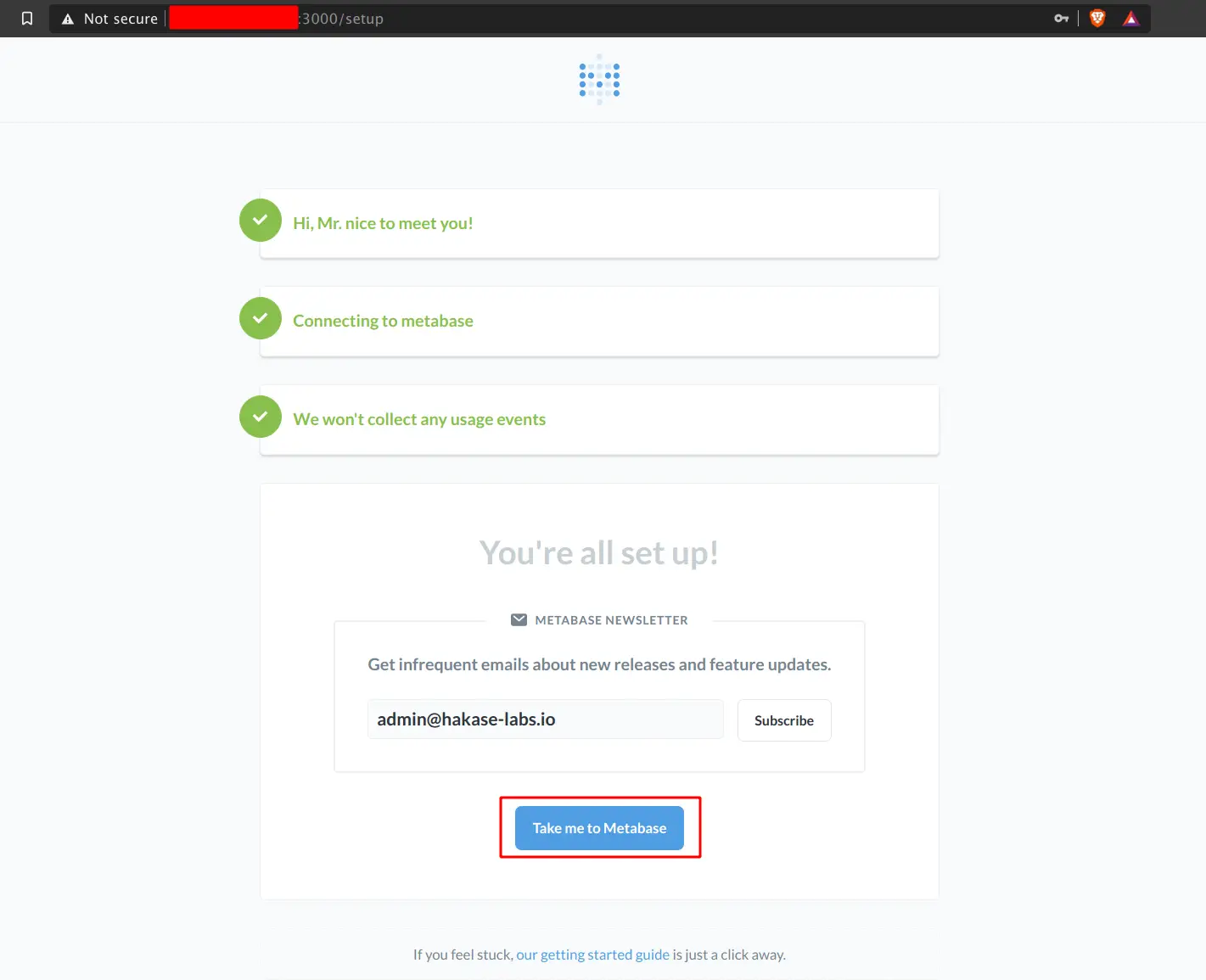
아래는 기본 Metabase 대시보드입니다.
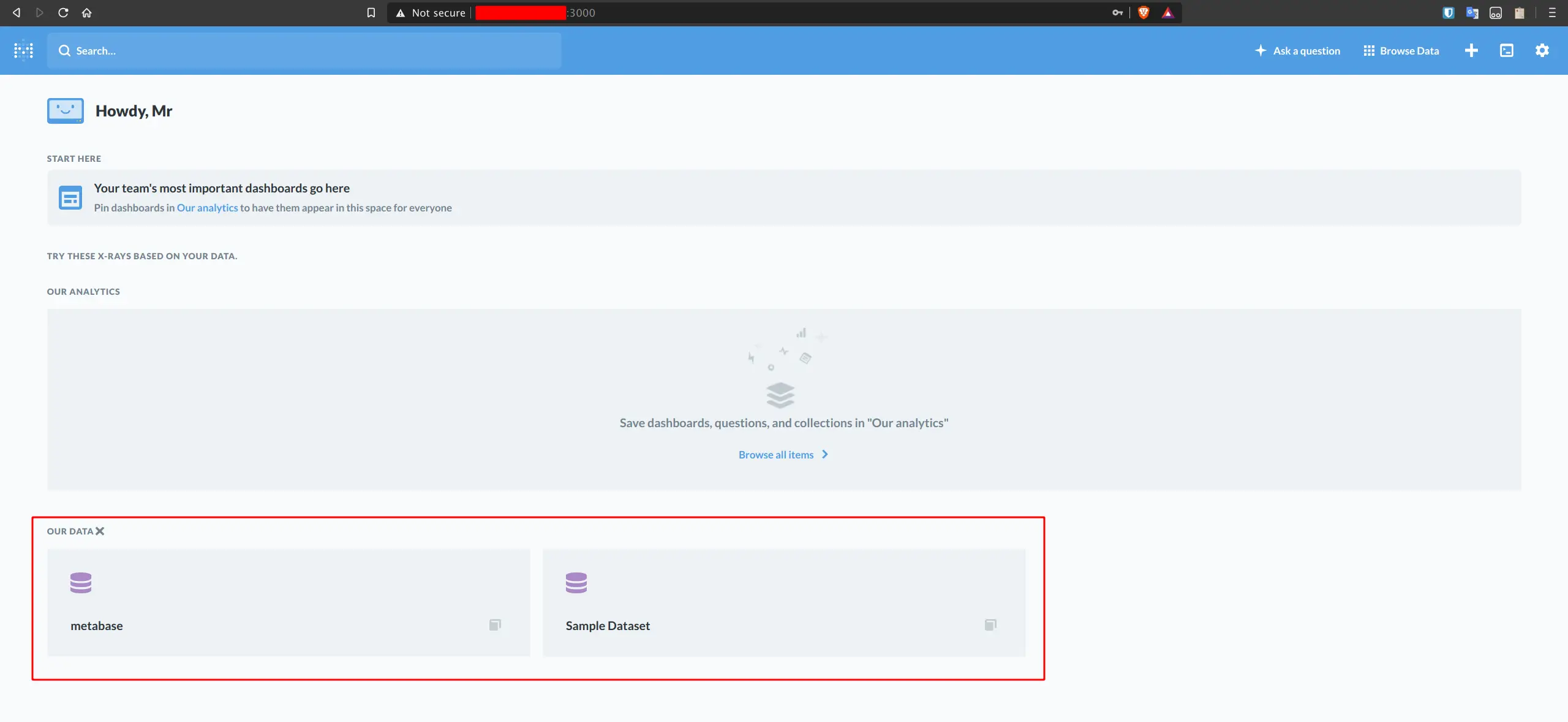
그 결과 Ubuntu 18.04에 Metabase 설치가 성공적으로 완료되었습니다.
참조