Ubuntu 18.04 LTS에 Wolf CMS를 설치하는 방법
이 페이지에서
- 요구 사항\n
- 시작하기\n
- LAMP 서버 설치
- MariaDB 구성
- Wolf CMS 설치
- Wolf CMS용 Apache 구성
- Wolf CMS 웹 인터페이스에 액세스
- 결론
Wolf CMS는 PHP 프로그래밍 언어로 작성된 무료 오픈 소스 콘텐츠 관리 시스템입니다. 간단하고 빠르며 가벼운 cms 소프트웨어이며 간단하고 우아한 사용자 인터페이스가 있습니다. 보관, 마크 다운, 통계, 파일 관리자 등과 같은 많은 기능을 제공합니다.
이 튜토리얼에서는 Ubuntu 18.04 LTS 서버에 Wolf CMS를 설치하는 방법을 배웁니다.
요구 사항
- Ubuntu 18.04를 실행하는 서버.\n
- sudo 권한이 있는 루트가 아닌 사용자.\n
시작하기
시작하기 전에 시스템을 최신 버전으로 업데이트해야 합니다. 다음 명령을 실행하여 이를 수행할 수 있습니다.
sudo apt-get update -y
sudo apt-get upgrade -y
램프 서버 설치
Wolf CMS는 PHP 언어로 작성되었으며 MariaDB를 사용하여 데이터를 저장합니다. 따라서 Apache 웹 서버, MariaDB 데이터베이스 서버, PHP 및 기타 PHP 라이브러리를 서버에 설치해야 합니다. 다음 명령을 실행하여 모두 설치할 수 있습니다.
sudo apt-get install apache2 mariadb-server php7.2 libapache2-mod-php7.2 php7.2-mysql wget unzip -y
모든 패키지를 설치한 후 php.ini 파일을 열고 그 안에 몇 가지 사항을 변경합니다.
sudo nano /etc/php/7.2/apache2/php.ini
다음과 같이 변경합니다.
memory_limit = 512M upload_max_filesize = 200M max_execution_time = 360 post_max_size = 200M date.timezone = Asia/Kolkata
파일을 저장하고 닫습니다.
다음으로 Apache 및 MariaDB 서비스를 시작하고 다음 명령을 사용하여 부팅 시 시작하도록 활성화합니다.
sudo systemctl start apache2
sudo systemctl enable apache2
sudo systemctl start mariadb
sudo systemctl enable mariadb
MariaDB 구성
기본적으로 MariaDB는 보안되지 않습니다. 따라서 보안을 유지해야 합니다. mysql_secure_installation 스크립트를 실행하여 이를 수행할 수 있습니다.
sudo mysql_secure_installation
이 스크립트는 아래와 같이 현재 루트 암호를 변경하고, 익명 사용자를 제거하고, 원격으로 루트 로그인을 허용하지 않습니다.
Enter current password for root (enter for none):
Set root password? [Y/n]: N
Remove anonymous users? [Y/n]: Y
Disallow root login remotely? [Y/n]: Y
Remove test database and access to it? [Y/n]: Y
Reload privilege tables now? [Y/n]: Y
MariaDB가 보호되면 MariaDB 셸에 로그인합니다.
sudo mysql -u root
프롬프트가 표시되면 루트 비밀번호를 입력하십시오. 그런 다음 Wolf CMS용 데이터베이스 및 사용자를 생성합니다.
MariaDB [(none)]> CREATE DATABASE wolfcmsdb;
MariaDB [(none)]> CREATE USER 'wolfcmsuser'@'localhost' IDENTIFIED BY 'mypassword';
다음으로 다음 명령을 사용하여 Wolf CMS에 모든 권한을 부여합니다.
MariaDB [(none)]> GRANT ALL ON wolfcmsdb.* TO 'wolfcmsuser'@'localhost' IDENTIFIED BY 'mypassword' WITH GRANT OPTION;
다음으로 권한을 플러시하고 MariaDB 셸을 종료합니다.
MariaDB [(none)]> FLUSH PRIVILEGES;
MariaDB [(none)]> EXIT;
늑대 CMS 설치
먼저 공식 웹사이트에서 최신 버전의 Wolf CMS를 다운로드해야 합니다. 다음 명령을 실행하기만 하면 다운로드할 수 있습니다.
cd /tmp
wget https://bitbucket.org/wolfcms/wolf-cms-downloads/downloads/wolfcms-0.8.3.1.zip
다운로드가 완료되면 다음 명령을 사용하여 다운로드한 파일을 Apache 웹 루트 디렉터리에 압축을 풉니다.
sudo unzip wolfcms-0.8.3.1.zip -d /var/www/html/
그런 다음 다음 명령을 사용하여 wolfcms 디렉터리에 적절한 권한을 부여합니다.
sudo chown -R www-data:www-data /var/www/html/wolfcms/
sudo chmod -R 755 /var/www/html/wolfcms/
Wolf CMS용 Apache 구성
다음으로 Wolf CMS용 Apache 가상 호스트 파일을 생성해야 합니다. 다음 명령으로 만들 수 있습니다.
sudo nano /etc/apache2/sites-available/wolfcms.conf
다음 줄을 추가합니다.
<VirtualHost *:80>
ServerAdmin
DocumentRoot /var/www/html/wolfcms
ServerName example.com
DirectoryIndex index.html index.php
<Directory /var/www/html/wolfcms/>
Options FollowSymlinks
AllowOverride All
Require all granted
</Directory>
ErrorLog ${APACHE_LOG_DIR}/wolfcms_error.log
CustomLog ${APACHE_LOG_DIR}/wolfcms_access.log combined
</VirtualHost>
완료되면 파일을 저장하고 닫습니다. 그런 다음 다음 명령을 사용하여 Apache 가상 호스트를 활성화합니다.
sudo a2ensite wolfcms
다음으로 Apache 재작성 모듈을 활성화하고 다음 명령을 사용하여 Apache 서비스를 다시 시작합니다.
sudo a2enmod rewrite
sudo systemctl restart apache2
다음 명령을 사용하여 Apache 웹 서버를 확인할 수 있습니다.
sudo systemctl status apache2
다음 출력이 표시되어야 합니다.
? apache2.service - The Apache HTTP Server
Loaded: loaded (/lib/systemd/system/apache2.service; enabled; vendor preset: enabled)
Drop-In: /lib/systemd/system/apache2.service.d
??apache2-systemd.conf
Active: active (running) since Wed 2019-01-09 06:38:39 UTC; 8h ago
Process: 886 ExecStart=/usr/sbin/apachectl start (code=exited, status=0/SUCCESS)
Tasks: 25 (limit: 1114)
CGroup: /system.slice/apache2.service
??1195 /usr/sbin/apache2 -k start
??1197 Passenger watchdog
??1200 Passenger core
??1207 Passenger ust-router
??1249 /usr/sbin/apache2 -k start
??1250 /usr/sbin/apache2 -k start
??1251 /usr/sbin/apache2 -k start
??1252 /usr/sbin/apache2 -k start
??1253 /usr/sbin/apache2 -k start
Jan 09 06:38:27 ubuntu1804 systemd[1]: Starting The Apache HTTP Server...
Jan 09 06:38:37 ubuntu1804 apachectl[886]: AH00558: apache2: Could not reliably determine the server's fully qualified domain name, using 192.1
Jan 09 06:38:39 ubuntu1804 systemd[1]: Started The Apache HTTP Server.
깨끗한 URL을 활성화하려면 .htaccess 파일의 이름을 바꾸십시오.
sudo mv /var/www/html/wolfcms/_.htaccess /var/www/html/wolfcms/.htaccess
편집기에서 .htaccess 파일 열기
sudo nano /var/www/html/wolfcms/.htaccess
RewriteBase /wolfcms/ 줄을 다음과 같이 변경합니다.
RewriteBase /
그런 다음 파일을 저장합니다.
Wolf CMS 웹 인터페이스에 액세스
이제 Wolf CMS가 설치되었습니다. 이제 웹 브라우저를 통해 액세스할 차례입니다.
웹 브라우저를 열고 URL http://example.com을 입력합니다. 다음 페이지로 리디렉션됩니다.
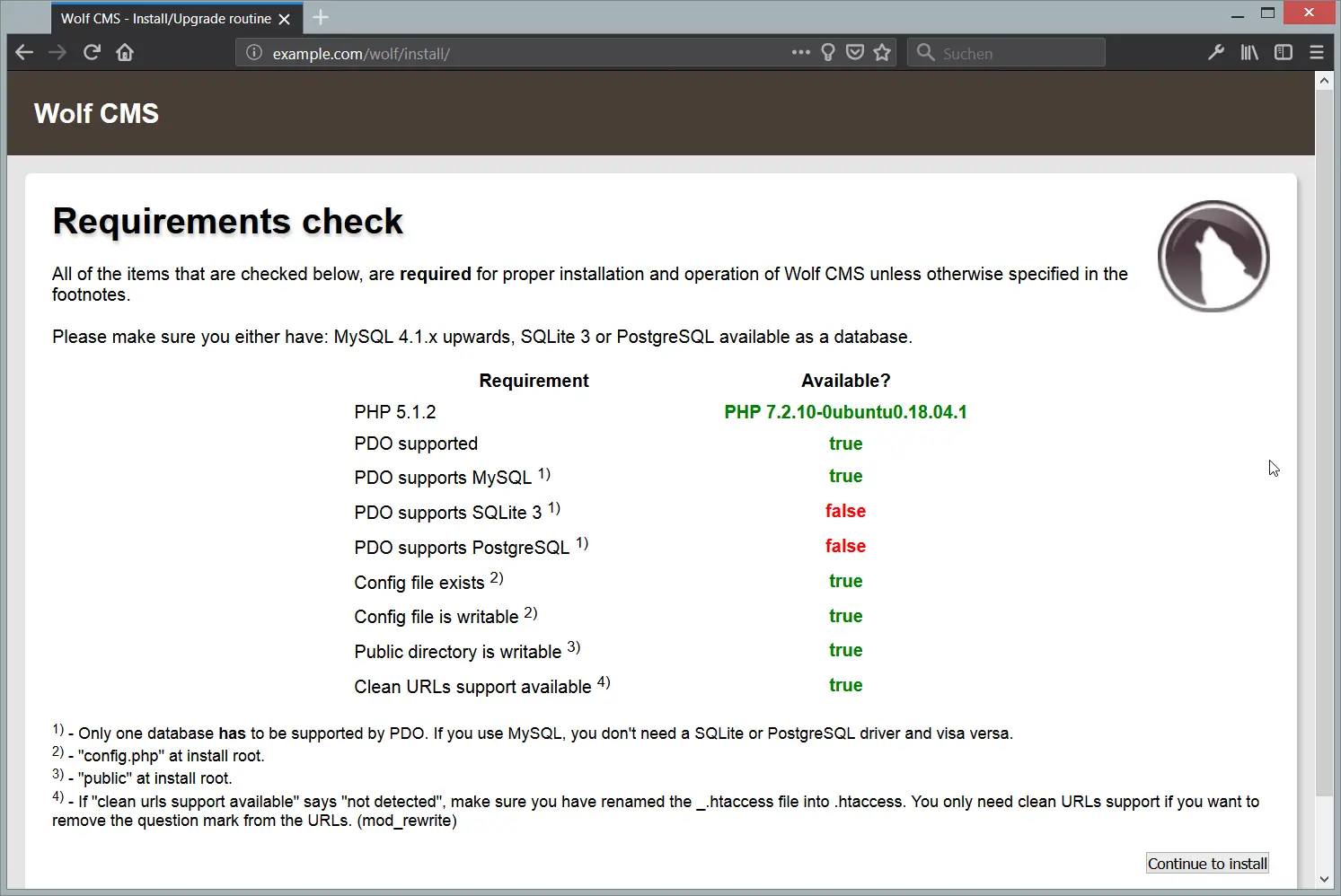
이제 설치 계속 버튼을 클릭하십시오. 다음 페이지가 표시됩니다.

데이터베이스 이름, 데이터베이스 사용자 이름 및 비밀번호와 같은 데이터베이스 세부 정보를 제공하십시오. 그런 다음 지금 설치 버튼을 클릭합니다. 일단 설치가 성공적으로 완료되었습니다. 다음 페이지가 표시됩니다.
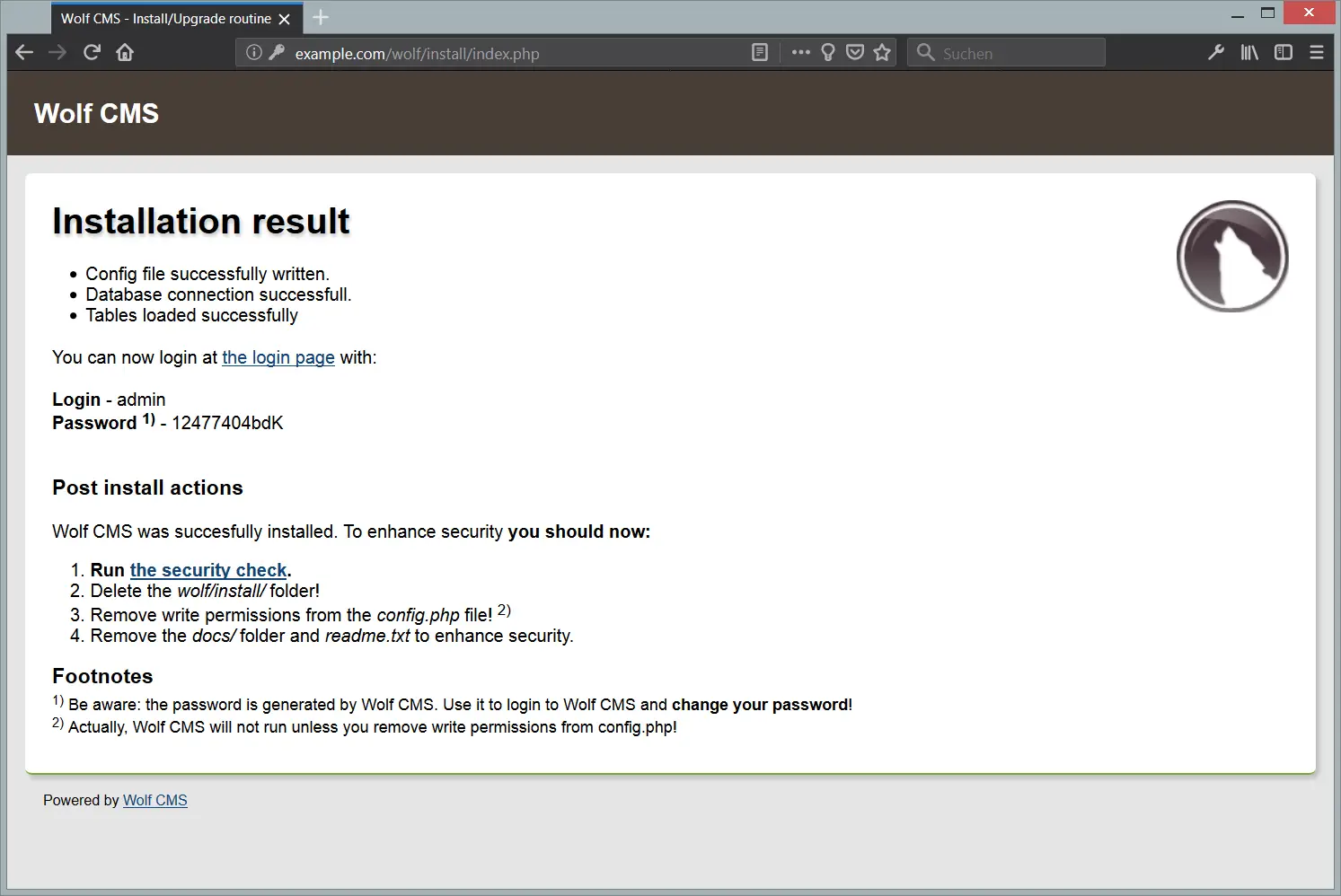
다음으로 설치 디렉터리, doc 디렉터리를 제거하고 config.php 파일에 대한 쓰기 권한을 제거해야 합니다. 다음 명령으로 이 작업을 수행할 수 있습니다.
cd /var/www/html/wolfcms
sudo rm -rf wolf/install docs
sudo chmod -rwxr-xr-x config.php
이제 "로그인 페이지"를 클릭하면 다음 페이지가 표시됩니다.
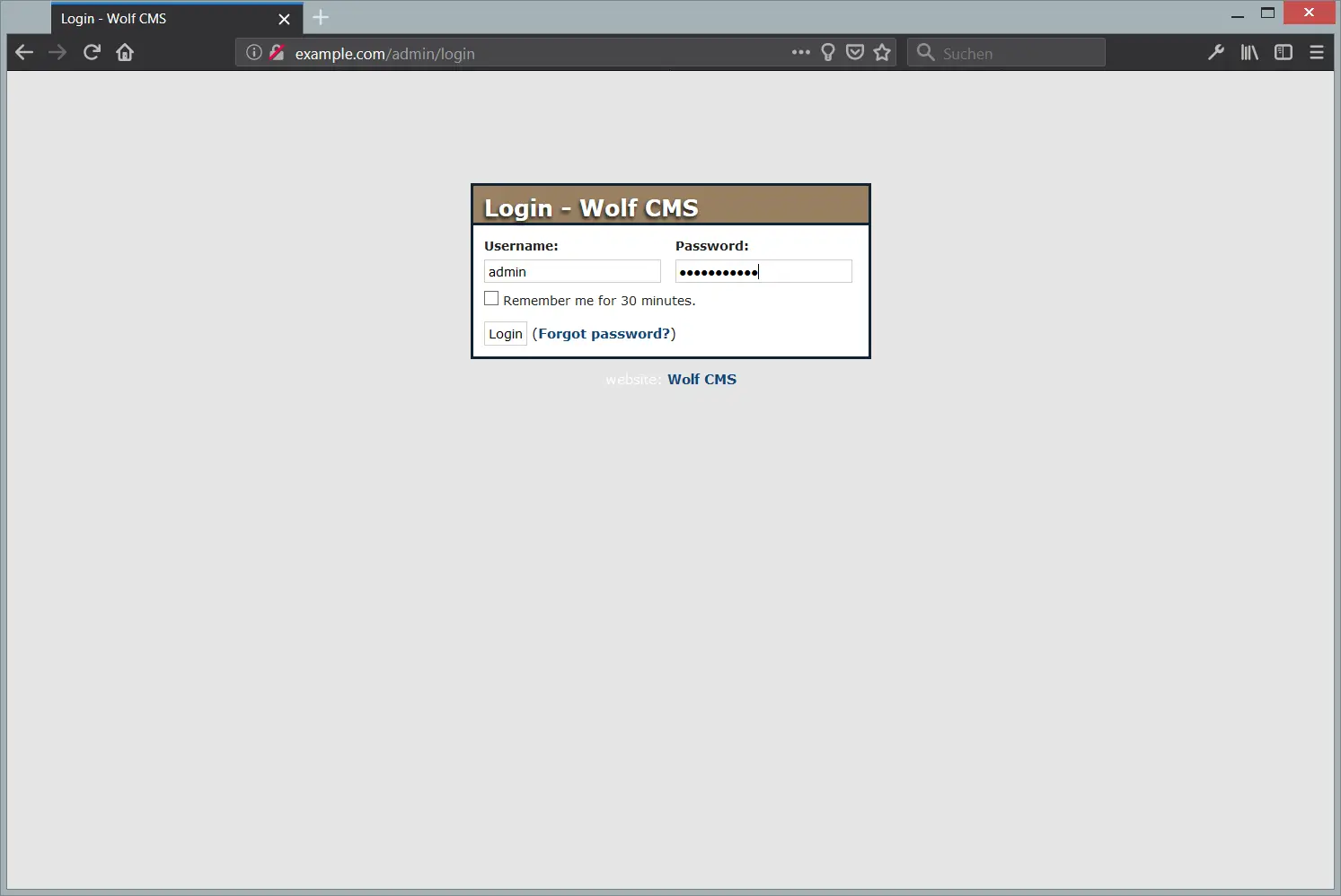
이제 관리자 사용자 이름과 비밀번호를 제공하십시오. 그런 다음 로그인 버튼을 클릭합니다. 다음 페이지에서 Wolf CMS 대시보드를 볼 수 있습니다.
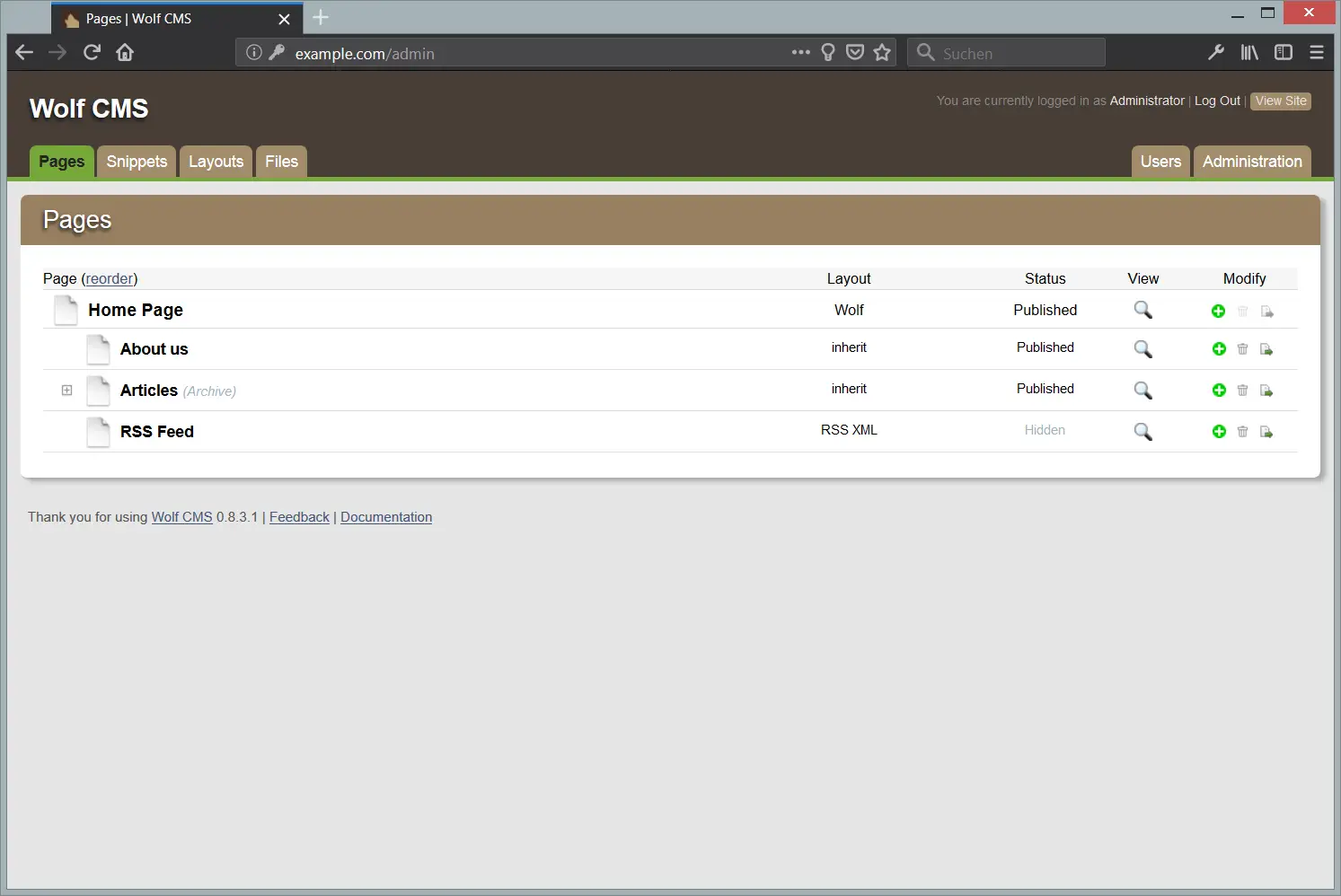
결론
축하합니다! Ubuntu 18.04 LTS 서버에 Wolf CMS를 성공적으로 설치하고 구성했습니다. 이제 Wolf CMS를 사용하여 나만의 사이트를 쉽게 만들 수 있기를 바랍니다. 궁금한 점이 있으면 언제든지 문의해 주세요.