초보자를 위한 Linux LS 명령의 16가지 실용적인 예
Linux 또는 기타 UNIX와 유사한 운영 체제의 명령줄에서 디렉토리의 내용을 살펴봐야 할 때마다 ls가 사용되는 명령입니다. ls 명령은 사전순으로 정렬된 디렉토리의 내용을 나열합니다.
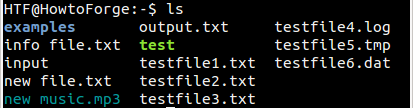
이것이 도구의 기본 사용법이지만 여러 상황에서 도움이 되는 다양한 기능(명령줄 옵션 형식)을 제공합니다. 이 자습서에서는 이해하기 쉬운 예제를 통해 이러한 명령줄 옵션 중 일부의 사용법에 대해 설명합니다. cd 명령을 사용하여 ls를 실행할 디렉토리로 이동합니다.
1. 숨김 파일/디렉토리 나열 방법
ls 명령은 기본적으로 숨겨진 파일/디렉토리를 표시하지 않습니다. 하지만 -a 명령줄 옵션을 사용하여 도구에서 강제로 그렇게 하도록 할 수 있습니다. 따라서 현재 디렉토리에 있는 모든 파일/디렉토리(숨겨진 파일 포함 - 이름이 점으로 시작하는 파일/디렉토리 포함)를 나열하려면 다음 명령을 실행하십시오.
ls -a
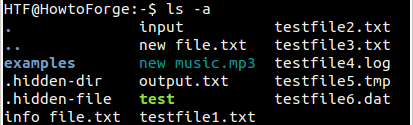
2. 출력에서 현재(.) 및 이전 디렉터리(..) 항목을 건너뛰는 방법
-a 명령줄 옵션을 사용할 때 현재 및 이전 디렉터리 항목(각각 . 및 ..)도 표시됩니다. ls가 출력에 이를 표시하지 않게 하려면 -A 명령줄 옵션을 대신 사용하십시오.

3. 파일/디렉토리를 역순으로 표시하는 방법
기본적으로 ls 명령어는 파일을 알파벳순으로 출력에 표시합니다. 그러나 원하는 경우 도구에서 파일을 역순으로 표시하도록 할 수도 있습니다. 이를 위해 도구의 -r 명령줄 옵션을 사용해야 합니다.
ls -r
다음은 예입니다.
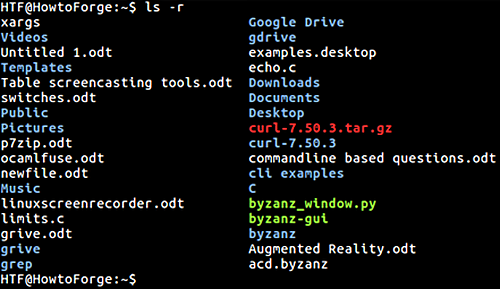
4. 파일 확장자를 기준으로 ls 명령 출력을 정렬하는 방법
파일 확장자를 기준으로 ls 명령 출력을 알파벳순으로 정렬하려면 -X 명령줄 옵션을 사용하세요.
ls -X
다음은 위의 명령입니다.

위의 스크린샷에서 볼 수 있듯이 확장자가 포함된 이름의 파일 중 echo.c가 먼저 나열되고 byzanz_window.py가 마지막에 나열됩니다.
5. 수정 시간을 기준으로 파일을 정렬하는 방법
최근에 어떤 파일이나 디렉토리가 수정되었는지 빨리 알고 싶다면 ls 명령 -t 옵션을 사용할 수 있습니다.
ls -t
-t 명령줄 옵션은 최신 항목을 먼저 표시합니다.
6. 하위 디렉토리를 재귀적으로 나열하는 방법
원하는 경우 ls 명령이 하위 디렉토리의 내용도 표시하도록 할 수 있습니다. 이것은 -R 명령줄 옵션을 사용하여 수행할 수 있습니다.
ls -R
다음 스크린샷은 위의 명령이 실행되는 모습을 보여줍니다.
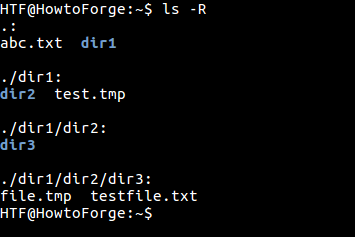
7. inode 번호와 함께 파일 이름을 나열하는 방법
ls 명령을 사용하면 해당 inode 번호와 함께 파일/디렉토리 이름을 나열할 수도 있습니다. 이 도구는 이 기능에 액세스할 수 있는 -i 명령줄 옵션을 제공합니다.
LS -i
다음은 위의 명령입니다.
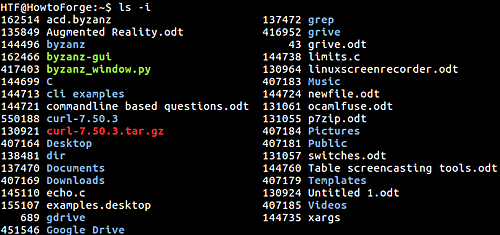
위의 스크린샷에서 볼 수 있듯이 왼쪽의 숫자는 inode 번호이고 오른쪽의 이름은 해당 파일/디렉토리 이름입니다.
8. 파일 및 디렉토리에 대한 상세 정보 표시 방법
ls 명령은 파일 및 디렉토리에 대한 자세한 정보를 인쇄할 수도 있습니다. 이 출력 형식(긴 목록 형식이라고도 함)을 활성화하려면 -l 명령줄 옵션을 사용해야 합니다.

위의 스크린샷에서 볼 수 있듯이 출력은 8개의 열로 나뉩니다. 이 열이 전달하는 내용은 다음과 같습니다.
- 첫 번째 열은 파일 권한을 보여줍니다.
- 두 번째 열에는 하드 링크 수가 표시됩니다.
- 세 번째와 네 번째는 소유자 및 그룹 이름입니다.
- 다섯 번째는 파일 크기입니다.
- 여섯 번째와 일곱 번째는 마지막으로 수정한 날짜와 시간입니다.
- 마지막은 파일 이름입니다.
9. 저자 정보 표시 방법
긴 형식의 디렉터리 목록을 생성할 때 각 파일의 작성자를 나열하도록 ls 명령을 요청할 수도 있습니다. 이를 위해 --author 옵션을 -l과 결합해야 합니다.
ls -l --저자
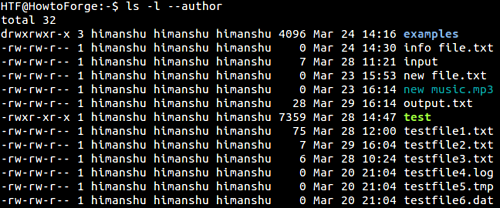
위의 스크린샷에서 볼 수 있듯이 새로 추가된 다섯 번째 열은 저자를 위한 것입니다.
참고: 공식 GNU 웹사이트에는 \GNU/Hurd에서 파일 작성자는 소유자와 다를 수 있지만 다른 운영 체제에서는 둘이 동일합니다.\라고 나와 있습니다.
10. 그래픽이 아닌 문자(개행 및 공백 등)에 대한 C 스타일 이스케이프를 인쇄하는 방법
현재 디렉토리에 개행 문자가 있는 이름을 가진 파일이 있다고 가정합니다. 해당 디렉토리의 내용을 나열하려고 하면 인쇄할 수 없는 문자를 나타내는 물음표(?)가 포함된 특정 파일 이름이 표시됩니다.
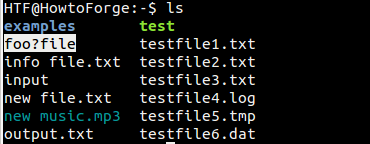
그러나 ls 명령은 사용 시 인쇄할 수 없는 문자에 대해 C 스타일 이스케이프 문자를 인쇄하는 옵션을 제공합니다. 문제의 옵션은 -b입니다.
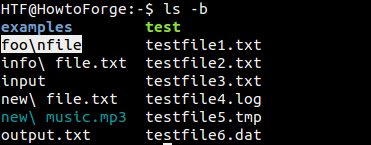
위의 스크린샷에서 볼 수 있듯이 -b 옵션은 ls 인쇄로 이어집니다. 개행 문자의 경우. 마찬가지로 공백은 이 모드에서 \[space]로 표시됩니다.
11. 파일 크기를 바이트 이외의 단위로 출력하는 방법
파일 크기를 알고 싶다면 위의 3번 항목에서 논의한 -l 옵션(긴 목록 형식을 활성화함)을 사용해야 합니다. 크기는 기본적으로 바이트 단위로 표시됩니다. 그러나 킬로바이트 또는 메가바이트 단위의 크기를 원하는 상황이 있을 수 있습니다.
ls 명령에는 표시할 파일 크기의 단위를 지정할 수 있는 옵션이 있습니다. 해당 옵션은 --block-size입니다. 예를 들어 크기를 킬로바이트 단위로 표시하려면 다음 명령을 실행할 수 있습니다.
ls -l --block-size=k [파일 이름]

-l 명령줄 옵션으로 생성된 크기 수치는 실제 파일 크기 또는 파일에 포함된 데이터의 양입니다. 대신 파일 시스템의 파일 크기 또는 할당된 크기(예, 다를 수 있음)를 알고 싶다면 -s 명령을 사용해야 합니다.
ls -s --block-size=k [file-name]

-l 옵션과 -s 옵션으로 생성된 파일 크기의 차이에 대한 자세한 내용은 여기를 참조하십시오.
12. 출력에 파일 이름과 파일 크기만 표시하도록 ls를 만드는 방법
ls 명령 출력에 파일/디렉토리 이름과 각각의 크기만 포함하려면 -l/-s 명령줄 옵션과 함께 -h 옵션을 사용하면 됩니다.
예를 들어:
ls -s -h
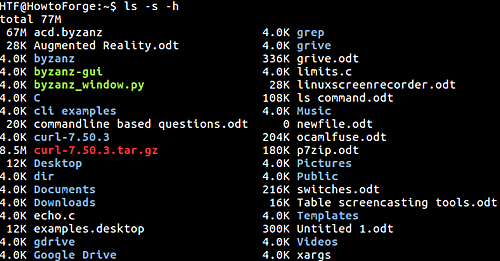
13. 출력에 백업 파일을 나열하지 않도록 ls를 만드는 방법
Linux에서 백업 파일은 물결표(~)로 끝나는 이름으로 표시됩니다. ls 명령은 필요한 경우 백업 파일을 출력에 나열하지 않도록 도구에 요청할 수 있는 옵션(-B)을 제공합니다.
예를 들어 다음 스크린샷은 두 개의 ls 명령을 보여줍니다. 첫 번째는 백업 파일의 이름을 출력하지만 -B 옵션을 사용하는 두 번째는 출력하지 않습니다.
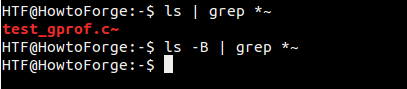
14. 출력에서 파일 유형을 구체적으로 나타내도록 ls를 만드는 방법
기본적으로 ls 명령이 표시하는 출력은 색상으로 구분되어 있으며, 다른 색상은 다른 유형의 파일을 나타냅니다. 그러나 원하는 경우 도구가 출력 항목에 표시기를 추가하도록 할 수도 있습니다. 이 기능은 -F 옵션을 사용하여 액세스할 수 있습니다.
예를 들면 다음과 같습니다.

추가/with example 디렉토리와 * with test 실행 파일을 관찰하십시오. 지표의 전체 목록과 지표에 대한 정보는 다음과 같습니다.
- @ 심볼릭 링크를 나타냅니다.
- *는 실행 파일을 나타냅니다.
- = 소켓 파일을 나타냅니다. <리 스타일=텍스트-정렬:왼쪽>| 명명된 파이프를 나타냅니다.
- >는 문을 나타냅니다.
- / 디렉토리를 나타냅니다.
15. ls 명령 출력 형식 변경 방법
원하는 경우 ls 명령의 출력 형식을 변경할 수도 있습니다. tools --format 옵션을 사용하면 이 작업을 수행할 수 있습니다. 이 옵션을 사용하려면 원하는 출력 형식 유형을 나타내는 값을 전달해야 합니다. 사용 가능한 값은 상세한 또는 긴, 쉼표, 가로 또는 가로, 세로 및 단일 열입니다.
예를 들어 쉼표로 구분된 출력을 원할 때 --format=commas를 사용하십시오.

마찬가지로 출력을 단일 열에 표시하려면 --format=single-column을 사용하세요.
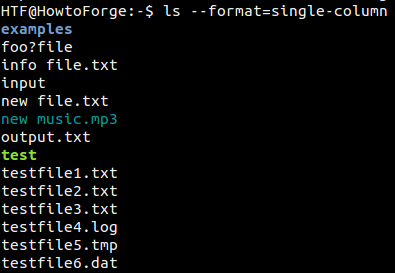
16. ls가 특정 유형의 파일을 숨기도록 만드는 방법
원하는 경우 ls 명령을 사용하여 출력에서 특정 파일 유형을 숨길 수도 있습니다. --hide 옵션(쉘 패턴을 전달해야 함)을 사용하면 이 작업을 수행할 수 있습니다. 예를 들어 도구가 출력에 .txt 파일을 표시하지 않도록 하려면 다음 명령을 실행해야 합니다.
ls --hide=*.txt
다음 스크린샷은 --hide 옵션이 있거나 없는 출력을 보여줍니다.
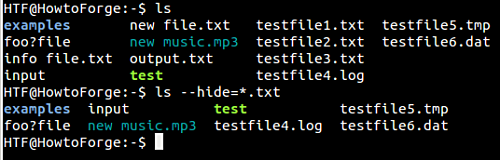
결론
ls는 매우 기본적인 명령이지만 얼마나 효과적으로 사용할 수 있는지는 도구가 제공하는 명령줄 옵션에 대한 사용자 지식에 달려 있습니다. 여기 자습서에서 논의한 옵션을 시도하고 의문 사항이나 질문이 있는 경우 매뉴얼 페이지로 이동하십시오.