aws-cli를 사용하여 AWS EC2 인스턴스를 관리하는 방법
이 페이지에서
- 전제 조건
- 무엇을 할 것인가?\n
- aws cli를 확인하고 로컬 머신에서 aws 액세스 및 비밀 키를 내보냅니다.\n
- aws cli를 사용하여 EC2 인스턴스를 만듭니다.\n
- aws-cli를 사용하여 EC2 인스턴스에서 기본 작업을 수행합니다.\n
- 결론
aws-cli를 사용하여 명령줄에서 EC2 인스턴스를 관리할 수 있습니다. aws-cli를 사용하여 EC2 인스턴스를 생성, 시작, 중지, 재부팅, 종료, 수정하고 많은 작업을 수행할 수 있습니다. aws-cli를 사용하여 EC2 인스턴스를 관리하는 방법에 대해 자세히 알아보려면 여기를 클릭하세요.
이 기사에서는 EC2 인스턴스를 작동하는 몇 가지 명령을 보여 드리며 터미널에서 EC2 인스턴스를 관리하기 위해 aws-cli를 시작하는 데 지침이 될 수 있습니다. AWS의 EC2 서비스에 대해 이미 알고 있다고 가정합니다. AWS 콘솔에서 EC2 인스턴스를 생성하는 방법을 배우려면 여기를 클릭하십시오. EC2 인스턴스에 대해서는 자세히 다루지 않겠습니다.
전제 조건
- AWS 계정(계정이 없는 경우 생성).
- EC2 인스턴스에 대한 기본적인 이해(AWS 콘솔에서 EC2 인스턴스를 생성하는 방법을 알아보려면 여기를 클릭)\n
- IAM 사용자를 생성하는 AWS IAM 사용자).\n
- 로컬 시스템에 설치된 AWS CLI.
- 원하는 지역의 키 쌍.\n
우리는 무엇을 할 것인가?
- aws cli를 확인하고 로컬 머신에서 aws 액세스 및 비밀 키를 내보냅니다.\n
- aws cli를 사용하여 EC2 인스턴스를 만듭니다.\n
- aws-cli를 사용하여 EC2 인스턴스에서 기본 작업을 수행합니다.\n
aws cli를 확인하고 로컬 머신에서 aws 액세스 및 비밀 키를 내보냅니다.
컴퓨터에 있는 aws-cli의 버전을 확인하십시오. 없는 경우 여기에서 공식 문서를 참조하여 로컬 머신에 aws-cli를 설치하세요.
aws --version
다음 명령을 실행하면 터미널에서 AWS 계정에 대한 액세스를 구성하지 않았기 때문에 오류가 발생합니다.
aws sts get-caller-identity
터미널에서 AWS IAM 사용자 액세스 및 비밀 키 내보내기
export AWS_ACCESS_KEY_ID=<aws-user-access-key>
export AWS_SECRET_ACCESS_KEY=<aws-user-secret-key>
이번에는 다음 명령을 실행하여 신원을 확인할 수 있습니다.
aws sts get-caller-identity

aws cli를 사용하여 EC2 인스턴스를 만듭니다.
새 EC2 인스턴스를 생성하려면 다음 명령을 실행합니다.
aws ec2 run-instances --image-id ami-0a0d71ff90f62f72a --count 1 --instance-type t2.micro --key-name howtoforge-test --security-group-ids sg-7fa4d512 --subnet-id subnet-ae1a35c7 --region eu-west-3
위 명령에서 다음 옵션에 할당된 모든 값을 변경합니다.
- --image-id=AMI의 ID
- --count=인스턴스 수
- -instance-type = 생성할 EC2 인스턴스 유형\n
- --key-name=지정된 지역에 있는 기존 키의 이름
- --security-group-ids=지정된 지역에 있는 기존 보안 그룹의 ID
- --subnet-id=EC2 인스턴스가 생성될 서브넷의 ID
- --region=인스턴스가 생성될 지역입니다.

AWS EC2 콘솔로 이동하여 새 EC2 인스턴스가 생성되는 것을 볼 수 있습니다.

aws-cli를 사용하여 EC2 인스턴스에서 기본 작업을 수행합니다.
인스턴스를 수정하기 전에 먼저 중지해야 합니다.
중지할 인스턴스의 ID 가져오기
aws ec2 describe-instances --filters Name=instance-state-name,Values=running --region eu-west-3 | grep InstanceId
중지하기 전에 인스턴스를 수정하려고 하면 작업이 허용되지 않습니다.
aws ec2 modify-instance-attribute --instance-id i-0f9a0305493735b13 --instance-type "{\"Value\": \"m1.small\"}" --region eu-west-3인스턴스 ID와 리전을 지정하여 인스턴스를 중지할 수 있습니다.
aws ec2 stop-instances --instance-id i-0f9a0305493735b13 --region eu-west-3

인스턴스가 중지되고 있음을 콘솔에서 확인할 수 있습니다.

생성한 인스턴스의 인스턴스 유형을 변경/수정하려면 다음 명령을 실행합니다.
aws ec2 modify-instance-attribute --instance-id i-0f9a0305493735b13 --instance-type "{\"Value\": \"t2.small\"}" --region eu-west-3이제 다음 명령을 실행하여 인스턴스를 시작할 수 있습니다.
aws ec2 start-instances --instance-id i-0f9a0305493735b13 --region eu-west-3
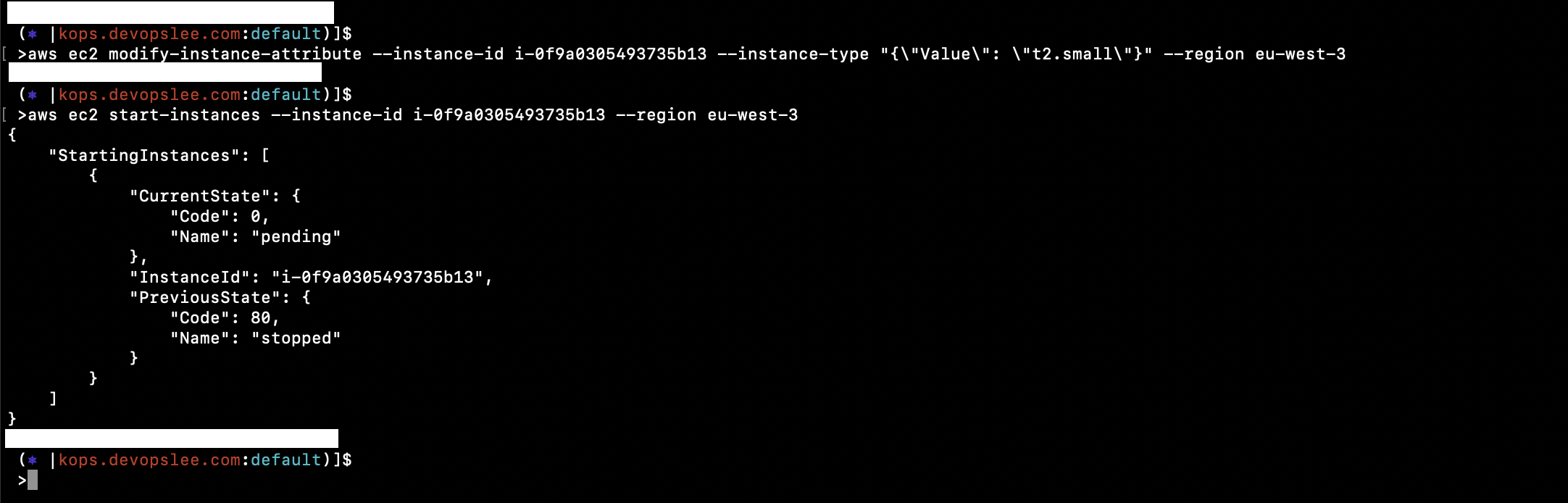
인스턴스 유형이 변경되었는지 여부는 EC2 콘솔에서 확인하십시오.

더 이상 필요하지 않은 리소스는 항상 삭제하는 것이 좋습니다.
인스턴스를 삭제하려면 인스턴스 ID를 유효한 ID로 바꾸어 다음 명령어를 실행합니다.
aws ec2 terminate-instances --instance-id i-0f9a0305493735b13 --region eu-west-3

콘솔로 이동하여 인스턴스가 종료되었는지 확인합니다.

결론
AWS 콘솔에서 EC2 인스턴스를 관리하는 것과 동일한 방식으로 터미널에서 EC2 인스턴스를 관리할 수 있습니다. 이 기사에서는 aws-cli 명령줄 유틸리티를 사용하여 터미널에서 EC2 인스턴스를 생성, 중지, 수정, 시작 및 종료하는 기본 명령을 살펴보았습니다. 이 가이드를 터미널에서 EC2 인스턴스 관리를 시작하기 위한 시작점으로 사용할 수 있습니다.