Ubuntu에서 VirtualBox 게스트 추가 기능을 설치하는 방법
VirtualBox 게스트 추가는 호스트와 게스트 운영 체제 간의 긴밀한 통합을 달성하도록 설계된 장치 드라이버 및 시스템 애플리케이션 모음입니다. 이는 게스트 시스템의 전반적인 대화형 성능과 유용성을 향상시키는 데 도움이 됩니다.
참고 사항: CentOS에서 VirtualBox 게스트 추가 기능을 설치하는 방법
VirtualBox 게스트 추가는 다음 기능을 제공합니다.'
- 간편한 마우스 포인터 통합.
- 호스트와 게스트 간에 폴더를 공유하는 쉬운 방법입니다.
- 드래그 앤 드롭 기능을 사용하면 파일을 복사하거나 열 수 있으며, 호스트에서 게스트로 또는 게스트에서 호스트로 클립보드 형식을 복사할 수 있습니다.
- 게스트 운영 체제의 클립보드(복사 및 붙여넣기용)를 호스트 운영 체제와 공유합니다.
- 향상된 비디오 지원은 가속화된 비디오 성능을 제공합니다.
- 게스트와 호스트 간의 시간 동기화가 향상되었습니다.
- 표준 호스트/게스트 통신 채널.
- 원활한 Windows 기능을 사용하면 호스트 창 옆에서 게스트 운영 체제의 창을 원활하게 실행할 수 있습니다.
VirtualBox 게스트 추가는 게스트 운영 체제를 설치한 후 가상 머신 내부에 설치해야 합니다.
이 문서에서는 Linux Mint와 같은 Ubuntu 및 Debian 기반 배포판에 VirtualBox Guest Additions를 설치하는 방법을 설명합니다. .
Ubuntu에서 VirtualBox 게스트 추가 기능을 설치하는 방법
1. 먼저 다음 명령을 사용하여 Ubuntu 게스트 운영 체제 소프트웨어 패키지를 업데이트하여 시작하세요.
sudo apt update
sudo apt upgrade
2. 업그레이드가 완료되면 Ubuntu 게스트 운영 체제를 재부팅하여 최근 업그레이드를 적용하고 다음과 같이 필수 패키지를 설치합니다.
sudo apt install build-essential dkms linux-headers-$(uname -r)
3. 다음으로 가상 머신 메뉴 표시줄에서 장치로 이동하여 => 게스트 추가 CD 삽입을 클릭합니다. 스크린샷에 표시된 대로 이미지입니다. 이는 가상 머신 내에 게스트 추가 ISO 파일을 마운트하는 데 도움이 됩니다.

4. 다음으로, 설치 프로그램을 실행하여 실행하라는 대화상자 창이 나타납니다.

5. VirtualBox Guest Additions의 실제 설치가 수행되는 터미널 창이 열립니다. 설치가 완료되면 [Enter]를 눌러 설치 프로그램 터미널 창을 닫습니다. 그런 다음 Ubuntu 게스트 OS의 전원을 끄고 다음 단계에 설명된 대로 VirtualBox 관리자에서 일부 설정을 변경하세요.
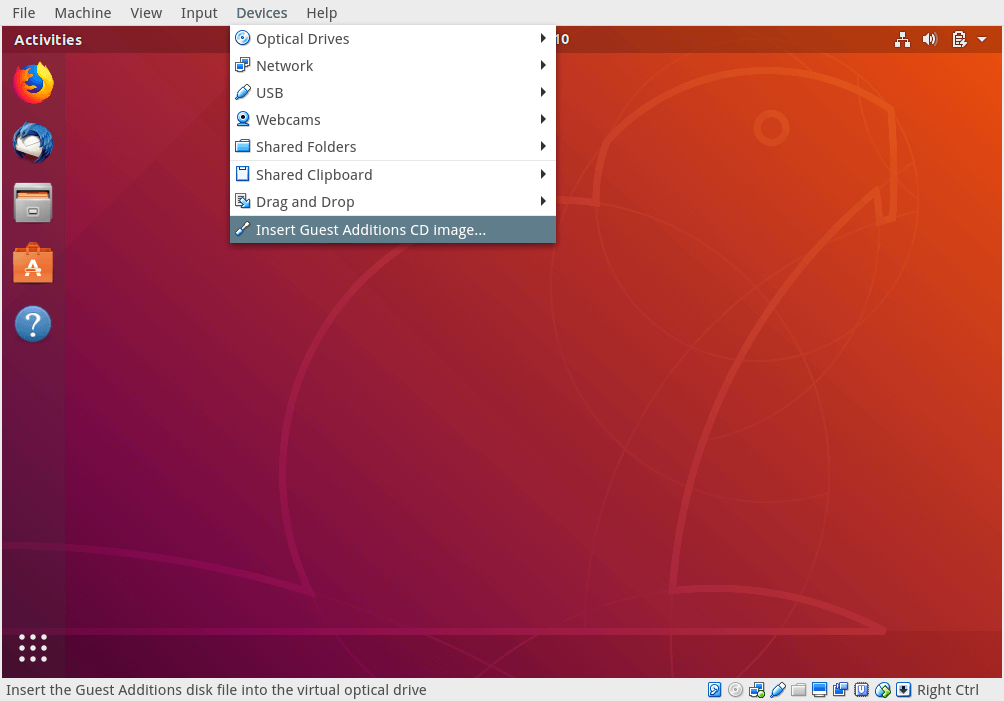
6. 이제 게스트와 호스트 시스템 간에 공유 클립보드 및 드래그 앤 드롭 기능을 활성화할 수 있습니다. 일반 => 고급으로 이동하여 두 가지 옵션(공유 클립보드 및 드래그 앤 드롭)을 활성화합니다. 원하는 경우 드롭다운 옵션에서 선택하세요. 그런 다음 확인을 클릭하여 설정을 저장하고 시스템을 부팅한 다음 로그인하고 모든 것이 제대로 작동하는지 테스트합니다.
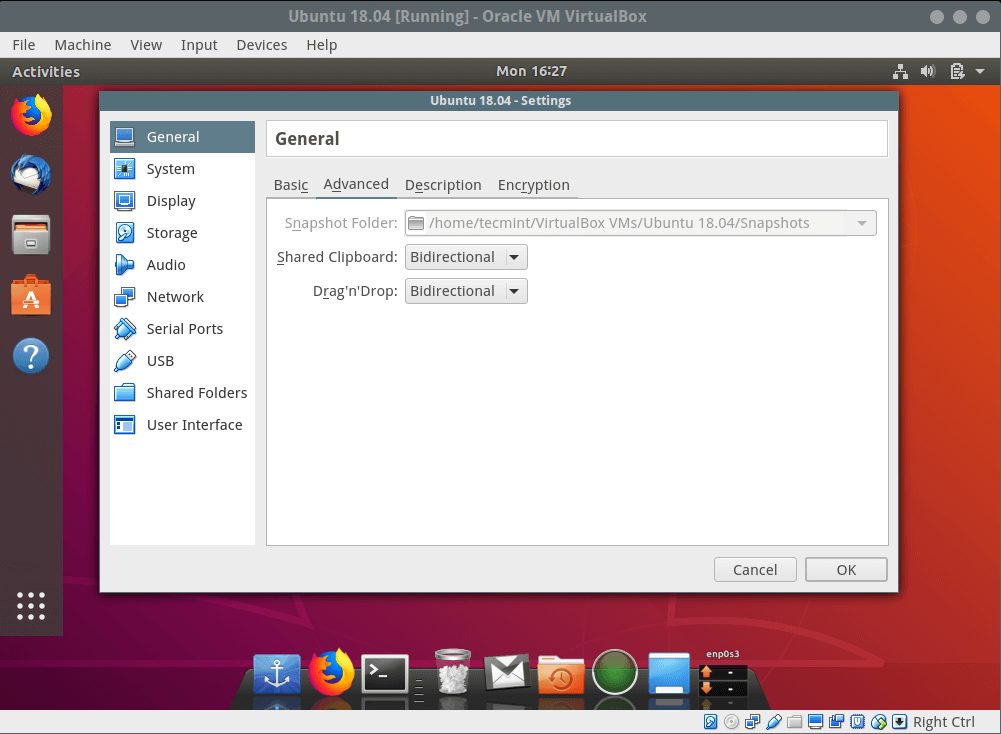
축하해요! Linux Mint와 같은 Ubuntu 및 Debian 기반 배포판에 VirtualBox Guest Additions를 성공적으로 설치했습니다.
추가 읽기: VirtualBox에서 USB를 활성화하는 방법
설치 중에 문제가 발생하는 경우 아래 피드백 양식을 사용하여 질문을 하거나 이 기사에 대한 생각을 공유하세요.