LFCA: Linux의 기본 파일 관리 명령 알아보기 - 2부
이 기사는 LFCA 시리즈의 2부입니다. 이 기사에서는 Linux 파일 시스템에 대해 설명하고 LFCA 인증 시험에 필요한 기본 파일 관리 명령을 다룹니다.
Linux를 시작하면 파일 및 디렉터리와 상호 작용하는 데 많은 시간을 할애하게 됩니다. 디렉터리는 폴더라고도 하며 계층 구조로 구성됩니다.
Linux 운영 체제에서는 각 엔터티가 파일로 간주됩니다. 실제로 Linux 서클에는 'Linux에서는 모든 것이 파일입니다'라는 유명한 말이 있습니다. 이는 지나치게 단순화한 것일 뿐이며 실제로 Linux에 있는 대부분의 파일은 기호 링크, 블록 파일 등을 포함하는 특수 파일입니다.
Linux 파일 시스템 개요
잠시 시간을 내어 주요 파일 형식에 대한 개요를 살펴보겠습니다.
1. 일반 파일
가장 일반적인 파일 형식은 다음과 같습니다. 일반 파일에는 사람이 읽을 수 있는 텍스트, 프로그램 지침 및 ASCII 문자가 포함되어 있습니다.
일반 파일의 예는 다음과 같습니다.
- 간단한 텍스트 파일, PDF 파일
- 이미지, 음악, 동영상 파일 등 멀티미디어 파일
- 바이너리 파일
- 압축된 파일
그리고 훨씬 더.
2. 특수 파일
이는 마운트된 볼륨, 프린터, CD 드라이브 및 모든 I/O 입력 및 출력 장치와 같은 물리적 장치를 나타내는 파일입니다.
3. 디렉토리
디렉터리는 루트 (/) 디렉터리부터 시작하여 계층적 순서로 일반 파일과 특수 파일을 모두 저장하는 특수 파일 형식입니다. 디렉터리는 Windows 운영 체제의 폴더와 동일합니다. 디렉토리는 이 튜토리얼의 뒷부분에서 살펴보겠지만 디렉토리 만들기의 약어인 mkdir 명령을 사용하여 생성됩니다.
Linux 계층 구조는 루트 디렉터리에서 시작하여 다음과 같이 다른 디렉터리로 분기됩니다.

각 디렉토리와 그 사용법을 이해해 봅시다.
- /root 디렉토리는 루트 사용자의 홈 디렉토리입니다.
- /dev 디렉토리에는 /dev/sda와 같은 장치 파일이 포함되어 있습니다.
- 정적 부팅 파일은 /boot 디렉터리에 있습니다.
- 애플리케이션과 사용자 유틸리티는 /usr 디렉토리에 있습니다.
- /var 디렉토리에는 다양한 시스템 애플리케이션의 로그 파일이 포함되어 있습니다.
- 모든 시스템 구성 파일은 /etc 디렉토리에 저장됩니다.
- /home 디렉토리는 사용자 폴더가 있는 곳입니다. 여기에는 데스크톱, 문서, 다운로드, 음악, 공개 및 비디오가 포함됩니다.
- 애드온 애플리케이션 패키지의 경우 /opt 디렉토리에서 확인하세요.
- /media 디렉토리는 USB 드라이브와 같은 이동식 장치용 파일을 저장합니다.
- /mnt 디렉토리에는 CD-ROM과 같은 장치를 마운트하기 위한 임시 마운트 지점 역할을 하는 하위 디렉토리가 포함되어 있습니다.
- /proc 디렉토리는 현재 실행 중인 프로세스에 대한 정보를 보유하는 가상 파일 시스템입니다. 시스템 부팅 시 생성되고 종료 시 파괴되는 이상한 파일 시스템입니다.
- /bin 디렉토리에는 사용자 명령 바이너리 파일이 포함되어 있습니다.
- /lib 디렉토리는 공유 라이브러리 이미지와 커널 모듈을 저장합니다.
Linux 파일 관리 명령
명령을 실행할 터미널과 상호 작용하는 데 많은 시간을 소비하게 됩니다. 명령 실행은 그래픽 표시 요소를 사용하는 것에 비해 시스템을 완벽하게 제어할 수 있으므로 Linux 시스템과 상호 작용하는 가장 선호되는 방법입니다.
이번 레슨과 다음 레슨에서는 터미널에서 명령을 실행하게 됩니다. 우리는 Ubuntu OS를 사용하고 있으며 터미널을 실행하려면 키보드 단축키 CTRL + ALT + T를 사용하세요.
이제 시스템에서 파일을 생성하고 관리하는 데 도움이 되는 기본 파일 관리 명령을 살펴보겠습니다.
1. pwd 명령
인쇄 작업 디렉터리의 약자인 pwd는 최상위 루트 디렉터리 (/)부터 시작하여 현재 작업 디렉터리를 계층적 순서로 인쇄하는 명령입니다.
현재 작업 디렉터리를 확인하려면 표시된 대로 pwd 명령을 호출하면 됩니다.
pwd
출력에서는 우리가 홈 디렉토리에 있고 절대 또는 전체 경로가 /home/tecmint임을 보여줍니다.

2. CD 명령
디렉토리를 변경하거나 탐색하려면 디렉토리 변경의 약어인 cd 명령을 사용하십시오.
예를 들어 /var/log 파일 경로로 이동하려면 다음 명령을 실행합니다.
cd /var/log
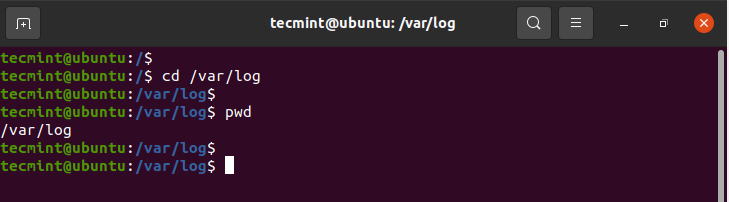
디렉터리 위로 이동하려면 끝에 두 개의 점이나 마침표를 추가하세요.
cd ..
홈 디렉토리로 돌아가려면 인수 없이 cd 명령을 실행하십시오.
cd
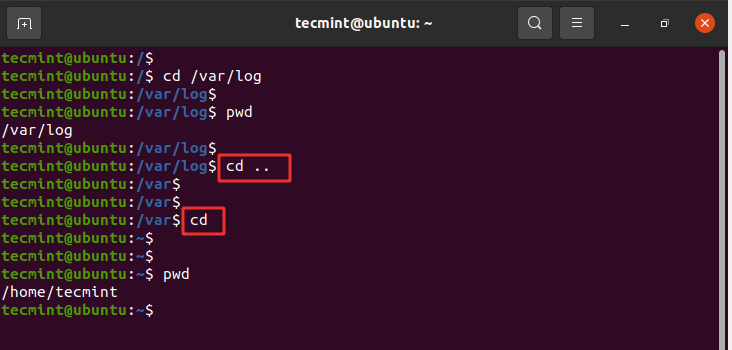
참고: 하위 디렉터리나 현재 디렉터리 내의 디렉터리로 이동하려면 슬래시 (/)를 사용하지 말고 디렉터리 이름만 입력하세요.
예를 들어 다운로드 디렉터리로 이동하려면 다음을 실행합니다.
cd Downloads
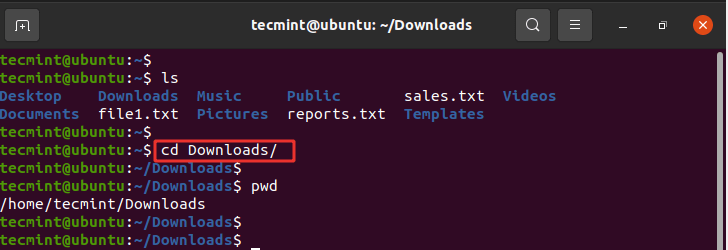
3. ls 명령
ls 명령은 디렉터리에 있는 기존 파일이나 폴더를 나열하는 데 사용되는 명령입니다. 예를 들어, 홈 디렉토리의 모든 내용을 나열하려면 명령을 실행합니다.
ls
출력에서 시스템을 설치하고 로그인한 후 일반적으로 기본적으로 생성되는 텍스트 파일 2개와 폴더 8개를 볼 수 있습니다.
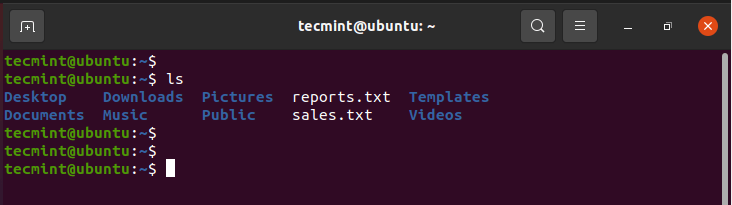
더 많은 정보를 나열하려면 표시된 대로 -lh 플래그를 추가하세요. -l 옵션은 긴 목록을 나타내며 파일 권한, 사용자, 그룹, 파일 크기 및 생성 날짜와 같은 추가 정보를 인쇄합니다. -h 플래그는 사람이 읽을 수 있는 형식으로 파일 또는 디렉터리 크기를 인쇄합니다.
ls -lh

숨겨진 파일을 나열하려면 -a 플래그를 추가하세요.
ls -la
그림과 같이 마침표 기호 (.)로 시작하는 숨겨진 파일을 표시합니다.
.ssh
.config
.local
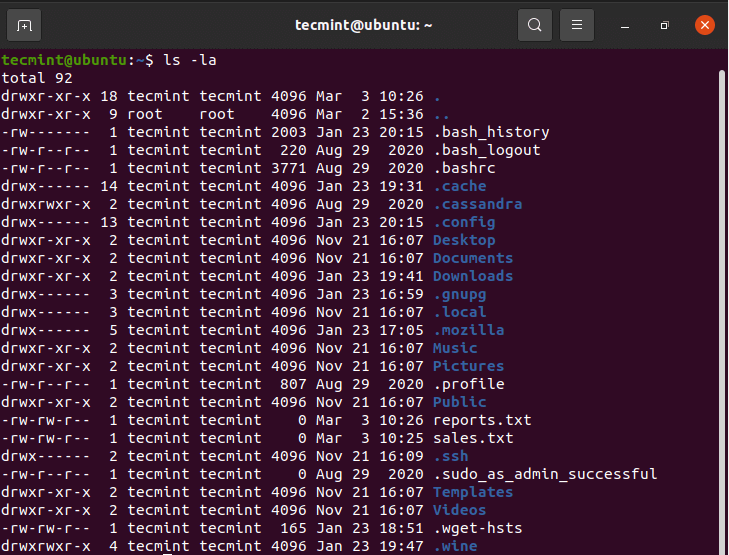
4. 터치 명령
touch 명령은 Linux 시스템에서 간단한 파일을 만드는 데 사용됩니다. 파일을 생성하려면 다음 구문을 사용하십시오.
touch filename
예를 들어 file1.txt 파일을 만들려면 다음 명령을 실행하세요.
touch file1.txt
파일 생성을 확인하려면 ls 명령을 호출하세요.
ls
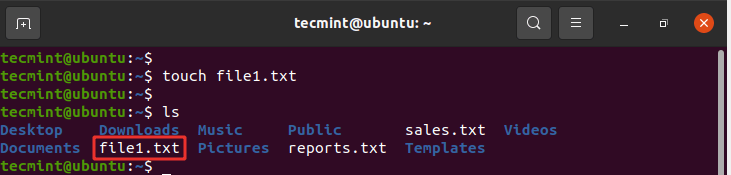
5. 고양이 명령
파일의 내용을 보려면 다음과 같이 cat 명령을 사용하십시오.
cat filename
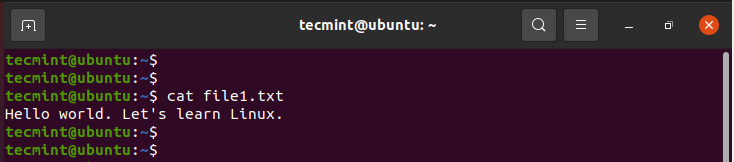
6. mv 명령
mv 명령은 매우 다양한 명령입니다. 사용 방법에 따라 파일 이름을 바꾸거나 한 위치에서 다른 위치로 이동할 수 있습니다.
파일을 이동하려면 아래 구문을 사용하십시오.
mv filename /path/to/destination/
예를 들어, 현재 디렉터리에서 Public/docs 디렉터리로 파일을 이동하려면 다음 명령을 실행합니다.
mv file1.txt Public/docs

또는 표시된 구문을 사용하여 파일을 다른 위치에서 현재 디렉터리로 이동할 수 있습니다. 명령 끝에 있는 마침표 기호를 기록해 두십시오. 이는 이 위치를 의미한다'.
mv /path/to/file .
이제 우리는 그 반대로 할 것입니다. 표시된 대로 Public/docs 경로의 파일을 현재 디렉터리로 복사합니다.
mv Public/docs/file1.txt .
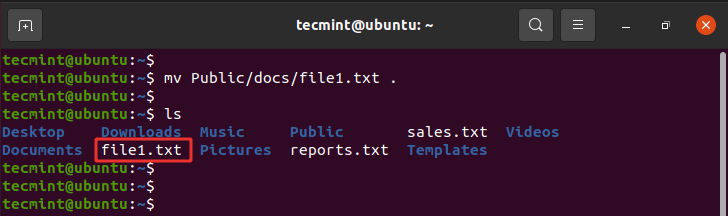
파일 이름을 바꾸려면 표시된 구문을 사용하십시오. 이 명령은 원래 파일 이름을 제거하고 두 번째 인수를 새 파일 이름으로 할당합니다.
mv filename1 filename2
예를 들어 file1.txt의 이름을 file2.txt로 바꾸려면 다음 명령을 실행합니다.
mv file1.txt file2.txt
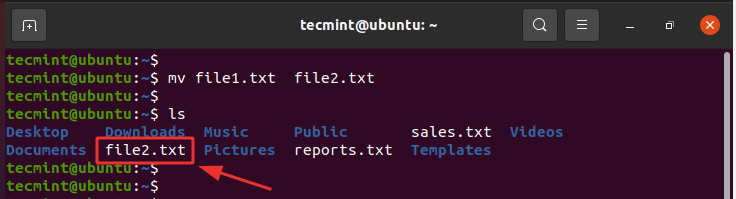
또한 대상 폴더와 다른 파일 이름을 지정하여 파일을 이동하고 동시에 이름을 바꿀 수 있습니다.
예를 들어 file1.txt를 Public/docs 위치로 이동하고 이름을 file2.txt로 바꾸려면 다음 명령을 실행합니다.
mv file1.txt Public/docs/file2.txt
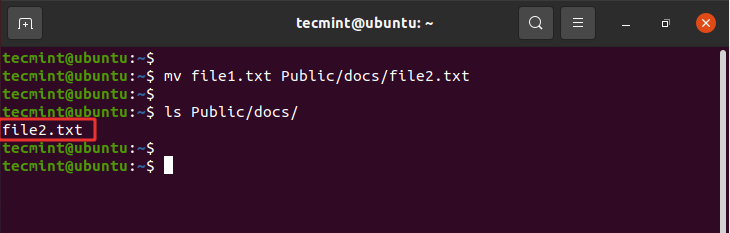
7.cp 명령
복사의 약자인 cp 명령은 한 파일 위치에서 다른 파일 위치로 파일을 복사합니다. move 명령과 달리 cp 명령은 원본 파일을 현재 위치에 유지하고 다른 디렉터리에 복사본을 만듭니다.
파일을 복사하는 구문은 다음과 같습니다.
cp /file/path /destination/path
예를 들어, file1.txt 파일을 현재 디렉토리에서 Public/docs/ 디렉토리로 복사하려면 다음 명령을 실행하십시오.
cp file1.txt Public/docs/
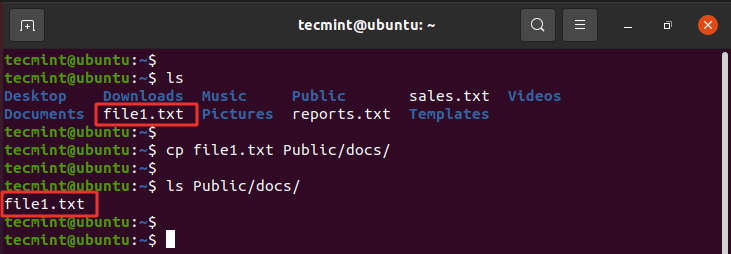
디렉토리를 복사하려면 -R 옵션을 사용하여 모든 내용을 포함하여 디렉토리를 반복적으로 복사합니다. tutorials라는 또 다른 디렉토리를 만들었습니다. 이 디렉터리를 콘텐츠와 함께 Public/docs/ 경로에 복사하려면 다음 명령을 실행하세요.
cp -R tutorials Public/docs/
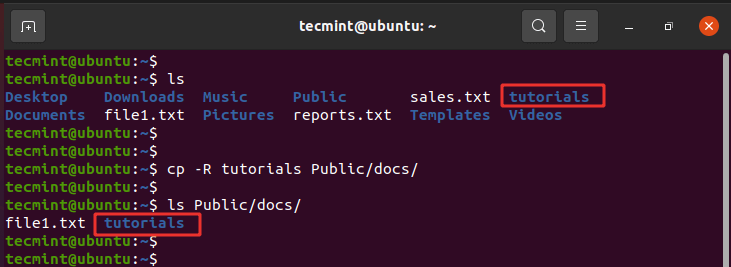
8. mkdir 명령
tutorials 디렉토리를 어떻게 만들었는지 궁금하실 것입니다. 음, 꽤 간단합니다. 새 디렉토리를 생성하려면 다음과 같이 mkdir( 디렉토리 만들기) 명령을 사용하십시오.
mkdir directory_name
다음과 같이 projects라는 또 다른 디렉터리를 만들어 보겠습니다.
mkdir projects
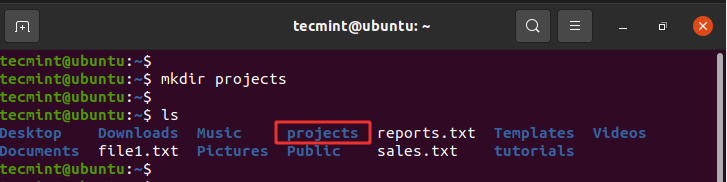
다른 디렉토리 내에 디렉토리를 생성하려면 -p 플래그를 사용하십시오. 아래 명령은 projects 디렉터리인 상위 디렉터리 내의 linux 디렉터리 내에 기본 디렉터리를 생성합니다.
mkdir -p projects/linux/fundamentals
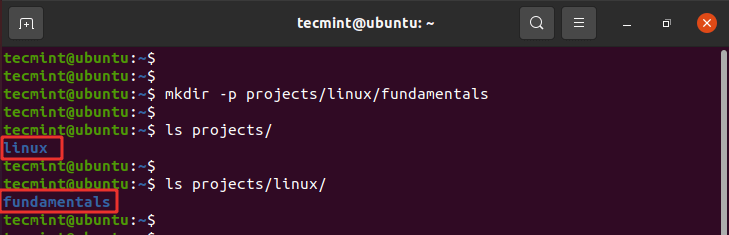
9. rmdir 명령
rmdir 명령은 빈 디렉토리를 삭제합니다. 예를 들어 tutorials 디렉터리를 삭제하거나 제거하려면 다음 명령을 실행합니다.
rmdir tutorials
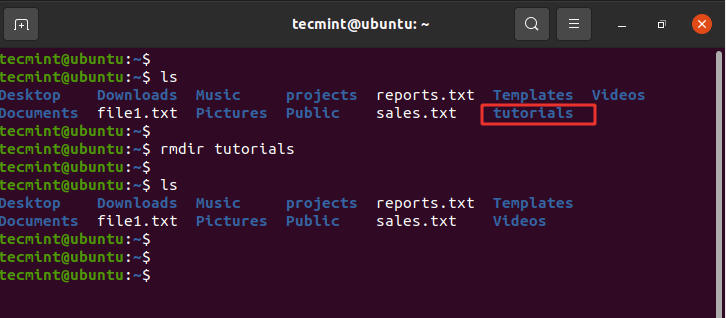
비어 있지 않은 디렉터리를 제거하려고 하면 다음과 같은 오류 메시지가 표시됩니다.
rmdir projects
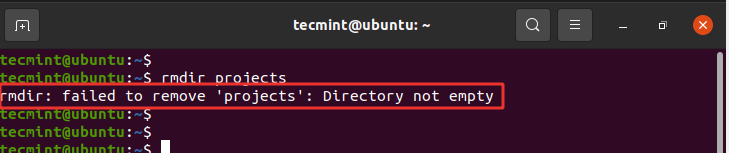
10. rm 명령
rm(제거) 명령은 파일을 삭제하는 데 사용됩니다. 구문은 매우 간단합니다.
rm filename
예를 들어 file1.txt 파일을 삭제하려면 다음 명령을 실행합니다.
rm file1.txt
또한 -R 옵션을 사용하여 디렉터리를 반복적으로 제거하거나 삭제할 수 있습니다. 이는 비어 있거나 비어 있지 않은 디렉토리일 수 있습니다.
rm -R directory_name
예를 들어 projects 디렉터리를 삭제하려면 다음 명령을 실행합니다.
rm -R projects
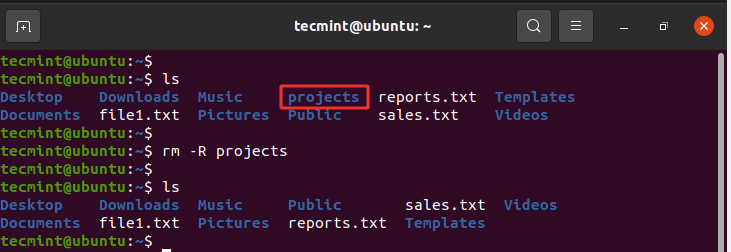
11. 명령 찾기 및 찾기
때로는 특정 파일의 위치를 검색하고 싶을 수도 있습니다. 찾기 또는 찾기 명령을 사용하여 쉽게 이 작업을 수행할 수 있습니다.
find 명령은 특정 위치에서 파일을 검색하고 검색 경로 또는 디렉터리와 검색할 파일이라는 두 가지 인수를 사용합니다.
구문은 표시된 것과 같습니다.
find /path/to/search -name filename
예를 들어, 홈 디렉터리에서 file1.txt라는 파일을 검색하려면 다음을 실행합니다.
find /home/tecmint -name file1.txt
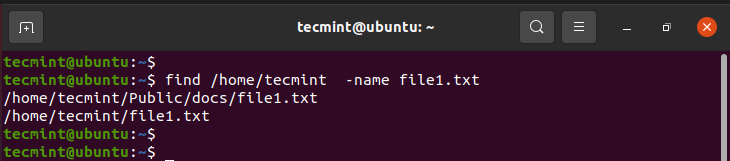
찾기 명령은 find 명령과 마찬가지로 파일 검색과 동일한 역할을 수행하지만 표시된 대로 하나의 인수만 사용합니다.
locate filename
예를 들어;
locate file1.txt
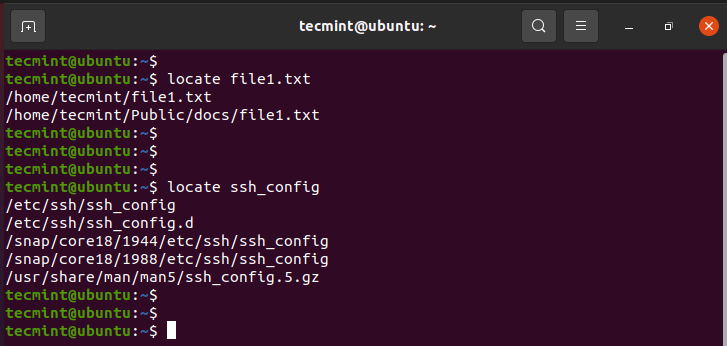
locate 명령은 시스템에서 가능한 모든 파일과 디렉터리의 데이터베이스를 사용하여 검색합니다.
참고: locate 명령은 find 명령보다 훨씬 빠릅니다. 그러나 find 명령은 훨씬 더 강력하며 locate가 원하는 결과를 얻지 못하는 상황에서 작동합니다.
그게 다야! 이 주제에서는 Linux 시스템에서 파일과 디렉터리를 생성하고 관리하는 노하우를 제공하는 기본 파일 관리 명령을 다루었습니다.