Remote-SSH 플러그인을 통해 VSCode에서 원격 개발 설정
이 문서에서는 remote-ssh 플러그인을 통해 Visual Studio 코드에서 원격 개발을 설정하는 방법을 살펴보겠습니다. 개발자에게는 배터리가 포함된 적절한 IDE/IDLE 편집기를 선택하는 것이 실제로 중요한 작업입니다.
Vscode는 우리의 삶을 편하게 하고 개발자의 생산성을 향상시키는 멋진 패키지 세트와 함께 제공되는 도구 중 하나입니다. 아직 vscode를 구성하지 않은 경우 Linux에서 vscode 설정에 대한 VScode 설치 문서를 살펴보세요.
테스트 목적으로 내 Visual Studio Code는 Linux Mint 20에서 실행되고 있으며 VirtualBox에서 실행되는 CentOS 7과 연결을 시도하고 있습니다.
VSCode 편집기에 원격 SSH 설치
패키지 관리자로 이동하여 Microsoft 소유의 "원격 SSH" 패키지를 검색하세요. 패키지를 설치하려면 설치 아이콘을 클릭하세요.

추가 패키지인 'Remote-SSH Edit config'가 이 패키지와 함께 자동으로 설치됩니다.
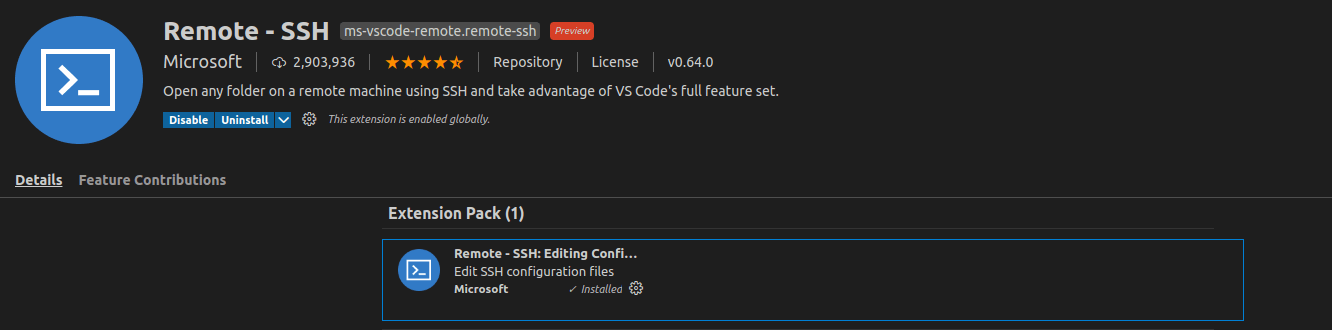
원격 상태 표시줄이 있는 왼쪽 하단을 살펴보세요. 이 표시줄을 사용하면 자주 사용되는 원격 SSH 옵션을 열 수 있습니다.
VSCode 편집기에서 SSH 연결 구성
SSH 연결을 구성하는 방법에는 두 가지가 있습니다.
- 비밀번호 기반 인증.
- SSH 키 기반 인증.
더 안전하고 항상 비밀번호를 입력해야 하는 오버헤드를 제거하므로 SSH 키 기반 인증을 사용하는 것이 좋습니다. F1 또는 CTRL+SHIFT+P를 누르고 remote-ssh를 입력하세요. 모든 옵션 목록이 표시됩니다. 계속해서 새 SSH 호스트 추가를 선택하세요.

이제 Linux 터미널에서와 마찬가지로 SSH 연결 문자열을 입력하라는 메시지가 표시됩니다.
ssh user-name@ip/fqdn

다음 단계에서는 연결 정보를 저장할 구성 파일 위치를 묻는 메시지가 표시됩니다. 자신에게 맞는 위치를 선택하고 Enter를 누르십시오.
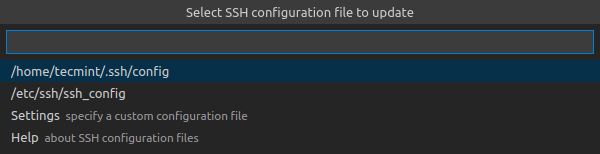
"설정"을 선택하고 사용자 정의 파일 위치를 입력하여 사용자 정의 구성 파일을 생성하는 것이 좋습니다. remote.SSH.configFile" 매개변수를 settings.json 파일에 추가하고 사용자 정의 구성 위치를 업데이트할 수도 있습니다.
{
"remote.SSH.configFile": "path-to-file"
}
다음은 이전 단계의 일부로 구성 파일에 저장된 매개변수입니다. vscode를 통하지 않고 바로 이 파일을 구성할 수 있습니다.
Host xxx.com
User USERNAME
HostName FQDN/IP
IdentityFile "SSH KEY LOCATION"
VSCode의 비밀번호를 통해 원격 SSH 서버에 연결
이제 F1 또는 CTRL + SHIFT + P –> REMOTE-SSH –> CONNECT TO HOST를 눌러 원격 호스트에 연결해 보겠습니다. –> 호스트 IP를 선택하세요.
원격 컴퓨터에 처음 연결하는 것이므로 지문을 확인하라는 메시지가 표시됩니다.

“계속”을 누르면 이제 비밀번호를 입력하라는 메시지가 표시됩니다. 비밀번호를 입력하면 원격 SSH 시스템에 성공적으로 연결됩니다.

이제 vscode가 원격 컴퓨터에 연결되었습니다.
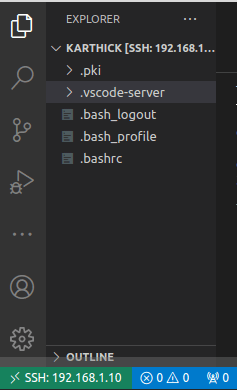
VSCode에서 SSH 키 기반 인증 설정
SSH 키 기반 인증을 활성화하려면 아래 명령을 사용하여 SSH 공개 키와 개인 키 쌍을 생성하세요.
ssh-keygen -t rsa -b 4096
ssh-copy-id -i ~/.ssh/id_rsa.pub username@host
이제 호스트에 수동으로 로그인하여 키 기반 인증이 제대로 작동하는지 확인하세요. VScode 원격 SSH 구성 파일을 열고 아래 매개변수를 추가하세요. 이 매개변수는 개인 키 파일을 식별하고 vscode에게 비밀번호 기반 인증 대신 키 기반 인증을 사용하도록 지시합니다.
IdentityFile ~/ssh/id_rsa
Vscode는 구성 파일에 대한 자동 제안을 지원합니다. 아래 이미지를 확인하세요. "IdentifyFile"을 입력하면 vscode가 자동으로 매개변수를 제안합니다.

이전 단계에서와 동일한 절차에 따라 호스트에 다시 연결하십시오. 이번에는 비밀번호를 묻는 메시지가 표시되지 않습니다. 원격 연결 설정에 문제가 있는 경우 로그를 확인할 수 있습니다.
로그를 열려면 F1 또는 CTRL + SHIFT + P –> REMOTE-SSH –> 로그 표시를 누르세요.

활성 연결을 닫으려면 F1 또는 CTRL + SHIFT + P –> REMOTE-SSH<를 눌러 "원격 연결 닫기"를 선택합니다. –> 원격 연결을 닫거나 간단히 vscode를 닫으면 세션 연결이 끊어집니다.
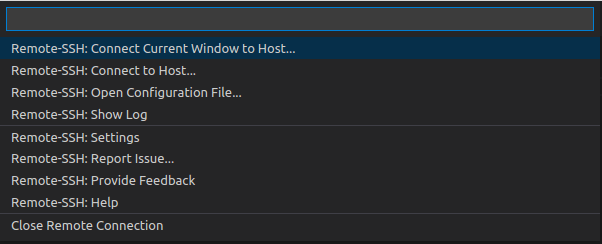
이것이 바로 이 기사입니다. 귀중한 피드백이 있으면 댓글 섹션에서 친절하게 공유해 주세요. 귀하의 피드백은 독자들에게 더 나은 콘텐츠를 제공하기 위한 길로 우리를 이끄는 원동력입니다.