DistroBox – Linux 터미널 내에서 모든 Linux 배포판 실행
Distrobox는 Docker 또는 Podman을 사용하여 즐겨 사용하는 Linux 배포판에서 컨테이너를 만들고 관리할 수 있는 멋진 도구입니다. 실행된 컨테이너는 호스트 시스템과 고도로 통합되며 이를 통해 외부 저장소, USB 장치 및 그래픽 애플리케이션과 함께 사용자의 HOME 디렉터리를 공유할 수 있습니다.
Distrobox는 OCI 이미지를 기반으로 하며 Podman 및 OCI 표준 컨테이너 기술을 기반으로 구축된 ToolBox와 유사한 개념을 구현합니다.
이 가이드에서는 Linux 터미널 내에서 Linux 배포판을 실행하기 위해 DistroBox를 설치하는 방법을 보여줍니다. 이 가이드에서는 Fedora 34를 실행하고 있습니다.
전제조건
계속하기 전에 다음 사항을 확인하세요.
- 최소 Podman 버전: 2.1.0 또는 Docker 버전: 18.06.1.
1단계: Linux 시스템에 DistroBox 설치
DistroBox 설치는 매우 쉽습니다. 설치 스크립트를 다운로드하고 실행하는 다음 컬 명령을 실행하기만 하면 됩니다.
curl https://raw.githubusercontent.com/89luca89/distrobox/main/install | sudo sh
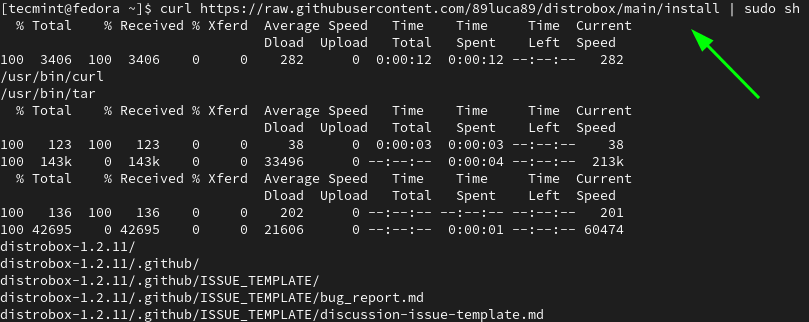
Fedora의 DistroBox는 Copr 저장소에서 사용할 수 있습니다. 따라서 Fedora에서 Copr 저장소를 활성화하세요.
sudo dnf copr enable alciregi/distrobox

Copr 저장소가 추가되면 DNF 패키지 관리자를 사용하여 Distrobox를 설치하세요.
sudo dnf install distrobox
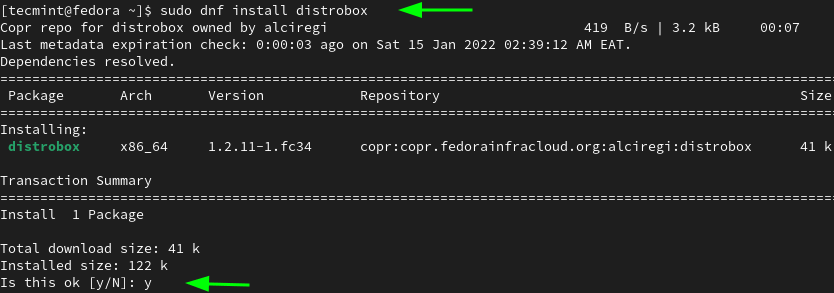
2단계: 이미지에서 컨테이너 생성
Distrobox가 설치되었으므로 이제 컨테이너 생성 및 실행을 시작할 수 있습니다. 이미지를 가져와서 이미지에서 컨테이너를 실행하려면 다음과 같이 distrobox-create 명령을 사용하세요.
distrobox-create --name container-name --image os-image:version
이 예에서는 Debian 10 이미지에서 debian10-distrobox라는 컨테이너를 만듭니다.
distrobox-create --name debian10-distrobox --image debian:10
이 명령은 Docker Hub에서 Debian 10 이미지를 가져와 debian10-distrobox라는 컨테이너를 만듭니다.
Distrobox 컨테이너에서 지원하는 운영 체제 및 버전의 전체 목록을 보려면 Distrobox 프로젝트 페이지를 방문하세요.
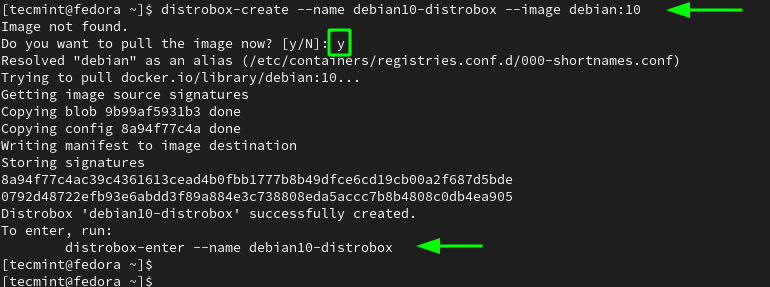
Distrobox로 생성된 컨테이너를 나열하려면 다음을 실행합니다.
distrobox-list

3단계: Distrobox 컨테이너에 액세스
새로 생성된 Linux 컨테이너의 셸에 액세스하려면 다음과 같이 distrobox-enter 명령을 사용하세요.
distrobox-enter --name container-name
예를 들어 컨테이너에 액세스하려면 다음 명령을 실행합니다.
distrobox-enter --name debian10-distrobox
여기에서 컨테이너 내에서 명령을 실행할 수 있습니다. 예를 들어 다음 명령은 OS 버전을 확인합니다.
cat /etc/os-release
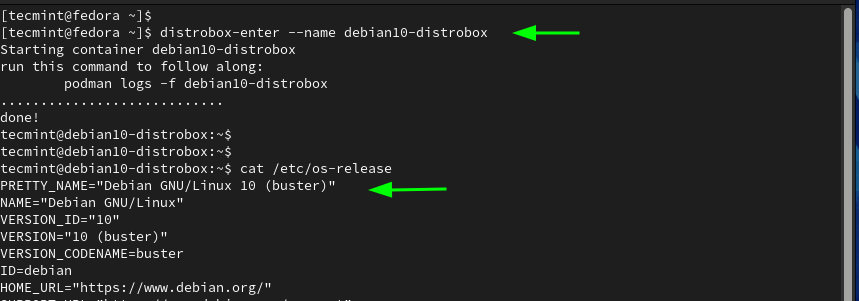
응용 프로그램을 설치할 수도 있습니다. 여기서는 Neofetch 유틸리티 도구를 설치합니다.
sudo apt install neofetch
Neofetch가 설치되면 다음과 같이 실행하세요.

4단계: Distrobox 컨테이너에서 명령 실행
표시된 구문을 사용하여 셸에 액세스하는 대신 Distrobox 컨테이너에서 명령을 직접 실행할 수 있습니다.
distrobox-enter --name container-name -- command
다음 명령에서는 각각 컨테이너의 가동 시간을 표시하고 패키지 목록을 업데이트합니다.
distrobox-enter --name debian10-distrobox -- uptime
distrobox-enter --name debian10-distrobox -- sudo apt update
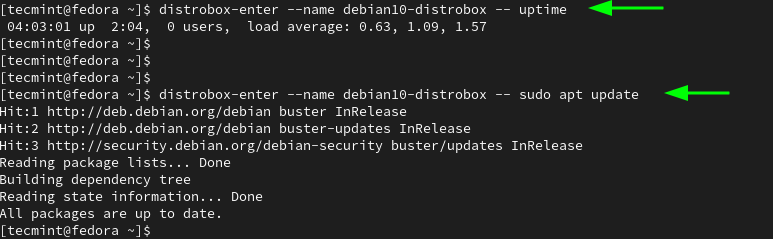
5단계: 컨테이너에서 호스트로 애플리케이션 내보내기
Distrobox 컨테이너 내부에 호스트 시스템으로 이식하려는 애플리케이션이 있는 경우 distrobox-export 명령을 사용하여 수행할 수 있습니다. 먼저 컨테이너의 껍질에 접근하세요.
distrobox-enter --name container-name
여기서는 스크린샷을 찍기 위한 무료 오픈 소스 크로스 플랫폼 도구인 Flameshot을 설치하겠습니다.
sudo apt install flameshot
애플리케이션을 Fedora로 내보내려면 다음 명령을 실행합니다.
distrobox-export --app flameshot

컨테이너를 종료하려면 다음을 실행하세요.
logout
이제 Fedora 호스트 시스템으로 돌아갑니다. 해당 애플리케이션의 존재 여부를 확인하기 위해 다음과 같이 애플리케이션 메뉴를 이용하여 해당 애플리케이션 검색을 실행해보겠습니다.
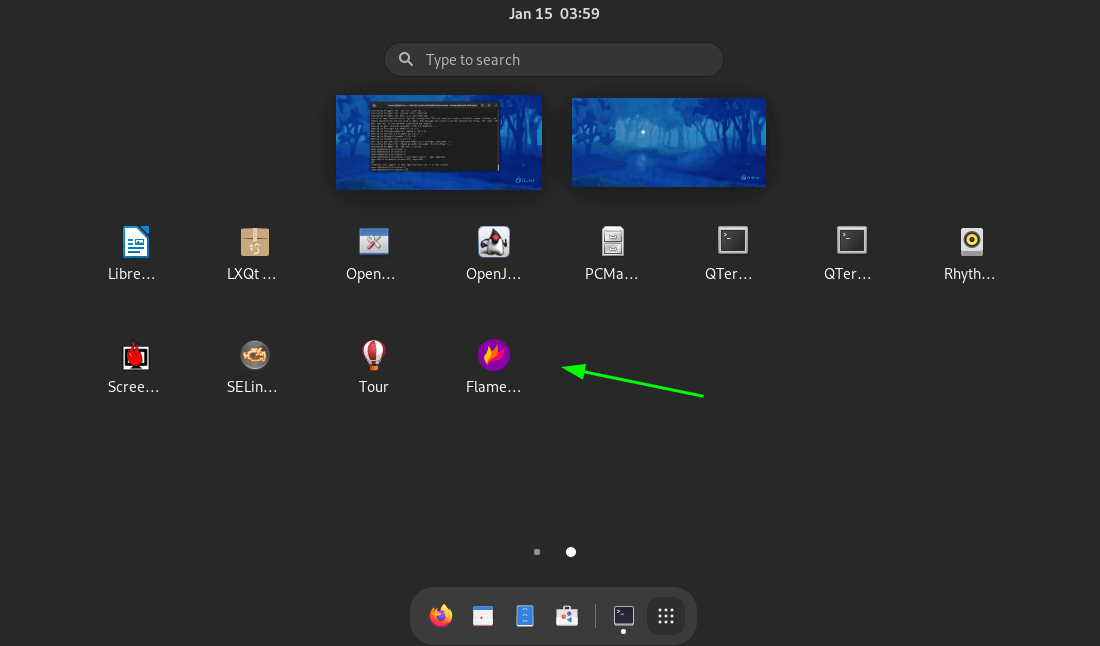
6단계: Distrobox 컨테이너 복제
경우에 따라 컨테이너 이미지의 복제본 또는 복제본을 생성해야 할 수도 있습니다. 이를 달성하려면 먼저 podman 명령을 사용하여 실행 중인 컨테이너를 중지합니다.
podman stop container_ID
컨테이너 ID를 얻으려면 podman ps 명령을 실행하여 현재 실행 중인 컨테이너를 나열하세요.
podman ps
컨테이너가 중지되면 다음과 같이 복제본을 만들 수 있습니다. 이 예에서는 debian10-distrobox distrobox를 debian-10-clone이라는 클론에 복제합니다.
distrobox-create --name debian-10-clone --clone debian10-distrobox
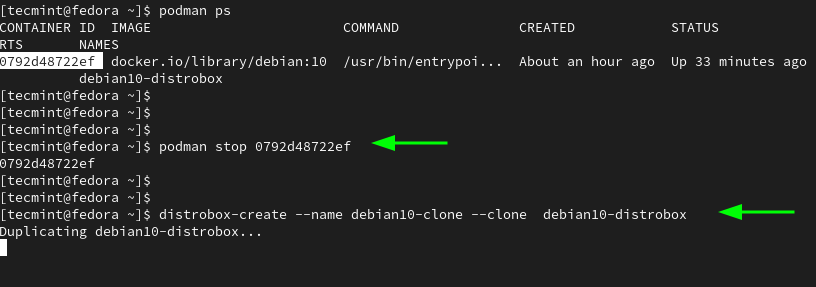
복제본이 생성되었는지 확인하려면 표시된 대로 Distrobox 컨테이너를 다시 나열하십시오.
distrobox-list

7단계: Fedora에서 Distrobox 관리
마지막 섹션에서는 podman을 사용하여 컨테이너를 관리하는 방법을 간략하게 살펴보겠습니다.
모든 활성 컨테이너를 나열하려면 다음을 실행하세요.
podman ps

활성 컨테이너와 종료된 컨테이너 모두를 모두 나열하려면 다음을 실행하세요.
podman ps -a
컨테이너를 중지하려면 다음 명령어를 실행하세요.
podman stop container_ID
용기를 꺼내려면 반드시 먼저 정지한 후 꺼내십시오.
podman stop container_ID
podman rm container_ID
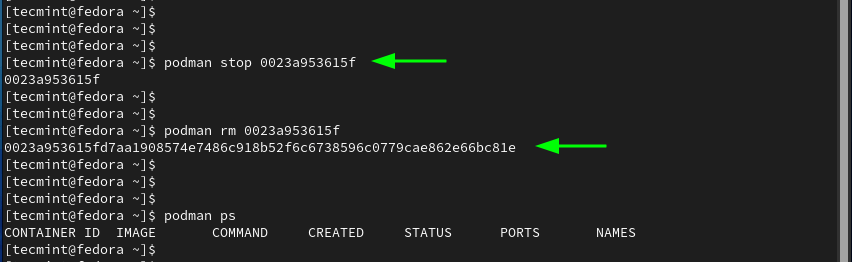
결론
Distrobox는 소프트웨어 애플리케이션과의 상위 및 하위 호환성을 허용하고 sudo 권한 없이도 컨테이너 형태로 다양한 Linux 배포판을 시험해 볼 수 있게 해주는 편리한 유틸리티입니다.