Linux에서 파일 및 디렉터리를 숨기는 방법
Linux 데스크톱 컴퓨터를 가족, 친구 또는 직장 동료와 가끔 공유하는 경우 특정 개인 파일과 폴더 또는 디렉터리를 숨길 이유가 있습니다. 문제는 Linux에서 파일을 어떻게 숨길 수 있습니까?
이 튜토리얼에서는 터미널과 GUI를 통해 Linux의 파일과 디렉터리를 숨기고 숨겨진 파일/디렉터리를 보는 쉽고 효과적인 방법을 설명합니다.
아래에서 볼 수 있듯이 Linux에서 파일과 디렉터리를 숨기는 것은 매우 간단합니다.
Linux에서 파일을 숨기는 방법
터미널에서 파일이나 디렉터리를 숨기려면 다음과 같이 mv 명령을 사용하여 이름 시작 부분에 점 .을 추가하면 됩니다.
ls
mv sync.ffs_db .sync.ffs_db
ls

GUI 방법을 사용하는 경우에도 동일한 아이디어가 적용됩니다. 아래와 같이 이름 시작 부분에 .를 추가하여 파일 이름을 바꾸면 됩니다.

이름을 바꾸면 파일이 계속 표시되며 디렉터리 밖으로 이동하여 다시 열면 해당 파일은 숨겨집니다.
Linux에서 디렉터리/폴더를 숨기는 방법
디렉터리나 폴더를 숨기려면 동일한 mv 명령을 사용하고 디렉터리 이름 시작 부분에 .를 추가할 수 있습니다(여기서 디렉터리 이름은 my_imp_dir) 그림과 같습니다.
mv my_imp_dir .my_imp_dir
ls -l

디렉터리 숨기기를 해제하려면 표시된 대로 mv 명령을 사용하여 디렉터리 이름 시작 부분에 있는 .를 제거하세요.
mv .my_imp_dir my_imp_dir
ls -l

Linux에서 숨겨진 파일 및 디렉터리를 보는 방법
숨겨진 파일을 보려면 디렉터리의 모든 파일을 볼 수 있도록 하는 -a 플래그 또는 긴 파일 목록의 -al 플래그와 함께 ls 명령을 실행하세요.
ls -a
OR
ls -al


GUI 파일 관리자에서 보기로 이동하여 숨김 파일 표시 옵션을 선택하여 숨겨진 파일이나 디렉터리를 확인하세요.
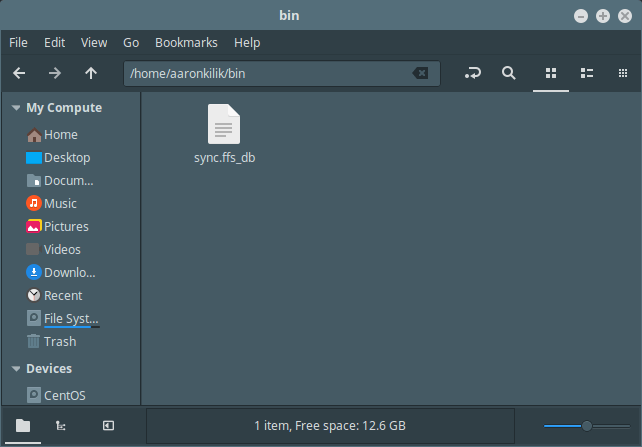
Linux에서 비밀번호를 사용하여 파일 및 디렉터리를 압축하는 방법
숨겨진 파일과 디렉터리에 약간의 보안을 추가하려면 다음과 같이 암호로 압축한 다음 GUI 파일 관리자에서 숨길 수 있습니다.
파일이나 디렉터리를 선택하고 마우스 오른쪽 버튼으로 클릭한 다음 메뉴 목록에서 압축 또는 아카이브 만들기를 선택하고 zip 압축 환경설정을 지정합니다. 아래 스크린샷에 표시된 대로 비밀번호 옵션을 얻으려면 '기타 옵션'을 클릭하세요.
비밀번호를 설정한 후 만들기를 클릭하세요.
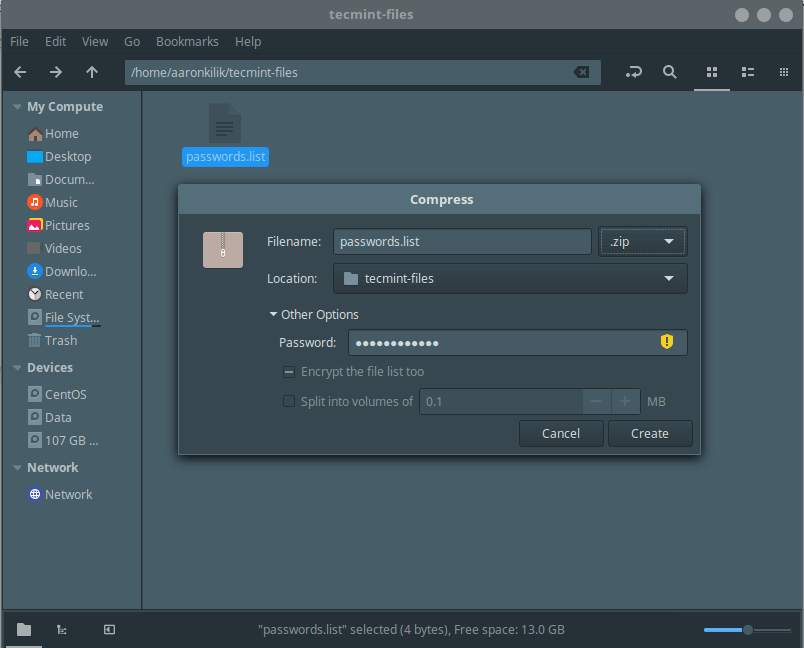
이제부터 누구든지 파일을 열려고 할 때마다 위에서 생성한 비밀번호를 입력하라는 메시지가 표시됩니다.
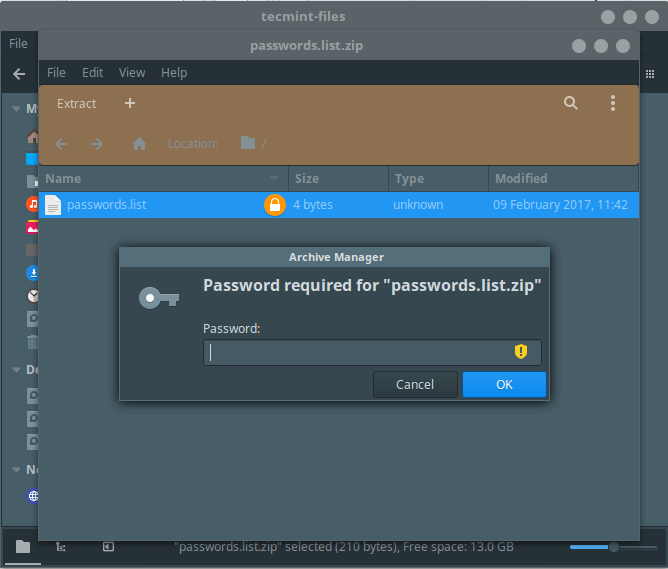
zip 명령을 사용하여 파일과 디렉터리를 압축하고 비밀번호로 보호할 수도 있습니다.
zip -re my_imp_files.zip files1.txt files2.txt files3.txt
zip -re my_imp_dir.zip my_imp_dir

지금은 그게 다야! 이 튜토리얼에서는 터미널과 GUI 파일 관리자를 통해 Linux의 파일과 디렉터리를 쉽고 효과적으로 숨기고 숨겨진 파일/디렉터리를 보는 방법을 설명했습니다. 아래 피드백 양식을 사용하여 의견을 공유해 주세요.