Samba AD DC에 공유 디렉터리를 생성하고 Windows/Linux 클라이언트에 매핑 - 7부
이 튜토리얼에서는 Samba AD DC 시스템에서 공유 디렉터리를 생성하고, 이 공유 볼륨을 GPO를 통해 도메인에 통합된 Windows 클라이언트에 매핑하고, Windows 도메인 컨트롤러 관점에서 공유 권한을 관리하는 방법을 안내합니다.
또한 Samba4 도메인 계정을 사용하여 도메인에 등록된 Linux 시스템에서 파일 공유에 액세스하고 마운트하는 방법도 다룹니다.
요구사항:
- Ubuntu에서 Samba4를 사용하여 Active Directory 인프라 생성
1단계: Samba 파일 공유 생성
1. Samba AD DC에서 공유를 생성하는 과정은 매우 간단한 작업입니다. 먼저 SMB 프로토콜을 통해 공유할 디렉터리를 만들고 Windows AD DC 관리자 계정이 Windows 클라이언트에 표시되는 권한에 따라 공유 권한을 수정할 수 있도록 파일 시스템에 아래 권한을 추가합니다.
AD DC의 새 파일 공유가 /nas 디렉터리라고 가정하고 아래 명령을 실행하여 올바른 권한을 할당합니다.
mkdir /nas
chmod -R 775 /nas
chown -R root:"domain users" /nas
ls -alh | grep nas
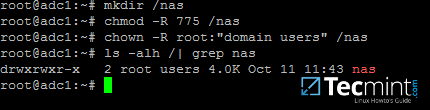
2. Samba4 AD DC에서 공유로 내보낼 디렉토리를 생성한 후 다음 명령문을 Samba 구성 파일에 추가해야 합니다. SMB 프로토콜을 통해 공유가 가능합니다.
nano /etc/samba/smb.conf
파일 맨 아래로 이동하여 다음 줄을 추가합니다.
[nas]
path = /nas
read only = no

3. 마지막으로 해야 할 일은 아래 명령을 실행하여 변경 사항을 적용하기 위해 Samba AD DC 데몬을 다시 시작하는 것입니다.
systemctl restart samba-ad-dc.service
2단계: Samba 공유 권한 관리
4. Samba AD DC에서 생성된 도메인 계정(사용자 및 그룹)을 사용하여 Windows에서 이 공유 볼륨에 액세스하고 있으므로(공유는 Linux 시스템 사용자가 액세스함).
권한 관리 프로세스는 Windows 탐색기의 모든 폴더에 대한 권한을 관리하는 것과 동일한 방식으로 Windows 탐색기에서 직접 수행할 수 있습니다.
먼저 도메인에 대한 관리 권한이 있는 Samba4 AD 계정으로 Windows 시스템에 로그온합니다. Windows에서 공유에 액세스하고 권한을 설정하려면 Windows 탐색기 경로 필드에 Samba AD DC 시스템의 IP 주소, 호스트 이름 또는 FQDN을 입력하고 앞에 두 개의 백슬래시를 입력하면 공유가 표시되어야 합니다.
\\adc1
Or
\2.168.1.254
Or
\\adc1.tecmint.lan
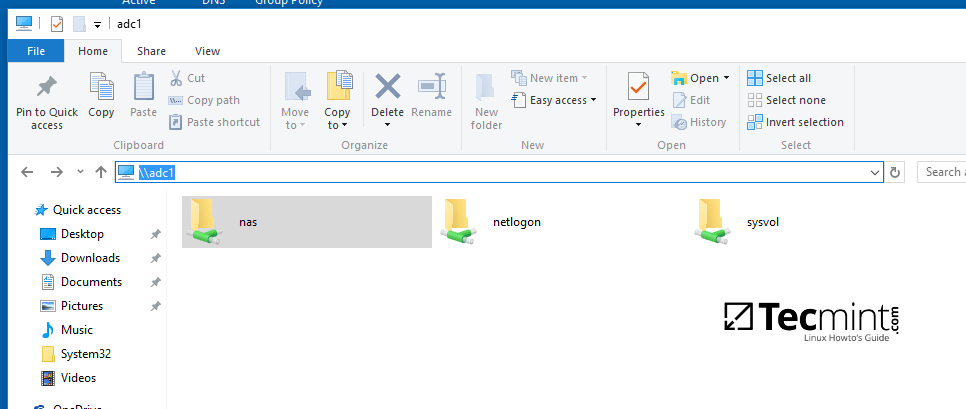
5. 권한을 수정하려면 공유를 마우스 오른쪽 버튼으로 클릭하고 속성을 선택하세요. 보안 탭으로 이동하여 이에 따라 도메인 사용자 및 그룹 권한을 변경합니다. 권한을 세부적으로 조정하려면 고급 버튼을 사용하세요.
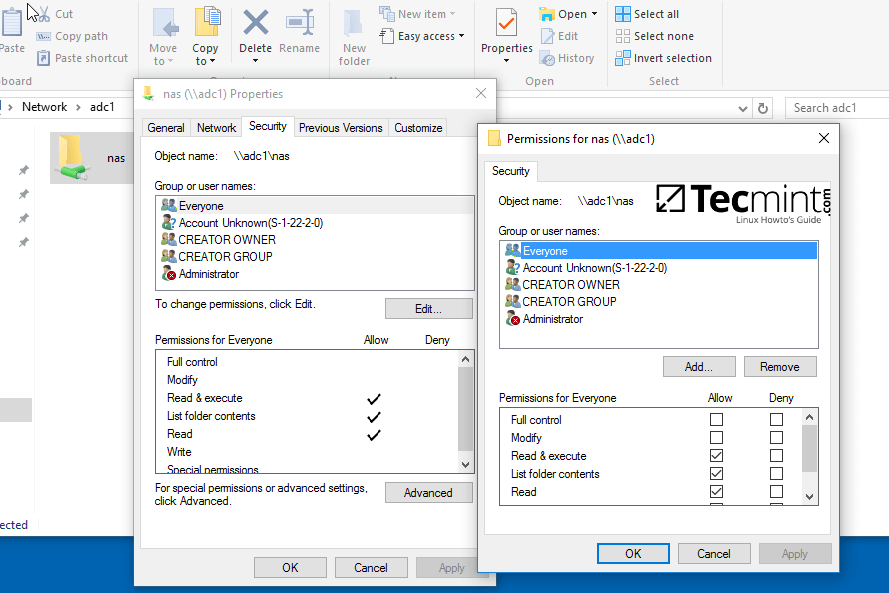
특정 Samba AD DC 인증 계정에 대한 권한을 조정하는 방법에 대한 발췌문으로 아래 스크린샷을 사용하세요.
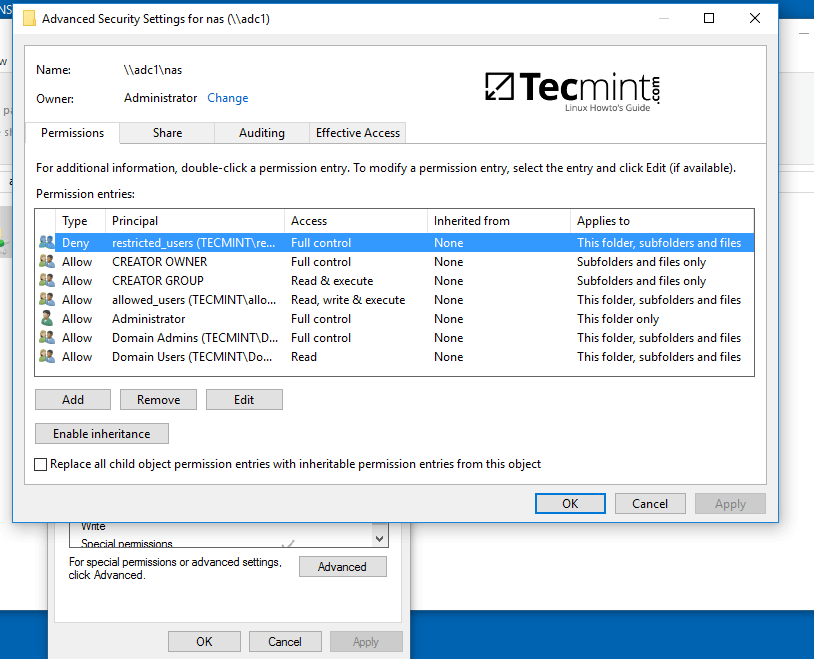
6. 공유 권한을 관리하는 데 사용할 수 있는 다른 방법은 컴퓨터 관리 -> 연결을 통해 다른 컴퓨터에 연결하는 것입니다.
공유로 이동하여 권한을 수정하려는 공유를 마우스 오른쪽 버튼으로 클릭하고 속성을 선택한 다음 보안 탭으로 이동합니다. 여기에서 파일 공유 권한을 사용하는 이전 방법에서 제시된 것처럼 원하는 방식으로 권한을 변경할 수 있습니다.
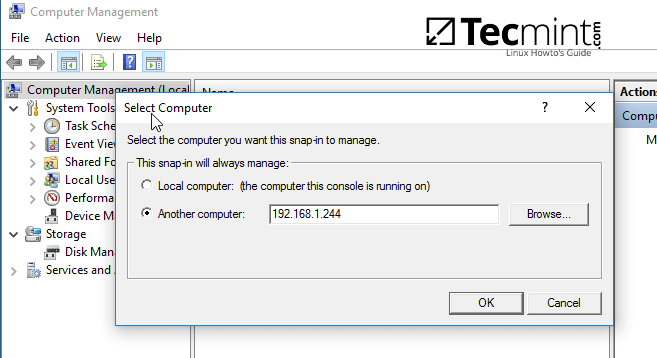
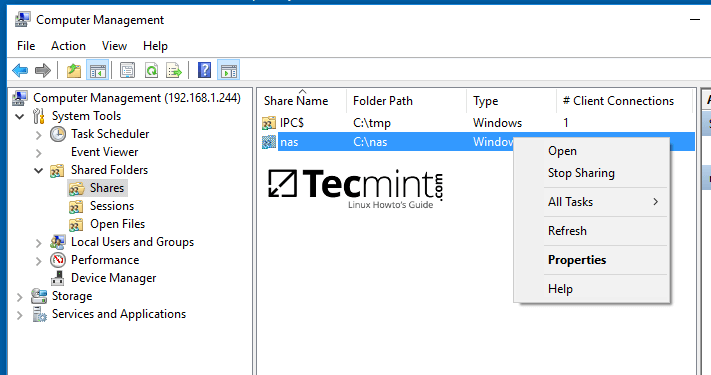

3단계: GPO를 통해 Samba 파일 공유 매핑
7. 도메인 그룹 정책을 통해 내보낸 삼바 파일 공유를 자동으로 마운트하려면 먼저 RSAT 도구가 설치된 컴퓨터에서 AD UC 유틸리티를 열고, 도메인 이름을 마우스 오른쪽 버튼으로 클릭한 다음 새로 만들기 -> 공유 폴더를 선택합니다.
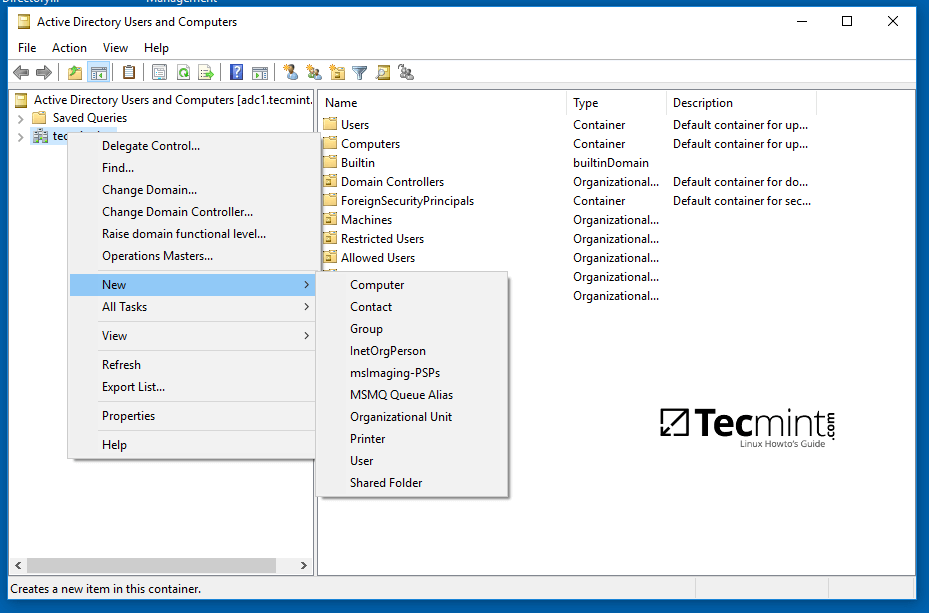
8. 공유 볼륨의 이름을 추가하고 아래 이미지에 설명된 대로 공유가 있는 네트워크 경로를 입력합니다. 완료한 후 확인을 누르면 이제 오른쪽 평면에 공유가 표시됩니다.

9. 그런 다음 그룹 정책 관리 콘솔을 열고 도메인 기본 도메인 정책 스크립트를 확장한 다음 편집할 파일을 엽니다.
GPM 편집기에서 사용자 구성 -> 환경설정 -> Windows 설정으로 이동한 후 드라이브 지도를 마우스 오른쪽 버튼으로 클릭하고 새로 만들기 ->를 선택합니다. 매핑된 드라이브.

10. 새 창에서 검색하고 세 개의 점이 있는 오른쪽 버튼을 눌러 공유에 대한 네트워크 위치를 추가하고 다시 연결 확인란을 선택한 다음 이 공유에 대한 라벨을 추가하고 이 드라이브의 문자를 입력하고 확인 버튼을 눌러 구성을 저장하고 적용합니다.
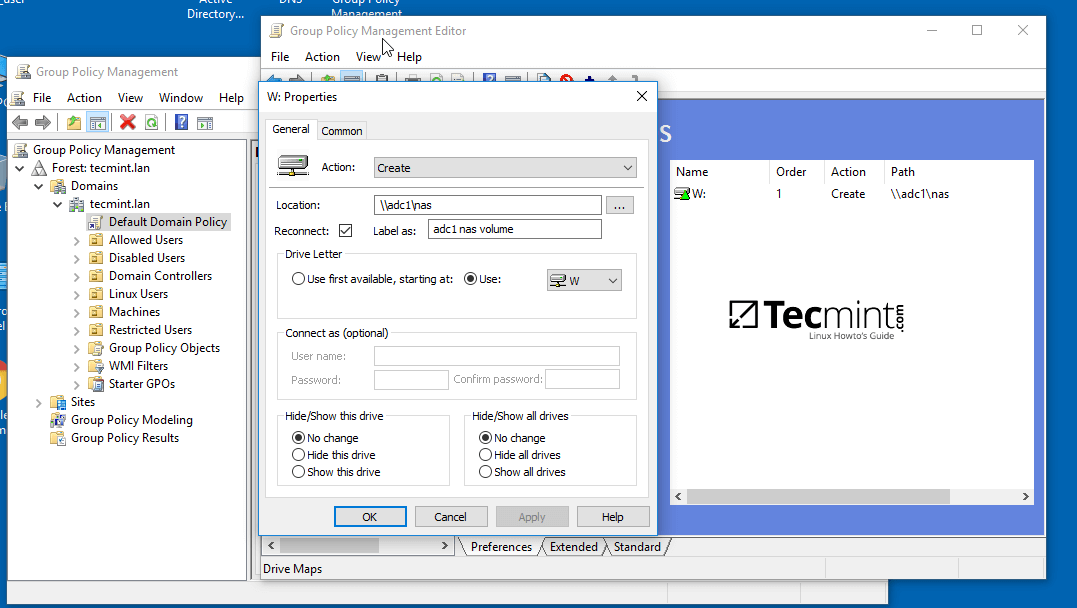
11. 마지막으로 시스템을 다시 시작하지 않고 로컬 컴퓨터에 GPO 변경 사항을 강제 적용하려면 명령 프롬프트를 열고 다음을 실행하세요. 명령.
gpupdate /force
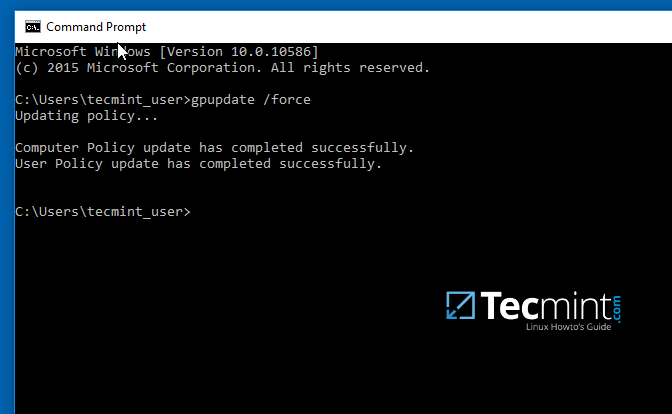
12. 정책이 컴퓨터에 성공적으로 적용된 후 Windows 탐색기를 열면 부여한 권한에 따라 공유 네트워크 볼륨이 표시되고 액세스 가능해야 합니다. 이전 단계의 공유.
그룹 정책이 명령줄에서 강제 실행되지 않는 경우 네트워크의 다른 클라이언트가 시스템을 재부팅하거나 다시 로그인한 후에 공유가 표시됩니다.
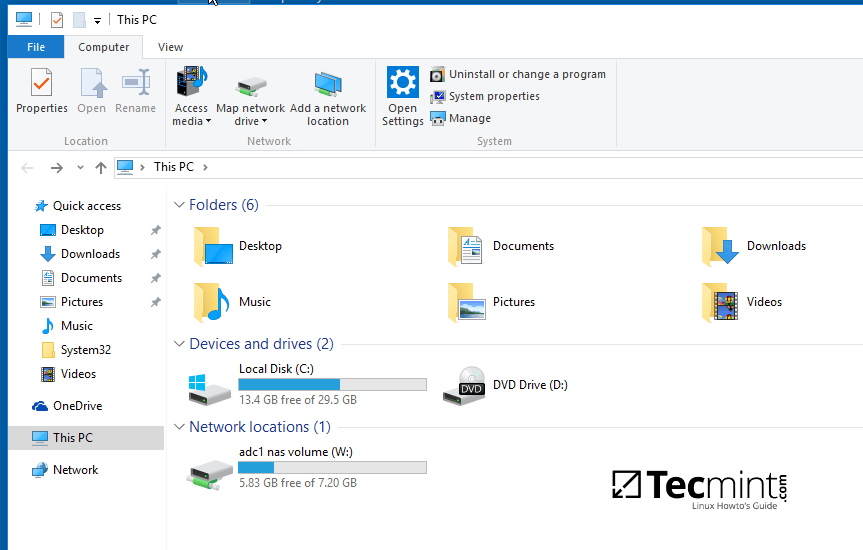
4단계: Linux 클라이언트에서 Samba 공유 볼륨에 액세스
13. Samba AD DC에 등록된 시스템의 Linux 사용자는 Samba 계정으로 시스템에 인증하여 로컬로 공유에 액세스하거나 마운트할 수도 있습니다.
먼저, 아래 명령을 실행하여 다음 삼바 클라이언트 및 유틸리티가 시스템에 설치되어 있는지 확인해야 합니다.
sudo apt-get install smbclient cifs-utils
14. 도메인이 특정 도메인 컨트롤러 시스템에 대해 제공하는 내보낸 공유를 나열하려면 아래 명령을 사용하십시오.
smbclient –L your_domain_controller –U%
or
smbclient –L \\adc1 –U%
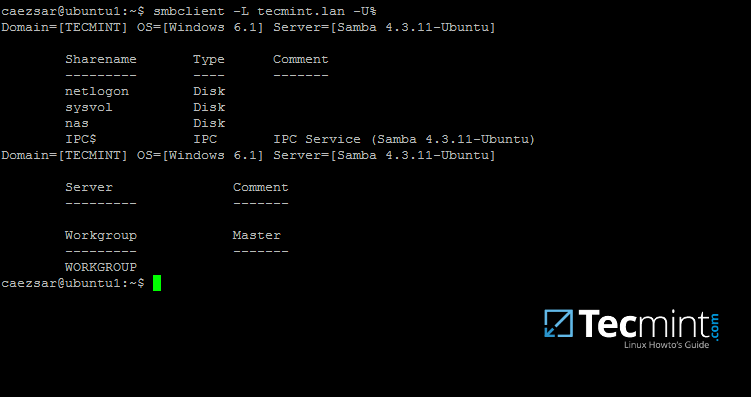
15. 도메인 계정을 사용하여 명령줄에서 Samba 공유에 대화형으로 연결하려면 다음 명령을 사용하십시오.
sudo smbclient //adc/share_name -U domain_user
명령줄에서 공유 내용을 나열하거나 공유에 파일을 다운로드 또는 업로드하거나 다른 작업을 수행할 수 있습니다. 사용 ? 사용 가능한 모든 smbclient 명령을 나열합니다.
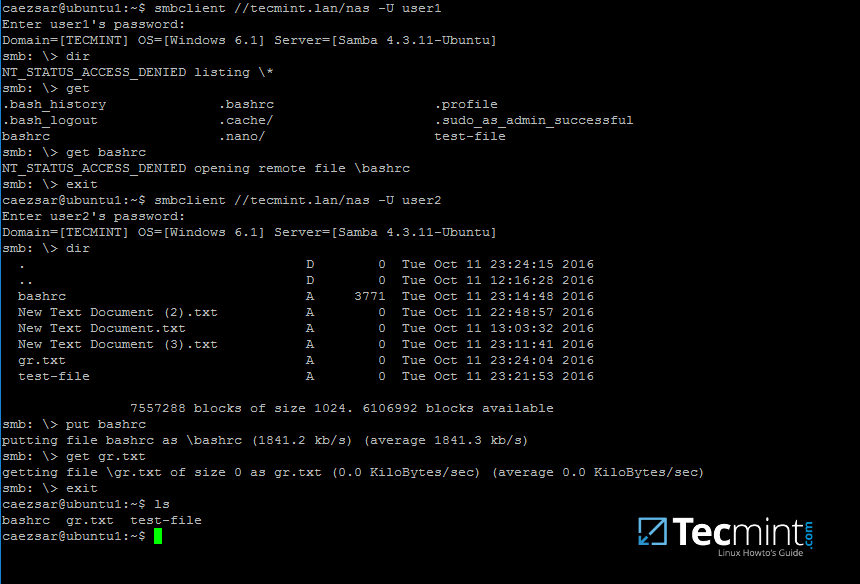
16. Linux 시스템에 삼바 공유를 마운트하려면 아래 명령을 사용하십시오.
sudo mount //adc/share_name /mnt -o username=domain_user

호스트, 공유 이름, 마운트 지점 및 도메인 사용자를 적절하게 교체합니다. cifs 표현식으로만 필터링하려면 grep으로 파이프된 마운트 명령을 사용하세요.
최종 결론에 따르면 Samba4 AD DC에 구성된 공유는 POSIX ACL이 아닌 Windows 액세스 제어 목록(ACL)에서만 작동합니다.
네트워크 공유에 대한 다른 기능을 얻으려면 Samba를 파일 공유가 있는 도메인 구성원으로 구성하십시오. 또한 네트워크 공유 내보내기를 시작하기 전에 추가 도메인 컨트롤러에서 Windbindd 데몬(2단계)을 구성합니다.