OpenStack에서 가상 머신을 생성, 배포 및 실행하는 방법
이 가이드에서는 OpenStack에서 이미지를 생성하고 이미지 인스턴스(가상 머신)를 시작하는 방법과 SSH를 통해 인스턴스를 제어하는 방법을 알아봅니다.
요구사항
- RHEL 및 CentOS 7에 OpenStack 설치
- OpenStack 네트워킹 서비스 구성
1단계: OpenStack에 유동 IP 할당
1. OpenStack 이미지를 배포하기 전에 먼저 모든 부분이 제자리에 있는지 확인해야 하며 유동 IP 할당부터 시작하겠습니다.
유동 IP를 사용하면 외부 네트워크나 인터넷에서 Openstack 가상 머신으로의 외부 액세스가 가능합니다. 프로젝트에 대한 유동 IP를 생성하려면 사용자 자격 증명으로 로그인하고 프로젝트 -> 컴퓨팅 -> 액세스 & 보안 -> 유동 IP 탭을 클릭하고 프로젝트에 IP 할당을 클릭합니다.
외부 풀을 선택하고 IP 할당 버튼을 누르면 IP 주소가 대시보드에 표시됩니다. 실행하는 각 인스턴스에 유동 IP를 할당하는 것이 좋습니다.
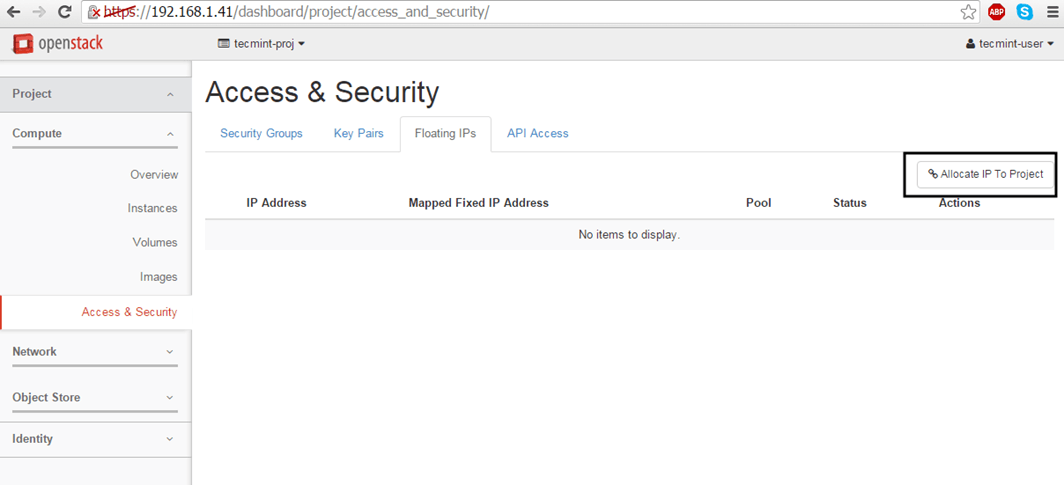
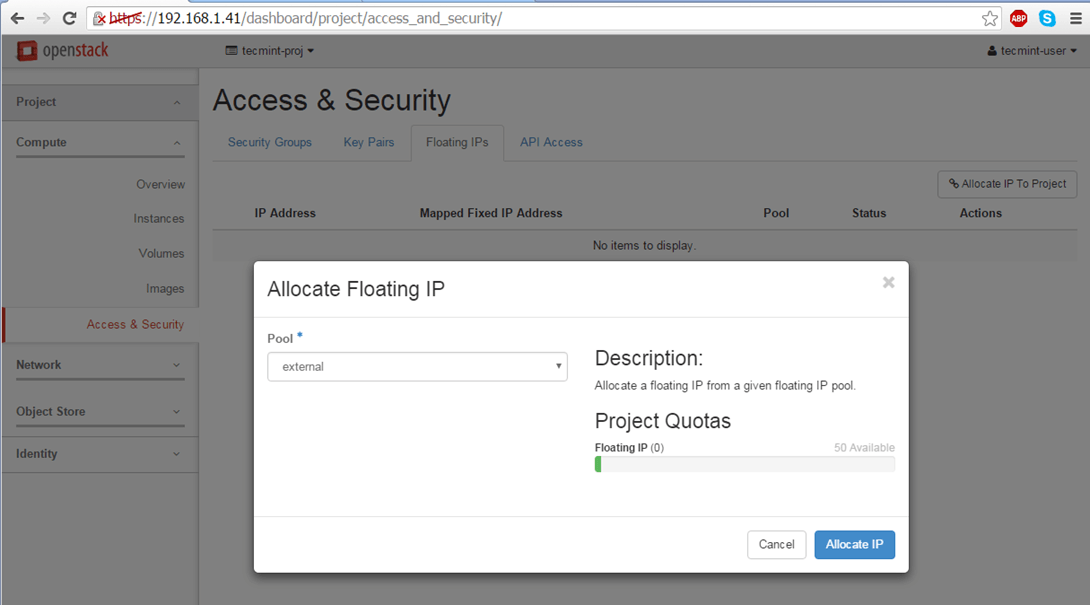
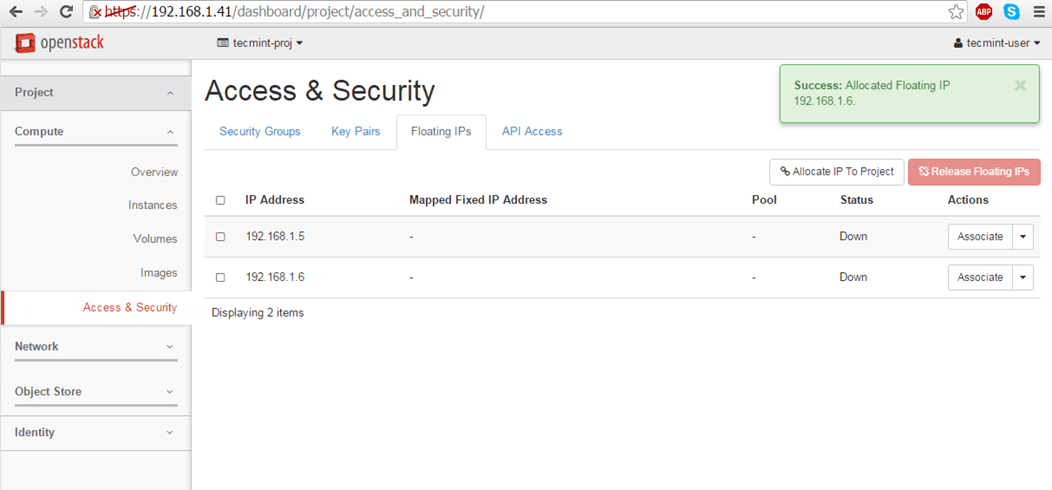
2단계: OpenStack 이미지 생성
2. OpenStack 이미지는 타사에서 이미 생성한 가상 머신일 뿐입니다. KVM, VirtualBox, VMware 또는 Hyper-V와 같은 가상화 도구를 사용하여 가상 머신에 Linux OS를 설치하면 머신에 사용자 정의 이미지를 직접 생성할 수 있습니다.
OS를 설치한 후 파일을 원시 파일로 변환하고 OpenStack 클라우드 인프라에 업로드하면 됩니다.
주요 Linux 배포판에서 제공하는 공식 이미지를 배포하려면 다음 링크를 사용하여 최신 패키지 이미지를 다운로드하세요.
- CentOS 7 – http://cloud.centos.org/centos/7/images/
- CentOS 6 – http://cloud.centos.org/centos/6/images/
- Fedora 23 – https://download.fedoraproject.org/pub/fedora/linux/releases/23/Cloud/
- 우분투 – http://cloud-images.ubuntu.com/
- 데비안 – http://cdimage.debian.org/cdimage/openstack/current/
- Windows Server 2012 R2 – https://cloudbase.it/windows-cloud-images/#download
공식 이미지에는 SSH 키 쌍 및 사용자 데이터 삽입을 담당하는 cloud-init 패키지도 추가로 포함되어 있습니다.
이 가이드에서는 다음 링크(http://download.cirros-cloud.net/0.3.4/)를 방문하여 얻을 수 있는 경량 Cirros 클라우드 이미지를 기반으로 데모 목적으로 테스트 이미지를 배포합니다.
이미지 파일은 HTTP 링크에서 직접 사용하거나 컴퓨터에 로컬로 다운로드하여 OpenStack 클라우드에 업로드할 수 있습니다.
이미지를 생성하려면 OpenStack 웹 패널로 이동하여 프로젝트 -> 컴퓨팅 -> 이미지로 이동하여 다음을 누르세요. 이미지 만들기 버튼. 이미지 프롬프트에서 다음 설정을 사용하고 완료되면 이미지 생성을 누르세요.
Name: tecmint-test
Description: Cirros test image
Image Source: Image Location #Use Image File if you’ve downloaded the file locally on your hard disk
Image Location: http://download.cirros-cloud.net/0.3.4/cirros-0.3.4-i386-disk.img
Format: QCOWW2 – QEMU Emulator
Architecture: leave blank
Minimum Disk: leave blank
Minimum RAM: leave blank
Image Location: checked
Public: unchecked
Protected: unchecked
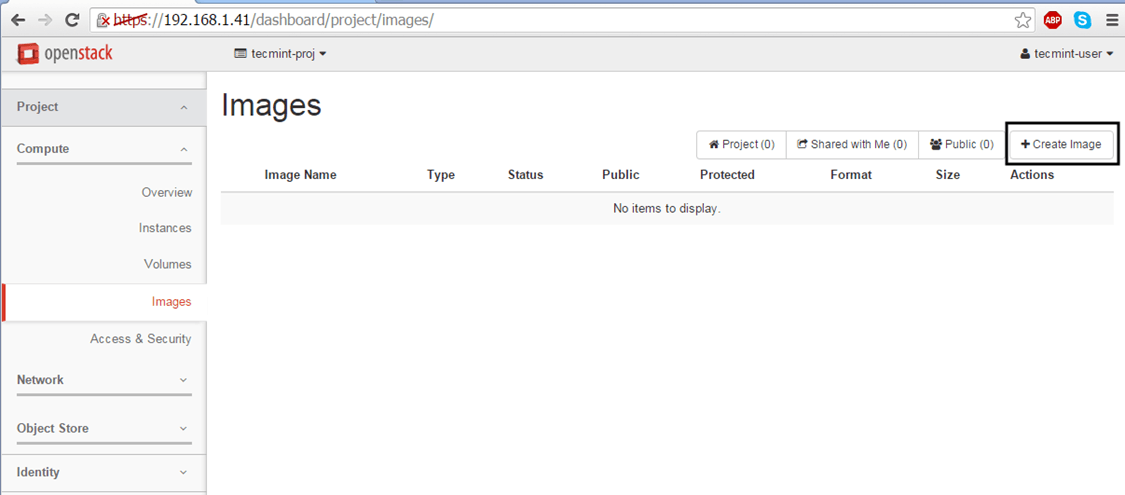
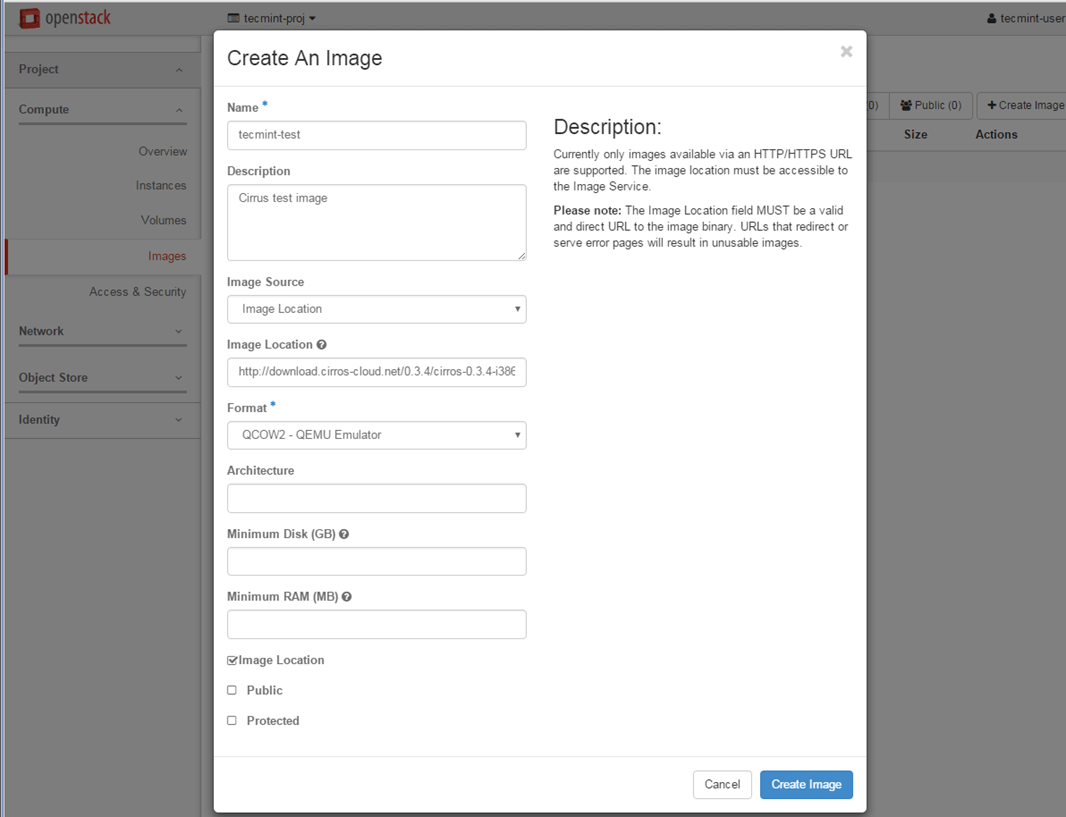
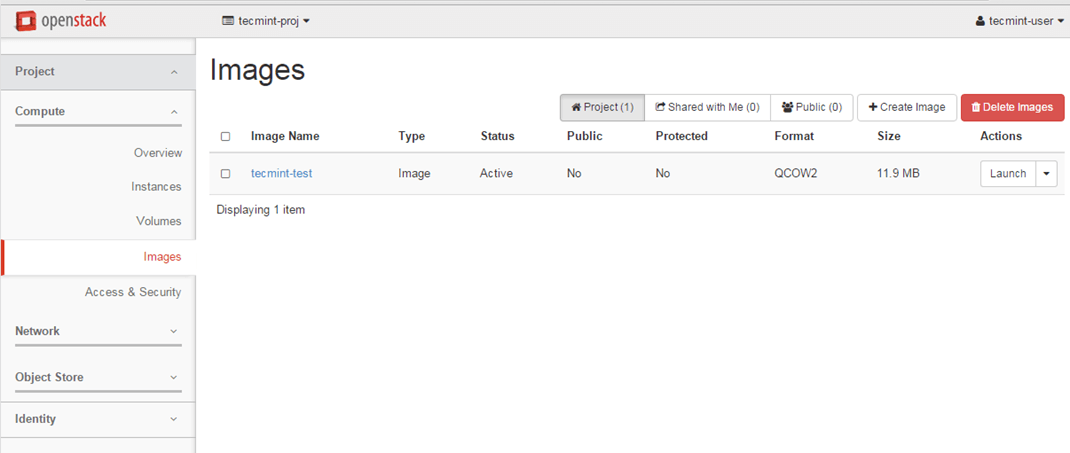
3단계: OpenStack에서 이미지 인스턴스 시작
3. 일단 이미지를 만들었다면 이제 시작입니다. 이제 이전에 클라우드 환경에서 생성한 이미지를 기반으로 가상 머신을 실행할 수 있습니다.
프로젝트 -> 인스턴스로 이동하여 인스턴스 실행 버튼을 누르면 새 창이 나타납니다.
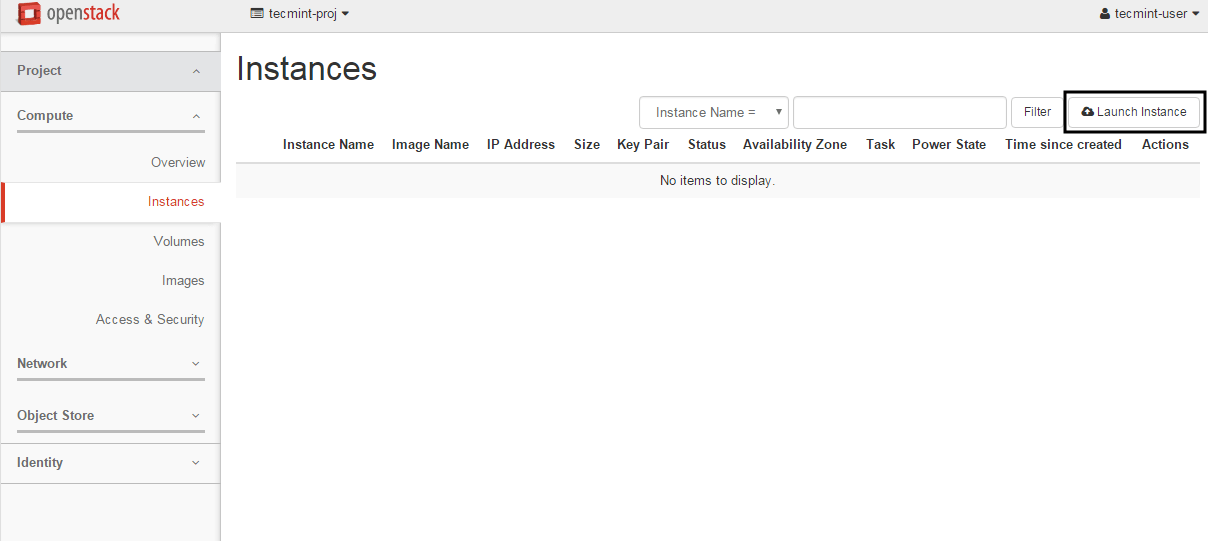
4. 첫 번째 화면에서 인스턴스 이름을 추가하고 가용성 영역을 nova에 그대로 두고 하나의 인스턴스 수를 사용하고 다음 버튼을 누르세요. 계속하다.
인스턴스를 설명하는 인스턴스 이름을 선택하세요. 이 이름은 가상 머신 호스트 이름을 구성하는 데 사용되기 때문입니다.
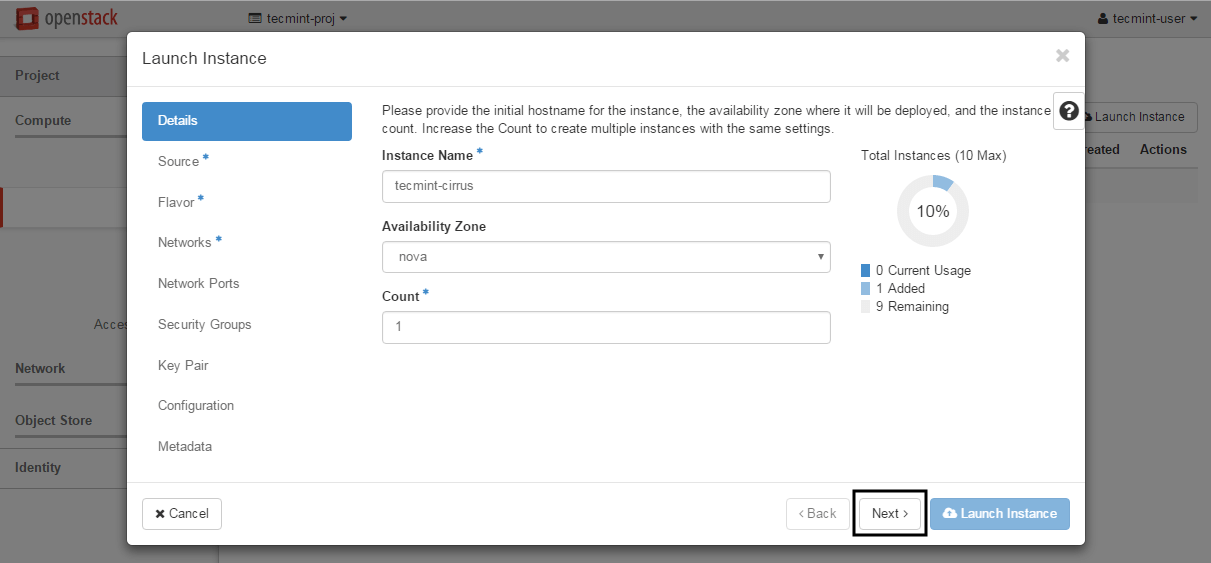
5. 다음으로 이미지를 부팅 소스로 선택하고 +를 눌러 앞서 생성한 Cirros 테스트 이미지를 추가합니다. 버튼을 누르고 다음을 눌러 계속 진행하세요.

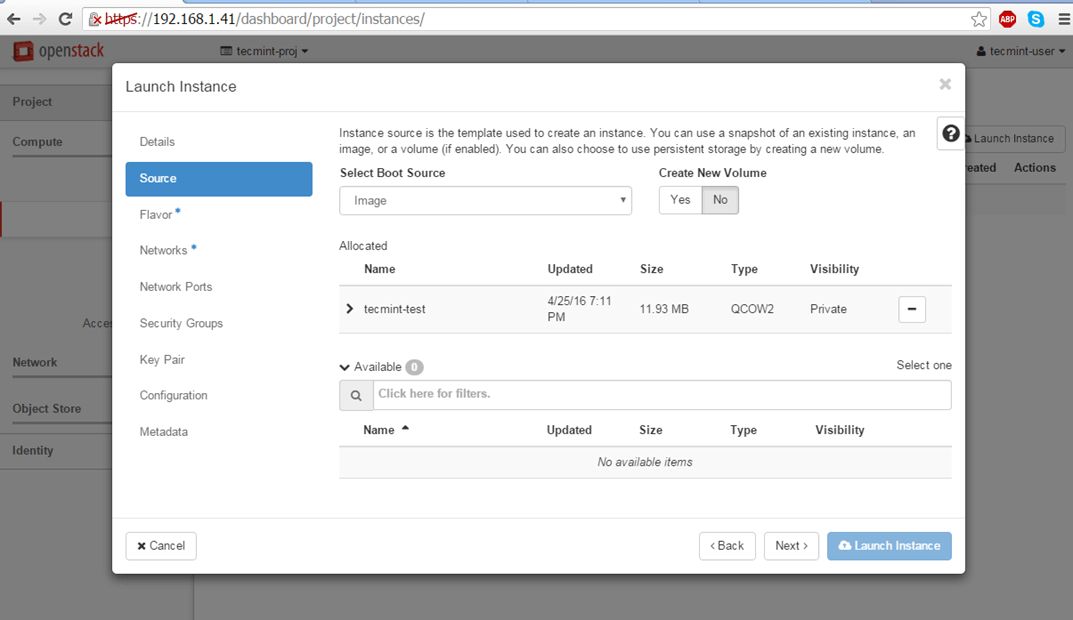
6. 귀하의 필요에 가장 적합한 버전을 추가하여 가상 머신 리소스를 할당하고 다음을 클릭하여 계속 진행하세요.
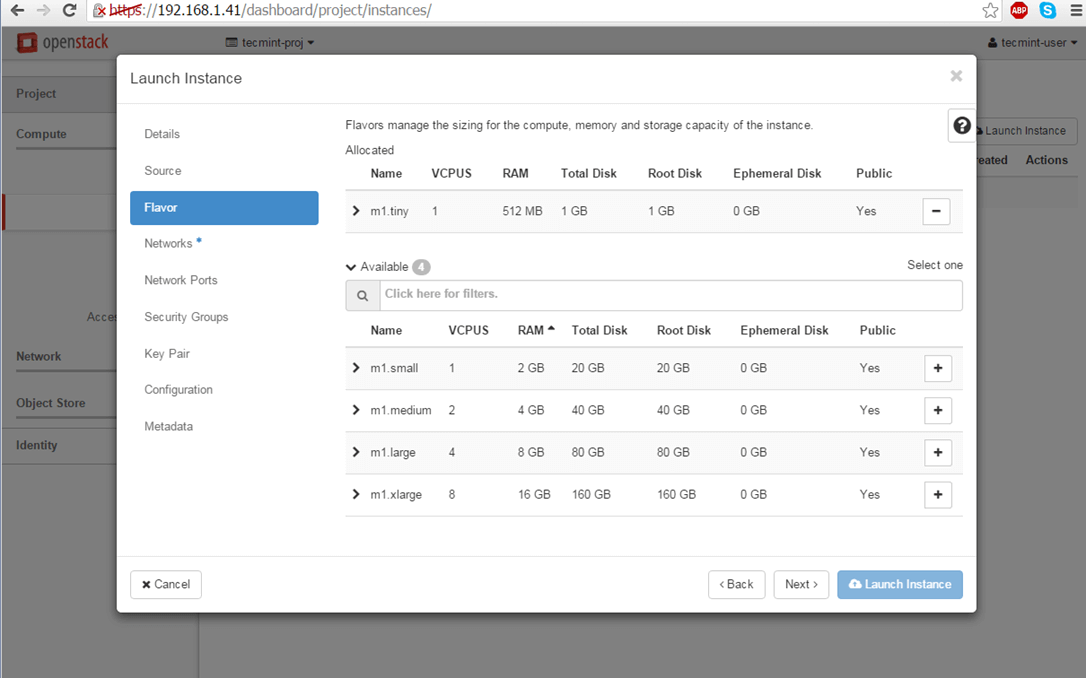
7. 마지막으로 + 버튼을 사용하여 OpenStack 사용 가능한 네트워크 중 하나를 인스턴스에 추가하고 인스턴스 실행을 눌러 가상 머신을 시작합니다.
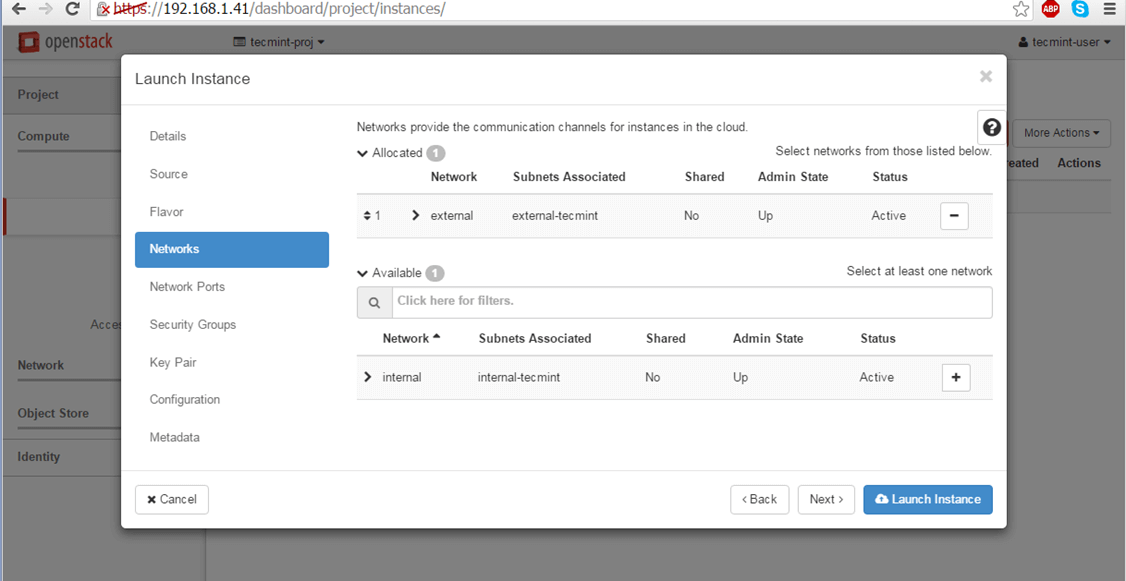
8. 인스턴스가 시작되면 스냅샷 생성 메뉴 버튼에서 오른쪽 화살표를 누르고 유동 IP 연결을 선택합니다.
내부 LAN에서 인스턴스에 연결할 수 있도록 이전에 생성된 유동 IP 중 하나를 선택하고 연결 버튼을 누르세요.
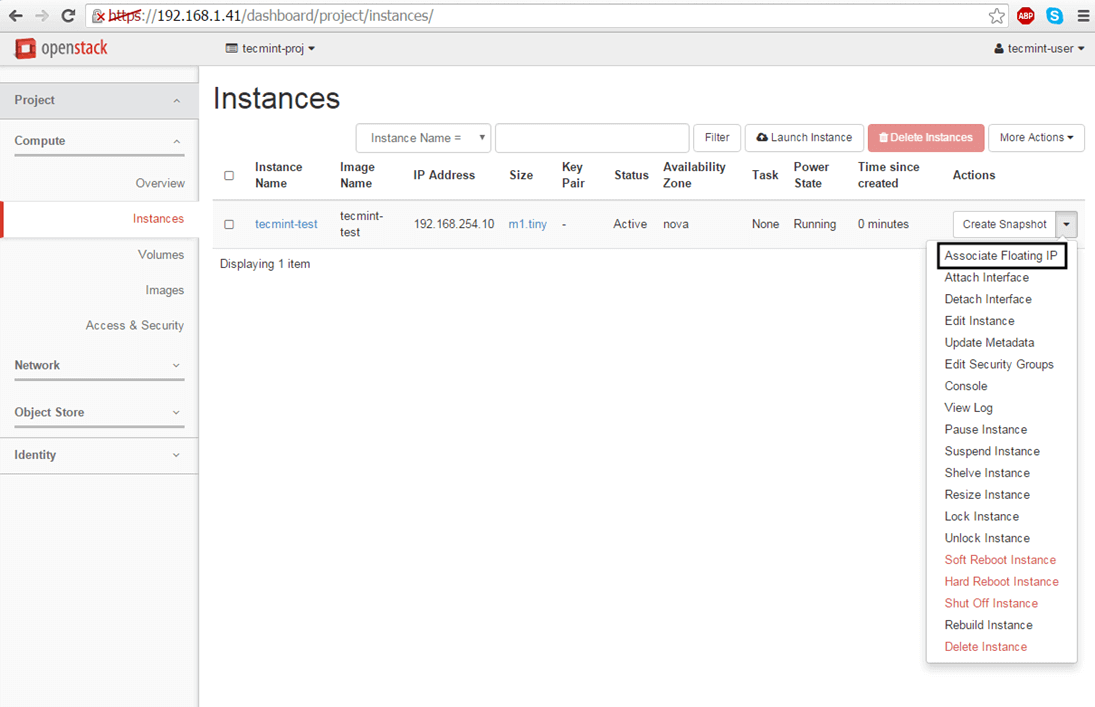
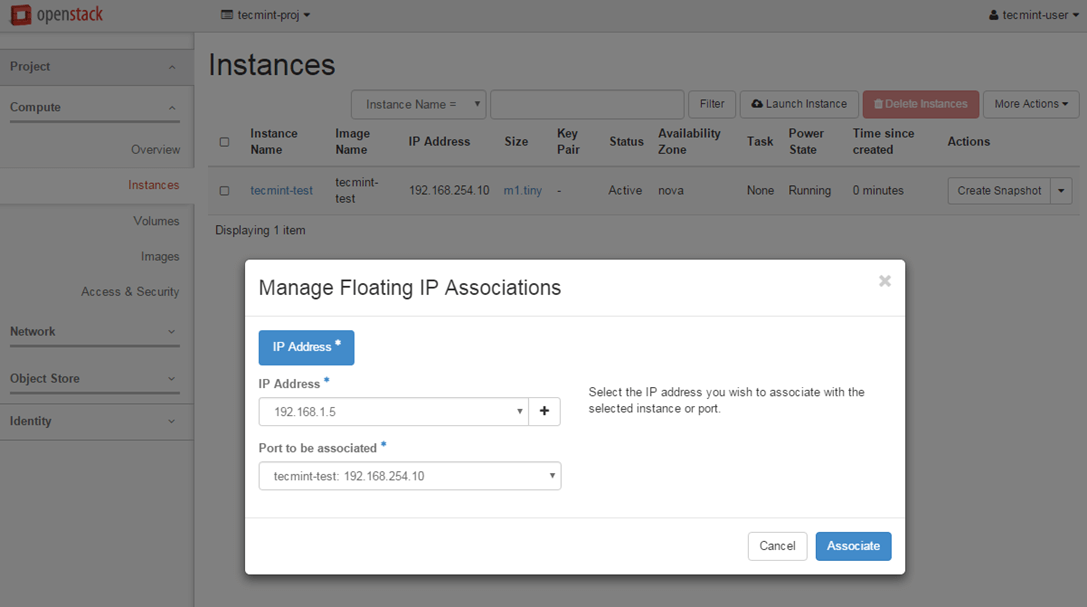
9. 활성 가상 머신의 네트워크 연결을 테스트하려면 LAN에 있는 원격 컴퓨터의 인스턴스 유동 IP 주소에 대해 ping 명령을 실행하세요.
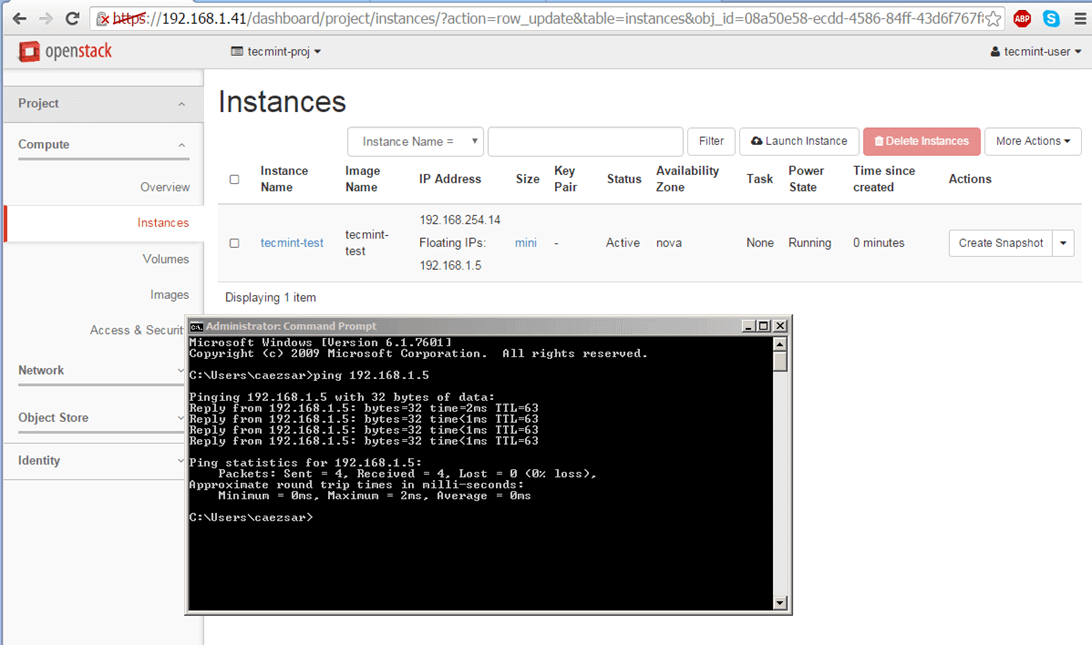
10. 인스턴스에 문제가 없고 ping 명령이 성공한 경우 인스턴스에서 SSH를 통해 원격으로 로그인할 수 있습니다.
아래 스크린샷에 표시된 대로 인스턴스 로그 보기 유틸리티를 사용하여 Cirros 기본 자격 증명을 얻습니다.
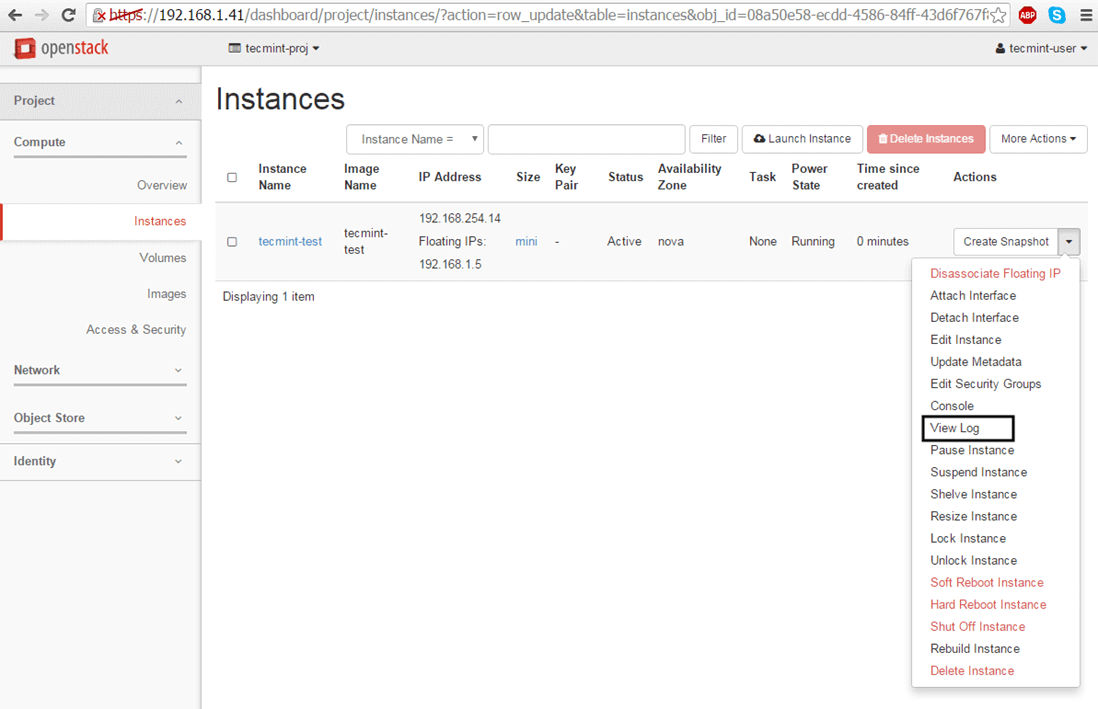
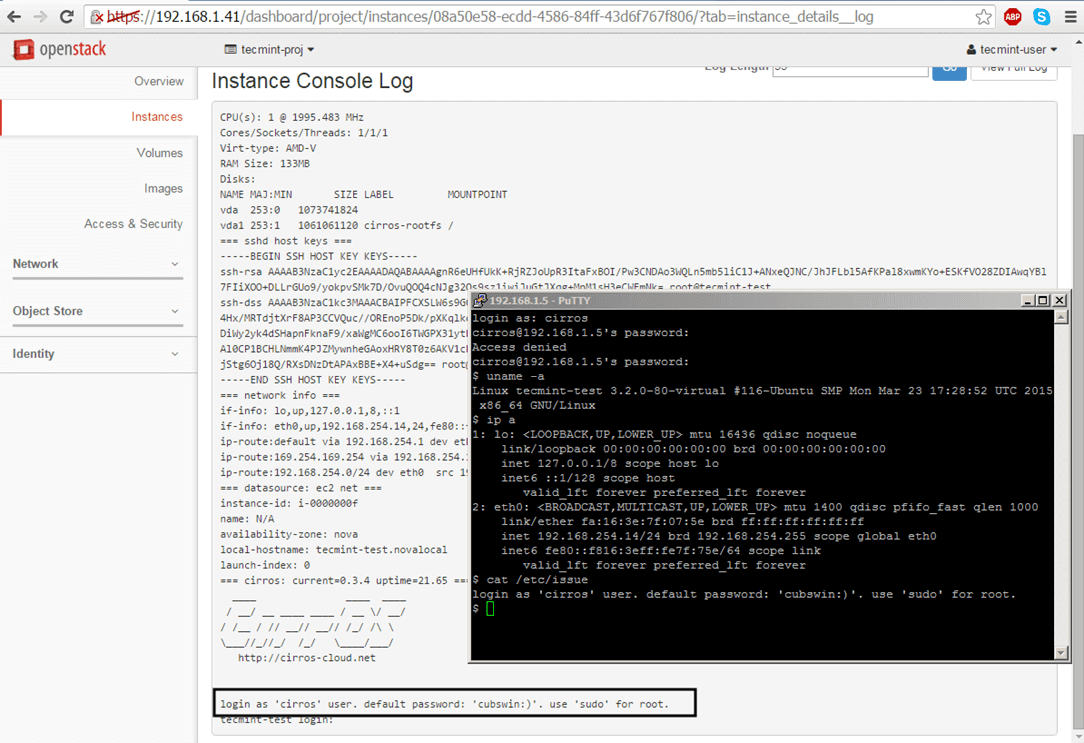
11. 기본적으로 가상 머신의 내부 네트워크 DHCP 서버에서 DNS 이름 서버가 할당되지 않습니다. 이 문제는 인스턴스 대응 부분의 도메인 연결 문제로 이어집니다.
이 문제를 해결하려면 먼저 인스턴스를 중지하고 프로젝트 -> 네트워크 -> 네트워크로 이동한 후 >서브넷 세부정보 버튼을 클릭하세요.
필요한 DNS 이름 서버를 추가하고 구성을 저장한 후 인스턴스 콘솔을 시작하고 연결하여 도메인 이름을 핑하여 새 구성이 적용되었는지 테스트합니다. 다음 스크린샷을 가이드로 사용하세요.
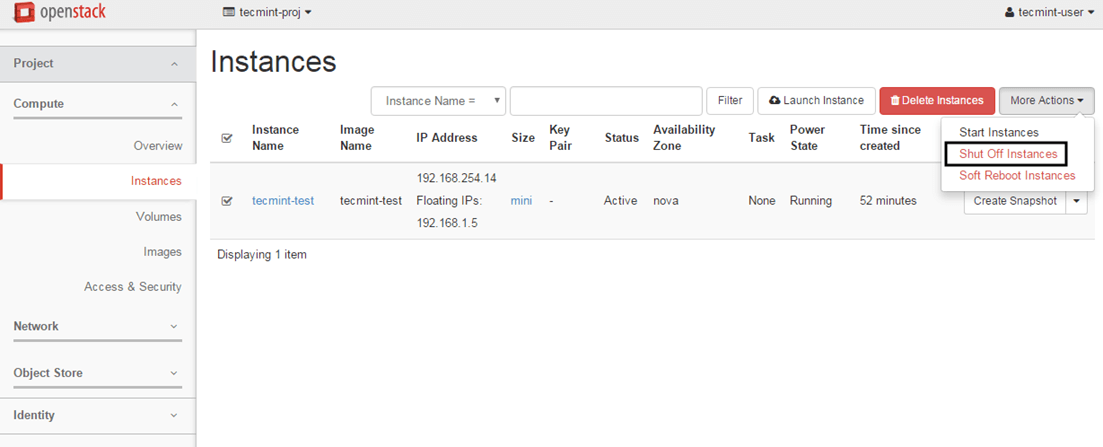


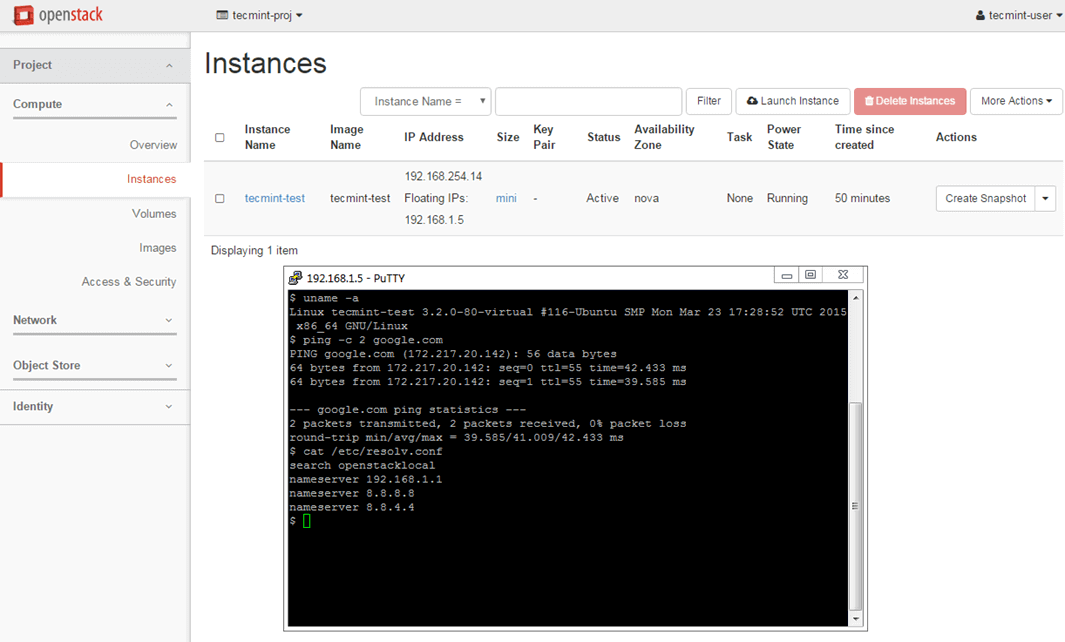
인프라의 물리적 리소스가 제한되어 있고 일부 인스턴스가 시작을 거부하는 경우 nova 구성 파일에서 다음 줄을 편집하고 머신을 다시 시작하여 변경 사항을 적용하십시오.
vi /etc/nova/nova.conf
다음 줄을 다음과 같이 변경합니다.
ram_allocation_ratio=3.0

그게 다야! 이 가이드 시리즈는 단지 OpenStack의 수박 겉핥기식에 불과하지만 이제 귀하는 자체 OpenStack 클라우드 인프라에 가상 머신을 배포하기 위해 새 테넌트를 생성하고 실제 Linux OS 이미지를 사용하기 위한 기본 지식을 갖게 되었습니다.