XenServer에서 게스트 가상 컴퓨터를 만들고 설치하는 방법 - 5부
XenServer 시리즈를 계속해서 발전시키면서 이 문서에서는 실제 게스트 자체(종종 가상 컴퓨터라고 함)를 만드는 방법에 대해 설명합니다.
업데이트: 2016년 5월 Citrix는 XenServer 7 플랫폼의 새 버전을 출시했습니다. 설치 방법은 다음과 같습니다. XenServer 7을 새로 설치합니다.
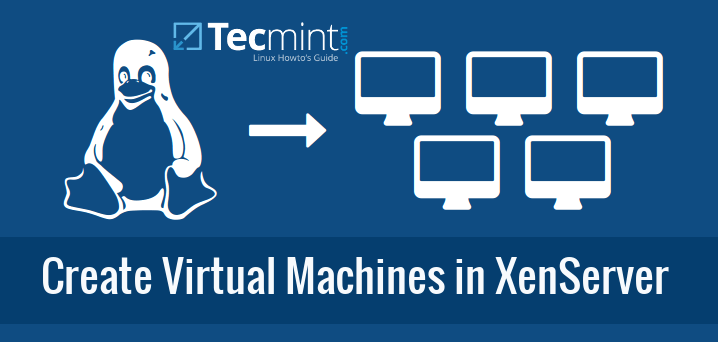
이 문서에서는 네트워킹, 패치 및 저장소를 다루는 이전 문서가 모두 완료되었다고 가정합니다. 고맙게도 더 이상 새로운 용어를 논의할 필요가 없으며 게스트 생성을 시작할 수 있습니다!
시스템 검토
현재 이 XenServer 호스트에는 많은 항목이 구성되어 있습니다. 이는 구성된 내용과 주제가 논의된 기사에 대한 빠른 검토 역할을 합니다.
- XenServer 6.5가 서버에 설치되었습니다.
- https://linux-console.net/citrix-xenserver-installation-and-network-configuration-in-linux/
- 모든 XenServer 6.5 패치가 적용되었습니다.
- https://linux-console.net/install-xenserver-patches-in-linux/
- 네트워크 인터페이스 팀 구성 및 VLAN이 생성되었습니다.
- https://linux-console.net/xenserver-network-lacp-bond-vlan-and-bonding-configuration/
- 운영 체제 설치 파일과 게스트가 사용하는 가상 하드 디스크를 보관하기 위해 iSCSI 및 ISO 스토리지 리포지토리가 생성되었습니다.
- https://linux-console.net/xenserver-create-and-add-storage-repository/
XenServer에서 가상 게스트 생성
가이드의 이 부분에서는 ISO 설치 프로그램을 사용하여 새로 생성된 게스트 머신을 실제로 부팅하고 운영 체제를 설치합니다. ISO 저장소 생성에 대한 정보는 네 번째 기사를 검토하십시오.
XenServer에는 가상 게스트를 신속하게 프로비저닝하는 데 사용할 수 있는 일련의 템플릿이 함께 제공됩니다. 이러한 템플릿은 선택한 운영 체제에 대한 공통 옵션을 제공합니다. 옵션에는 하드 드라이브 공간, CPU 아키텍처, 사용 가능한 RAM 용량 등이 포함됩니다.
이러한 옵션은 나중에 수동으로 수정할 수 있지만 지금은 사용법을 설명하기 위해 간단한 템플릿을 사용합니다. 사용 가능한 템플릿 목록을 얻으려면 기존 'xe' 명령에 다양한 인수를 전달하여 시스템에 사용 가능한 템플릿을 반환하라는 메시지를 표시할 수 있습니다.
xe template-list
이 명령은 많은 출력을 반환할 가능성이 높습니다. 출력을 더 쉽게 읽을 수 있도록 다음과 같이 출력을 'less'로 파이프하는 것이 좋습니다.
xe template-list | less
이렇게 하면 사용 가능한 템플릿을 더 쉽게 분석하여 필요한 UUID 정보를 찾을 수 있습니다. 이 문서는 Debian 8 Jessie를 사용하여 작업할 예정이지만 Citrix가 새 템플릿을 출시할 때까지 이전 Debian 7 Wheezy 템플릿을 사용해야 합니다. .
Debian 7을 선택해도 실제 운영체제 작동에는 아무런 영향을 미치지 않습니다. (아래 스크린샷에서는 명령의 UUID를 사용하여 일반 출력의 일부를 잘라냈습니다.)

xe sr-list name-label=”Tecmint iSCSI Storage”
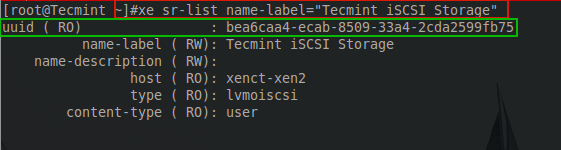
이 UUID를 사용하여 이 게스트를 설정하는 데 필요한 모든 초기 정보를 얻었습니다. XenServer의 거의 모든 것과 마찬가지로 또 다른 'xe' 명령이 새 게스트를 프로비저닝하는 데 사용됩니다.
xe vm-install template=”Debian Wheezy 7.0 (64-bit)” new-name-label="TecmintVM" sr-uuid=bea6caa4-ecab-8509-33a4-2cda2599fb75

강조 표시된 UUID는 새로 프로비저닝된 게스트의 UUID입니다. 앞으로 일을 더 쉽게 만들 수 있는 몇 가지 관리 단계가 있습니다. 첫 번째는 새로 생성된 VDI에 이름 레이블을 제공하는 것이고, 두 번째는 템플릿에서 제공하는 기본 하드웨어 사양을 수정하는 것입니다.
VDI 이름을 지정하는 것이 왜 중요한지 알아보려면 다음 'xe' 명령을 사용하여 프로비저닝할 때 시스템이 VDI에 자동으로 할당하는 내용을 살펴보세요.
xe vbd-list vm-name-label=TecmintVM – Used to get the VDI UUID
xe vdi-list vbd-uuids=2eac0d98-485a-7c22-216c-caa920b10ea9 [Used to show naming issue]

사용 가능한 또 다른 옵션은 다음 명령을 사용하여 두 정보를 모두 수집하는 것입니다.
xe vm-disk-list vm=TecmintVM

노란색 부분이 우려되는 부분입니다. 많은 사람들에게 이 문제는 사소한 것이지만 정리 목적상 이 특정 VDI의 목적을 추적하기 위해 더 설명적인 이름이 필요합니다. 이 특정 VDI의 이름을 바꾸려면 위 출력의 UUID가 필요하며 또 다른 'xe' 명령을 만들어야 합니다.
xe vdi-param-set uuid=90611915-fb7e-485b-a0a8-31c84a59b9d8 name-label="TecmintVM Disk 0 VDI"
xe vm-disk-list vm=TecmintVM
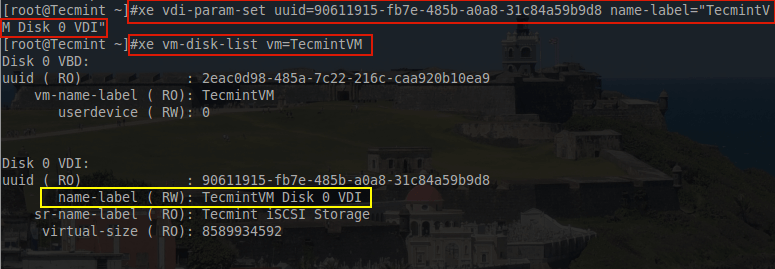
이는 설정하기가 쉽지 않은 것처럼 보일 수 있지만 경험상 이렇게 하면 한 XenServer에서 스토리지 저장소를 분리하고 이를 다른 XenServer에 연결하려고 할 때 심각한 문제가 발생하지 않습니다. 이 특정 시나리오에서는 모든 게스트 정보의 메타데이터 백업을 새 XenServer에서 복원할 수 없었으며 다행히도 각 게스트에 VDI 이름을 지정함으로써 게스트를 해당 VDI에 올바르게 매핑하는 작업을 간단히 수행할 수 있었습니다. 이름 라벨.
이 기사의 다음 하우스 키핑 단계는 이 특정 게스트에게 더 많은 리소스를 제공하는 것입니다. 프로비저닝된 대로 이 게스트는 약 256MiB(메비바이트) 상당의 메모리만 갖게 됩니다. 대부분의 게스트는 이것만으로는 충분하지 않으므로 게스트의 사용 가능한 메모리를 늘리는 방법을 아는 것이 좋습니다. XenServer의 모든 기능과 마찬가지로 'xe' 명령을 사용하여 이 작업을 수행할 수 있습니다.
xe vm-param-list uuid=6eab5bdd-c277-e55d-0363-dcfd186c8e8e | grep -i memory

위의 녹색 상자는 이 특정 게스트가 가질 수 있는 최대 메모리가 약 256MiB임을 나타냅니다. 테스트 목적으로는 괜찮지만 사용량이 많은 시스템의 경우에는 충분하지 않습니다.
게스트가 더 많은 RAM에 액세스할 수 있도록 이 값을 수정하려면 게스트의 전원이 꺼진 상태에서 간단한 'xe' 명령을 실행하면 됩니다. 이 예에서 이 머신에 제공되는 RAM의 양은 바이트로 표시되지만 2기가바이트 상당의 RAM과 동일합니다.
xe vm-memory-limits-set dynamic-max=2147483648 dynamic-min=2147483648 static-max=2147483648 static-min=2147483648 name-label=TecmintVM
참고 이 게스트를 위해 항상 2GiB의 RAM이 예약됩니다.

이제 이 특정 게스트는 운영 체제를 설치할 준비가 되었습니다. 저장소 저장소에 대한 이전 기사에서는 ISO 설치 관리자 파일을 저장하기 위해 이 XenServer에 Samba 공유가 추가되었습니다. 이는 다음 'xe' 명령으로 확인할 수 있습니다.
xe sr-list name-label=Remote\ ISO\ Library\ on:\ //<servername>/ISO

<servername>을 이 구성이 수행되는 환경에 적합한 Samba 서버 이름으로 바꾸십시오. XenServer가 ISO 스토리지 저장소를 확인하고 나면 ISO 파일을 부팅하기 위해 가상 CD-ROM을 게스트에 추가해야 합니다. 이 가이드에서는 Debian Net Installer ISO가 ISO 저장소 저장소에 존재한다고 가정합니다.
xe cd-list | grep debian

xe vm-cd-add vm=TecmintVM cd-name=debian-8-netinst.iso device=3
xe vbd-list vm-name-label=TecmintVM userdevice=3

위 명령은 먼저 Debian ISO의 이름을 나열합니다. 다음 명령은 가상 CD-ROM 장치를 TecmintVM 게스트에 추가하고 장치 ID 3을 할당합니다.
세 번째 명령은 데비안 ISO를 부팅하기 위한 장치 설정을 계속하기 위해 새로 추가된 CD-ROM의 UUID를 결정하는 데 사용됩니다.
다음 단계는 CD-ROM을 부팅 가능하게 만들고 게스트에게 CD-ROM에서 운영 체제를 설치하도록 지시하는 것입니다.
xe vbd-param-set uuid=3836851f-928e-599f-dc3b-3d8d8879dd18 bootable=true
xe vm-param-set uuid=6eab5bdd-c277-e55d-0363-dcfd186c8e8e other-config:install-repository=cdrom
위의 첫 번째 명령은 위 스크린샷에서 녹색으로 강조 표시된 UUID를 사용하여 CD-ROM을 부팅 가능하도록 설정합니다. 두 번째 명령은 게스트에게 운영 체제 설치 방법으로 CD-ROM을 사용하도록 지시합니다. Tecmint 게스트의 UUID는 위 스크린샷에서 노란색으로 강조 표시되어 있습니다.

게스트 설정의 마지막 단계는 가상 네트워크 인터페이스(VIF)를 연결하는 것입니다. Debian 네트워크 설치 프로그램이 사용되고 Debian 저장소에서 패키지를 가져와야 하기 때문에 이는 이 설치 방법에 특히 중요합니다.
XenServer 네트워킹 기사를 되돌아보면 이 게스트에 대해 특수 VLAN이 이미 생성되었으며 이는 VLAN 10이었습니다. 'xe'를 사용하면 필요한 네트워크 인터페이스를 생성하고 이 게스트에 할당할 수 있습니다.
xe network-list name-description="Tecmint test VLAN 10"
xe vif-create vm-uuid=6eab5bdd-c277-e55d-0363-dcfd186c8e8e network-uuid=cfe987f0-b37c-dbd7-39be-36e7bfd94cef device=0
첫 번째 명령은 이 게스트를 위해 생성된 네트워크의 UUID를 얻는 데 사용됩니다. 다음 명령은 게스트용 네트워크 어댑터를 생성하고 네트워크 어댑터를 적절한 네트워크에 연결하는 데 사용됩니다.

축하합니다! 이제 가상 머신을 부팅하고 설치할 준비가 되었습니다! 게스트를 시작하려면 다음 'xe' 명령을 실행하세요.
xe vm-start name-label=TecmintVM
터미널에서 오류가 발생하지 않으면 게스트가 성공적으로 시작된 것입니다. 다음 'xe' 명령을 사용하여 게스트가 올바르게 시작되었는지 확인할 수 있습니다.
xe vm-list name-label=TecmintVM

이제 큰 질문입니다. 설치 프로그램에 액세스하는 방법은 무엇입니까? 이것은 유효한 질문입니다. Citrix에서 승인한 방법은 XenCenter를 사용하는 것입니다. 여기서 문제는 XenCenter가 Linux에서 실행되지 않는다는 것입니다! 따라서 사용자가 단순히 실행 중인 게스트의 콘솔에 액세스하기 위해 특별한 Windows 스테이션을 생성할 필요가 없도록 하는 해결 방법이 있습니다.
이 프로세스에는 Linux 컴퓨터에서 XenServer 호스트로 SSH 터널을 만든 다음 해당 터널을 통해 VNC 연결을 포트 전달하는 작업이 포함됩니다. 매우 영리하고 훌륭하게 작동하지만 이 방법은 사용자가 SSH를 통해 XenServer에 액세스할 수 있다고 가정합니다.
첫 번째 단계는 XenServer에서 게스트의 도메인 번호를 확인하는 것입니다. 이는 여러 가지 다른 명령을 사용하여 수행됩니다.
xe vm-list params=dom-id name-label=TecmintVM
xenstore-read /local/domain/1/console/vnc-port
이 명령의 순서가 중요합니다! 첫 번째 명령은 두 번째 명령에 필요한 숫자를 반환합니다.
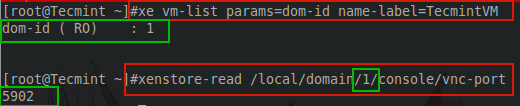
두 명령의 출력이 중요합니다. 첫 번째 출력에는 게스트가 실행 중인 도메인 ID가 나와 있습니다. 이 경우에는 1입니다. 다음 명령에는 게스트 콘솔 세션의 VNC 포트를 결정하기 위해 해당 번호가 필요합니다. 이 명령의 출력은 이 특정 게스트의 비디오에 연결하는 데 사용할 수 있는 VNC 포트를 제공합니다.
위의 정보를 얻었으므로 이제 Linux 스테이션으로 전환하고 XenServer에 연결하여 이 게스트의 콘솔 세션을 볼 차례입니다. 이를 위해 SSH 터널이 생성되고 SSH 터널을 통해 로컬 VNC 연결을 지시하도록 포트 전달이 설정됩니다. 이 연결은 Linux Mint 17.2 워크스테이션에서 수행되지만 다른 배포판에서도 유사해야 합니다.
첫 번째 단계는 OpenSSH 클라이언트 및 xtightnvcviewer가 Linux 호스트에 설치되어 있는지 확인하는 것입니다. Linux Mint에서는 다음 명령을 사용하여 이를 수행할 수 있습니다:
sudo apt-get install openssh-client xtightvncviewer
이 명령은 필요한 유틸리티를 설치합니다. 다음 단계는 XenServer 호스트에 대한 SSH 터널을 만들고 XenServer 호스트에서 앞서 결정한 VNC 포트에 대한 포트 전달을 설정하는 것입니다(5902).
ssh -L <any_port>:localhost:<VM_Port_Above> root@<server> -N
ssh -L 5902:localhost:5902 root@<servername> -N
'-L' 옵션은 ssh에게 포트 포워딩을 지시합니다. 첫 번째 포트는 Linux Mint 시스템에서 사용되지 않는 1024 이상의 포트일 수 있습니다. 'localhost:5902'는 트래픽이 원격 로컬 호스트 포트 5902(이 경우 TecmintVM의 XenServer VNC 포트)로 전달되어야 함을 나타냅니다. 강하다>.
'root@
sudo lsof -i | grep 5902

여기에서는 터널이 설정되고 연결을 수신합니다. 이제 XenServer에서 게스트에 대한 VNC 연결을 열 차례입니다. 설치된 유틸리티는 'xvncviewer'이고 XenServer로 트래픽을 전달하기 위한 SSH 연결이 'localhost:5902'에서 수신 대기하므로 적절한 명령을 작성할 수 있습니다.
xvncviewer localhost:5902
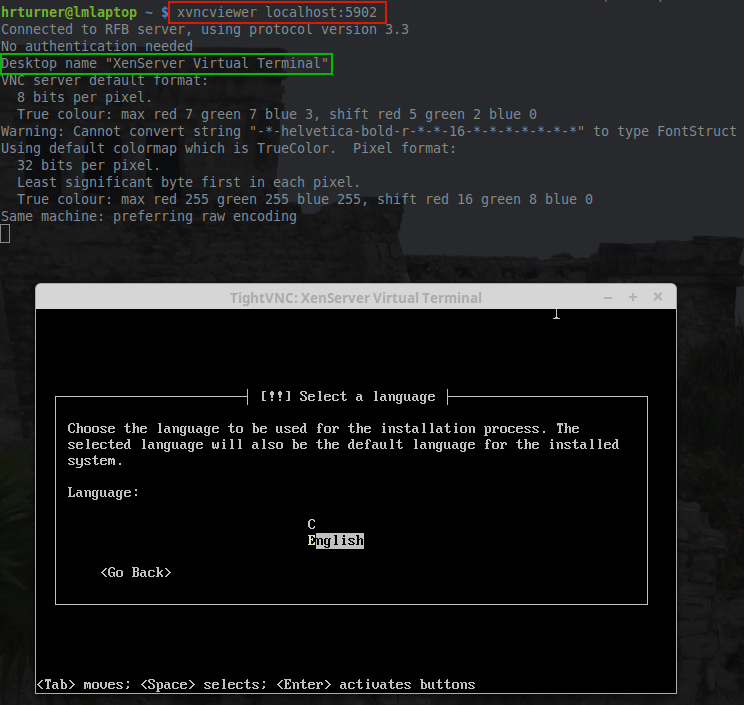
짜잔! 설치 프로세스가 시작되기를 기다리는 Debian 네트워크 설치 프로그램을 실행하는 TecmintVM 콘솔 세션이 있습니다. 이 시점에서 설치는 다른 데비안 설치와 마찬가지로 진행됩니다.
지금까지 XenServer의 모든 작업은 CLI(명령줄 인터페이스)를 통해 수행되었습니다. 많은 Linux 사용자가 CLI를 선호하지만 XenServer 호스트 및 풀 관리 프로세스를 단순화하기 위한 유틸리티가 있습니다. 이 시리즈의 다음 기사에서는 CLI 대신 그래픽 시스템을 사용하려는 사용자를 위한 도구 설치에 대해 다룰 것입니다.