Debian 및 Ubuntu에서 Apache와 함께 WordPress를 설치하는 방법
Apache 또는 WordPress 소개를 작성하는 것은 둘 다 함께 결합하면 가장 많이 사용되는 오픈 소스 웹 서버< 중 하나이기 때문에 아무 소용이 없습니다. 오늘날 인터넷에서 실제로 Apache는 36.9% 월드 웹 서버에서 실행되고 WordPress는 6개 서버 중 하나에서 실행됩니다. 웹사이트 – WordPress 출판 콘텐츠 관리를 위한 동적 서버 게이트웨이 인터페이스를 제공하는 MYSQL 및 PHP를 갖춘 Apache .
이 주제에서는 LAMP(Linux, Apache, MySQL/MariaDB를 나타냄) 위에 최신 버전의 WordPress를 설치하기 위해 처리해야 하는 단계에 대해 설명합니다. , Debian, Ubuntu 및 Linux Mint의 PHP 및 PhpMyAdmin(기본 Apache 가상 호스트 구성 포함) 명령줄 또는 PhpMyAdmin 웹 인터페이스를 통한 MySQL 데이터베이스 액세스. 그러나 DNS 서버에서 제공하는 IP 이름 매핑과 같은 다른 중요한 네트워크 서비스 구성은 다루지 않으며 단순히 기본적인 시스템 호스트 파일을 사용합니다. IP 이름 트랜잭션(DNS 쿼리)의 경우.
또한 전달 설정은 거의 모든 Debian 시스템에서 사용할 수 있지만 약간의 차이가 있습니다(대부분 아파치 경로와 관련). 이는 적절한 시기에 언급될 것입니다.
1단계: 서버 기본 구성
1. 우선 네트워크에 권한 있는 DNS 서버가 없기 때문에 이 설정에는 Apache 가상 호스트가 사용됩니다. 모든 브라우저에서 실제 도메인 이름처럼 액세스할 수 있으려면 서버 IP를 가상(가짜) 도메인 이름에 매핑해야 합니다.
이 작업을 완료하려면 로컬 서버에서 '/etc/hosts'를 열고 '127.0.0.1 localhost' 줄 끝에서 원하는 도메인 이름을 편집하세요. 제 경우에는 도메인 이름을 'wordpress.lan'으로 사용했습니다.
sudo nano /etc/hosts
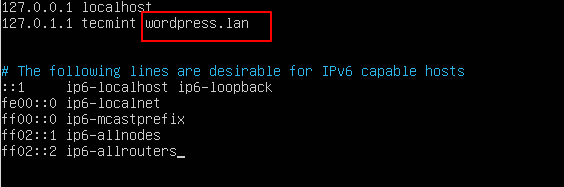
레코드가 추가된 후 새 도메인 이름에 대해 ping 명령을 실행하여 테스트할 수 있습니다.
ping wordpress.lan
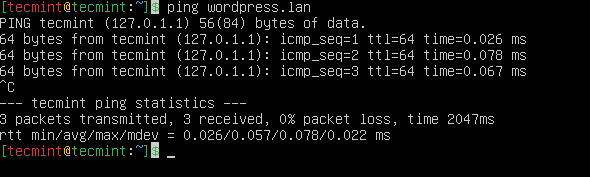
2. 서버가 프로덕션용으로 설계되고 명령줄에서만 실행되며(그래야 합니다) 네트워크 어딘가에 있는 Windows 스테이션에서 WordPress 도메인에 액세스해야 하는 경우 메모장을 사용하여 열고 수정합니다. 해당 Windows 호스트 파일은 'C:\Windows\System32\drivers\etc' 경로에 있고 마지막 줄에 Apache Server LAMP IP와 가상 도메인 이름을 추가합니다.
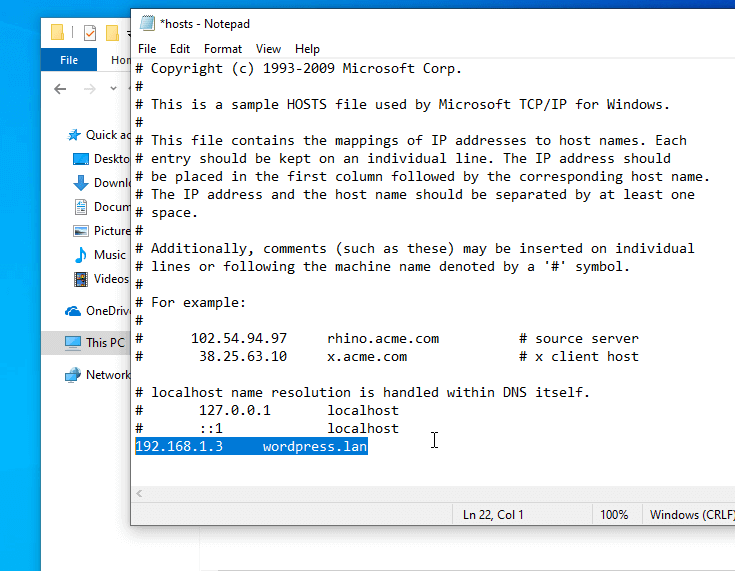
다시 WordPress 도메인 이름에 대해 ping 명령줄을 실행하면 서버가 응답해야 합니다.
서버에 LAMP 스택 설치
3. 이제 LAMP 스택을 설치할 차례입니다. 다음 'apt-get' 명령을 실행하여 Apache를 설치하세요. >, MySQL, PHP.
sudo apt-get install apache2 apache2-utils php libapache2-mod-php php-mysql php-curl php-gd php-intl php-mbstring php-soap php-xml php-xmlrpc php-zip mariadb-server mariadb-client

PhpMyAdmin 관리 도구 설치
4. MySQL 명령줄에 능숙하다면 이 단계를 건너뛸 수 있습니다. 그렇지 않으면 MySQL 데이터베이스 관리에 도움이 되는 도구인 PhpMyAdmin 웹 인터페이스를 설치할 수 있습니다.
다음 명령줄을 실행하고 Apache 웹 서버를 선택하고 dbconfig-common을 사용하여 PHPMyAdmin용 데이터베이스를 구성하지 마세요.
sudo apt-get install phpmyadmin
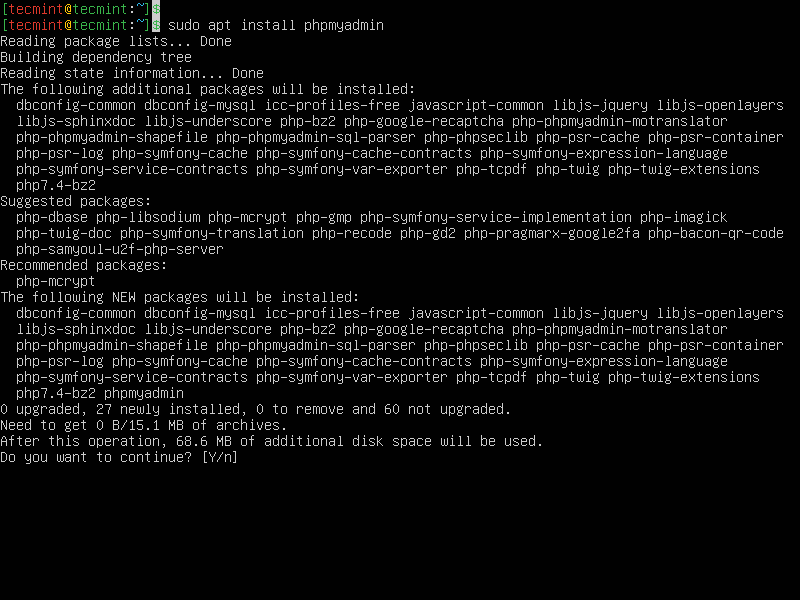

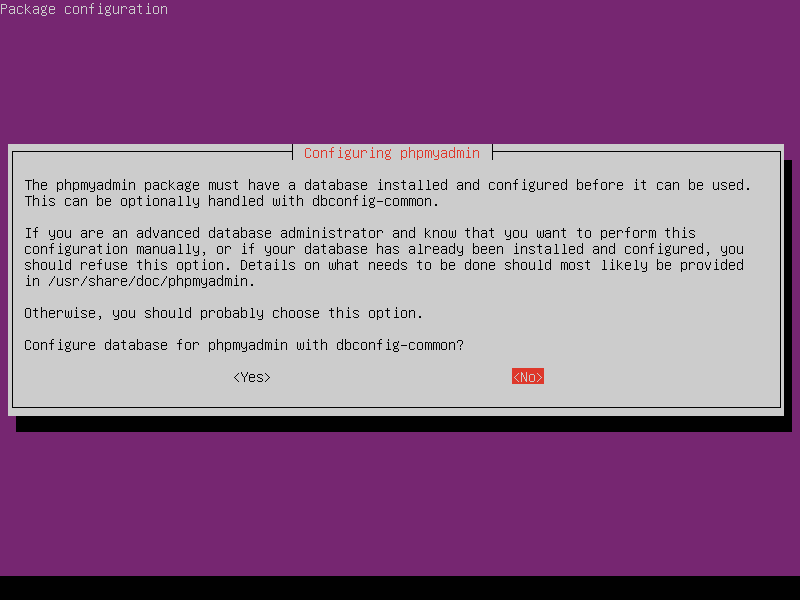
5. PhpMyAdmin을 설치한 후에는 웹 탐색이 가능하도록 설정해야 하며 해당 Apache 웹 서버는 해당 구성 파일을 읽어야 합니다.
PhpMyAdmin을 활성화하려면 'apache.conf' PhpMyAdmin 구성을 'conf-available' Apache 경로에 복사하고 새 구성을 활성화해야 합니다.
이를 위해 Ubuntu 및 Linux Mint 시스템에서 다음 일련의 명령을 실행하세요.
sudo cp /etc/phpmyadmin/apache.conf /etc/apache2/conf-available/
sudo mv /etc/apache2/conf-available/apache.conf /etc/apache2/conf-available/phpmyadmin.conf
sudo a2enconf phpmyadmin

Debian 시스템에서는 다음 명령을 실행합니다.
sudo cp /etc/phpmyadmin/apache.conf /etc/apache2/conf.d/
sudo mv /etc/apache2/conf.d/apache.conf /etc/apache2/conf.d/phpmyadmin.conf
6. PhpMyAdmin에 액세스하려면 웹 브라우저를 열고 아래 주소로 이동하세요.
http://IP-Address-or-Domain/phpmyadmin/
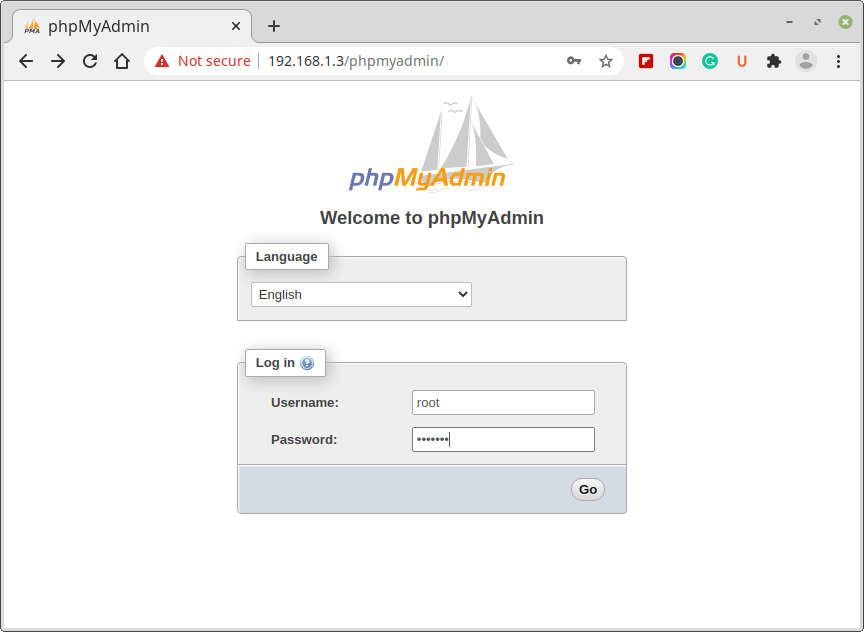
도메인용 Apache 가상 호스트 생성
7. 다음 단계는 WordPress 새 도메인을 호스팅할 Apache 웹 서버에 가상 호스트를 만드는 것입니다. 새 가상 호스트를 만들고 활성화하려면 텍스트 편집기를 열고 '/etc/apache2에 암시적인 경로를 확인하세요.'wordpress.conf'라는 이름의 새 파일을 만듭니다. 다음 명령을 실행하여 /sites-available/'
sudo nano /etc/apache2/sites-available/wordpress.conf
파일 맨 아래에 다음 지시어를 추가합니다. 파일을 저장하고 닫습니다.
<VirtualHost *:80>
ServerName wordpress.lan
ServerAdmin webmaster@localhost
DocumentRoot /var/www/html
ErrorLog ${APACHE_LOG_DIR}/error.log
CustomLog ${APACHE_LOG_DIR}/access.log combined
</VirtualHost>
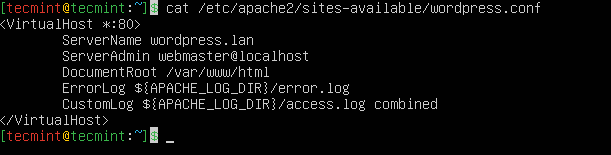
그런 다음 이 명령을 사용하여 새 가상 호스트를 활성화하십시오.
sudo a2ensite wordpress.conf
sudo systemctl reload apache2

8. ServerName FQDN의 열린 기본 구성 파일 '/etc/apache2/apache2.conf' 누락과 관련된 향후 Apache 오류를 방지하려면 다음을 추가하세요. 파일 하단에 다음 줄을 추가하고 서비스를 다시 시작하세요.
ServerName wordpress.lan
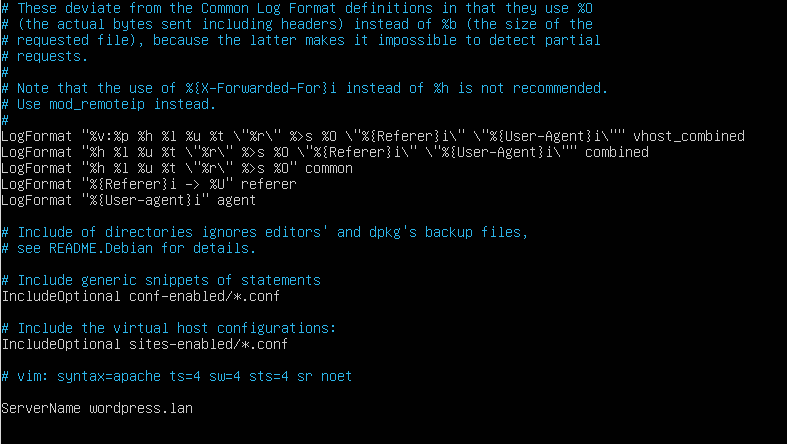
9. apache2 서비스를 다시 시작합니다.
sudo systemctl restart apache2
도메인용 WordPress 데이터베이스 생성
10. 이제 WordPress용 새 데이터베이스와 새 데이터베이스 사용자를 생성할 차례입니다. 이를 수행하는 방법에는 가장 안전한 방법인 MySQL 명령줄을 사용하거나 PhpMyAdmin 웹 도구를 사용하는 두 가지 방법이 있습니다. 이 주제에서는 명령줄 방식을 다룹니다.
하지만 먼저 다음 보안 스크립트를 실행하여 MySQL 설치를 안전하게 만들고 모든 질문에 YES로 대답하여 SQL 데이터베이스 보안 설정을 강화해야 합니다.
sudo mysql_secure_installation
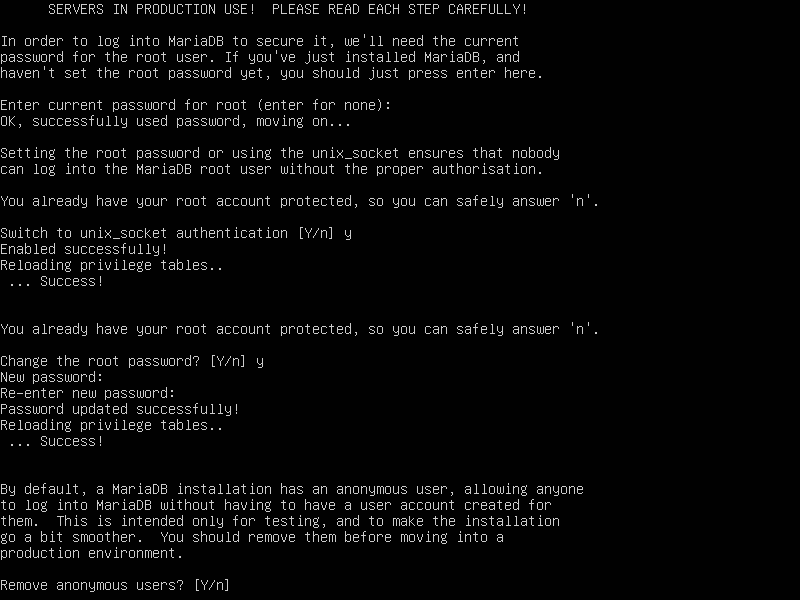
11. 이제 루트 사용자로 mysql 쉘에 연결하여 실제로 WordPress 데이터베이스를 생성할 차례입니다.
sudo mysql -u root -p
MariaDB [(none)]> CREATE DATABASE mysite;
MariaDB [(none)]> GRANT ALL PRIVILEGES ON mysite.* TO 'mysiteadmin'@'localhost' IDENTIFIED BY 'SecureP@ssHere!';
MariaDB [(none)]> FLUSH PRIVILEGES;
MariaDB [(none)]> EXIT;
도메인에 WordPress 설치
12. 모든 Apache 불쾌한 서버 구성이 완료되고 MySQL 데이터베이스와 관리 사용자가 생성되었으므로 이제 실제로 상자에 WordPress 설치를 수행할 차례입니다.
먼저 다음 wget 명령을 실행하여 최신 WordPress 아카이브를 다운로드하세요.
wget http://wordpress.org/latest.tar.gz
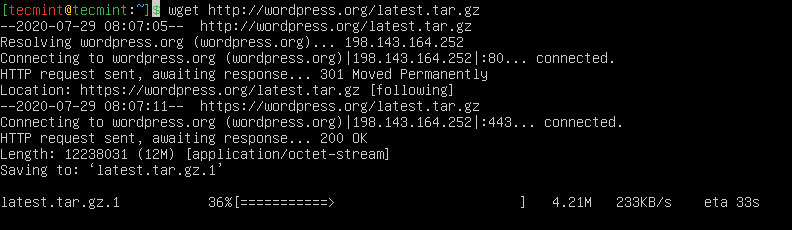
13. 다음으로 WordPress 아카이브를 추출하고 추출된 모든 파일을 Apache 가상 호스트 DocumentRoot(Ubuntu의 경우 '/var/www/html')에 복사합니다. 및 Linux Mint 시스템.
sudo tar xvzf latest.tar.gz
sudo cp -r wordpress/* /var/www/html
Debian 시스템에서는 다음 명령을 실행합니다.
sudo tar xvzf latest.tar.gz
sudo mkdir -p /var/www/html
sudo cp -r wordpress/* /var/www/html14. WordPress 설치 프로그램을 시작하기 전에 Apache 및 MySQL 서비스가 실행 중인지 확인하고 'wp-config.php' 오류 파일 생성을 방지하려면 다음 명령도 실행하세요. 나중에 변경 사항을 되돌립니다.
sudo service apache2 restart
sudo service mysql restart
sudo chown -R www-data /var/www/html
sudo chmod -R 755 /var/www/html
15. 브라우저를 열고 HTTP 프로토콜을 사용하여 서버의 IP 또는 URL에 가상 도메인 이름을 입력하세요.
http://wordpress.lan/index.php
http://your_server_IP/index.php
16. 첫 번째 프롬프트에서 언어를 선택하고 계속을 누르세요.
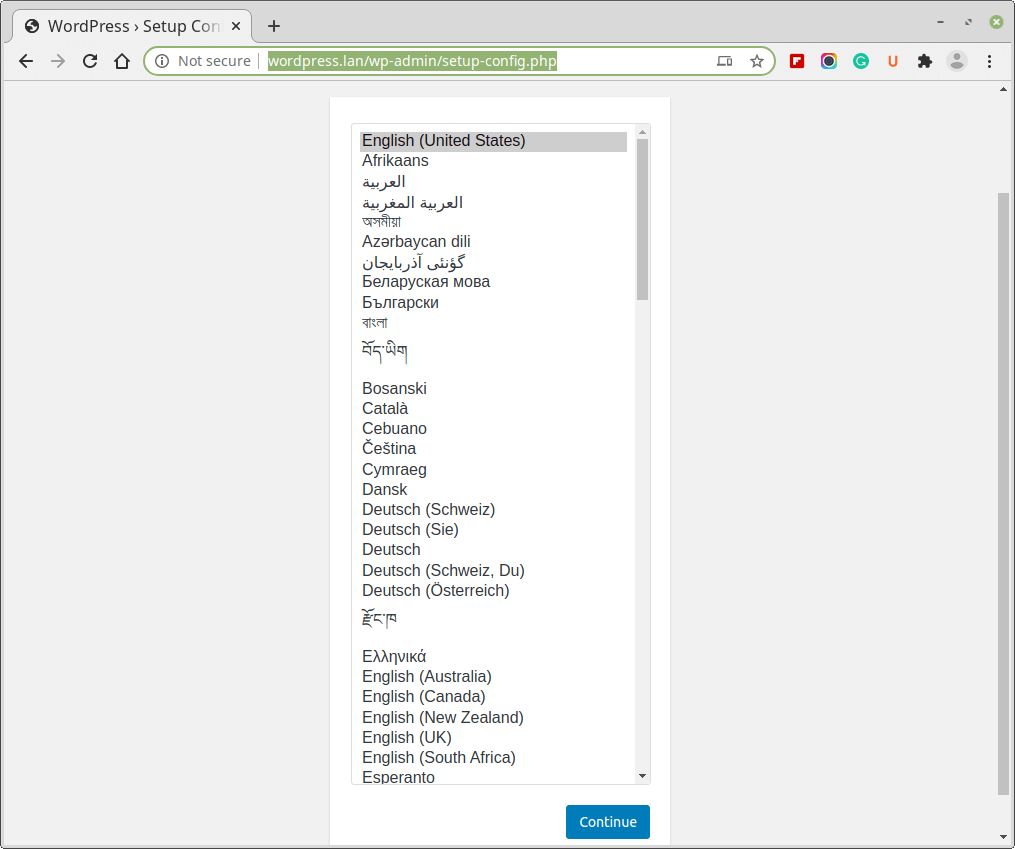
17. 다음 화면에서 MySQL WordPress 데이터베이스 이름, 사용자, 비밀번호, 호스트를 입력한 후 제출을 누르세요.

18. 설치 프로그램이 MySQL 데이터베이스에 성공적으로 연결하고 'wp-config.php' 파일 생성을 완료한 후 '실행' 설치 버튼을 누르고 WordPress 설치 프로그램에 사이트 제목, 관리 사용자 이름, 블로그 비밀번호, 이메일 주소를 제공하고 마지막으로 WordPress 설치를 클릭하세요.
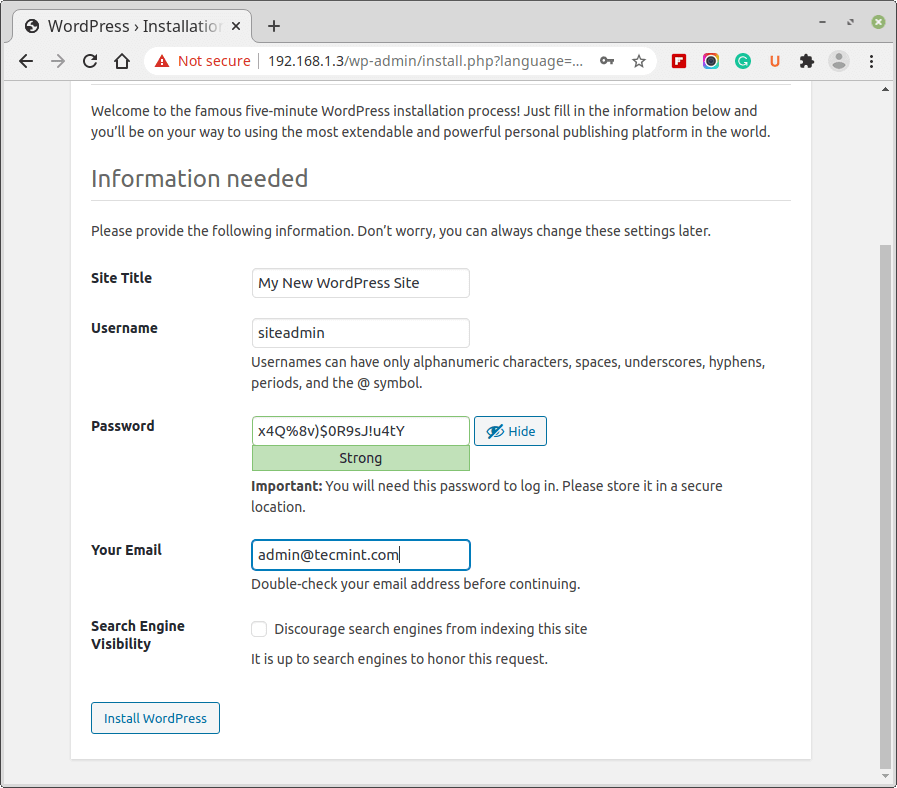
19. 설치가 완료되면 관리 자격 증명을 사용하여 새 WordPress 웹사이트 블로그에 로그인하고 대시보드에서 블로그를 맞춤설정하거나 수백만 명의 독자를 위한 멋진 새 기사를 추가할 수 있습니다. 전 세계적으로 아니면 당신만!

20. 마지막 단계 중 하나는 '/var/www/html' 디렉토리 및 파일 권한에 대한 변경 사항을 되돌리는 것입니다.
sudo chown -R root /var/www/html
이것이 Debian, Ubuntu, Linux Mint 및 무엇보다도 Debian 에 WordPress를 완전히 설치하는 데 필요한 모든 단계입니다. Apache 웹 서버를 사용하는 Linux 기반 배포판을 다루고 있지만 여전히 이 주제는 너무 방대해서 기본적인 부분만 다루었습니다.
완전한 환경을 위해서는 DNS 서버를 설치 및 설정하고, 복잡한 Apache '.htacccess' 규칙을 활성화하고, 보안이 요구하는 경우 웹 서버에서 SSL을 시행해야 합니다.
WordPress에서 HTTPS 활성화
21. WordPress 웹사이트에 HTTPS를 적용하려면 표시된 대로 Let’s Encrypt에서 무료 SSL 인증서를 설치해야 합니다.
sudo apt-get update
sudo apt-get install software-properties-common
sudo add-apt-repository universe
sudo apt-get update
sudo apt-get install certbot python3-certbot-nginx
sudo certbot --apache
22. WordPress 사이트가 HTTPS를 사용하는지 확인하려면 웹사이트 https://yourwebsite.com/를 방문하여 URL 표시줄에서 자물쇠 아이콘을 찾으세요. 또는 https://www.ssllabs.com/ssltest/에서 사이트의 HTTPS를 확인할 수 있습니다.