ZFS 저장소 디스크를 설정하도록 FreeNAS 구성 및 FreeNAS에서 NFS 공유 생성 - 2부
이전 기사에서는 FreeNAS 서버를 설치하는 방법을 설명했습니다. 이 문서에서는 FreeNAS 구성과 ZFS를 사용한 스토리지 설정을 다룹니다.

요구사항
- FreeNAS(Network-Attached Storage) 설치 – 1부
FreeNAS 서버를 설치 및 구성한 후 FreeNAS 웹 UI에서 다음 작업을 수행해야 합니다.
- 웹 프로토콜을 HTTP/HTTPS로 설정합니다.
- 웹 GUI 주소를 192.168.0.225로 변경합니다.
- 언어, 키보드 맵, 시간대, 로그 서버, 이메일을 변경합니다.
- ZFS 지원 스토리지 볼륨을 추가합니다.
- 공유 중 하나를 정의합니다.
FreeNAS 웹 UI에서 위의 변경 사항을 적용한 후 시스템 -> 설정 -> 구성 저장 -> 에서 변경 사항을 저장해야 합니다. 구성 업로드 -> 저장하여 변경 사항을 영구적으로 유지하세요.
내 서버 설정
Hardware : Virtual Machine 64-bit
Operating System : FreeNAS-9.2.1.8-RELEASE-x64
IP Address : 192.168.0.225
8GB RAM : Minimum RAM
1 Disk (5GB) : Used for OS Installation
8 Disks (5GB) : Used for Storage
내 클라이언트 설정
모든 Linux 운영 체제를 사용할 수 있습니다.
Operating System : Ubuntu 14.04
IP Address : 192.168.0.12
FreeNAS 구성 및 ZFS 저장소 설정
FreeNAS를 사용하려면 설치가 완료된 후 적절한 설정을 구성해야 합니다. 1부에서 FreeNAS 설치 방법을 살펴보았습니다. 이제 환경에서 사용할 설정을 정의해야 합니다.
1단계: FreeNAS 기본 설정 구성
1. FreeNAS 웹 UI에 로그인합니다. 로그인하면 설정 및 시스템 정보 탭이 표시됩니다. 설정에서 http/https 여부를 사용하도록 웹 인터페이스의 프로토콜을 변경하고 이 GUI 인터페이스에 사용할 IP 주소를 설정하고 시간대도 설정합니다. 키보드 맵, GUI용 언어.
위와 같이 변경한 후 하단의 '저장' 버튼을 눌러 변경 사항을 저장하세요.

2. 다음으로 이메일 알림을 설정하고 설정 아래의 이메일 탭으로 이동하세요. 여기에서 NAS를 재조정하는 이메일 알림을 받을 이메일 주소를 정의할 수 있습니다.
그 전에 사용자 계정에 이메일을 설정해야 합니다. 여기서는 root를 사용자로 사용하고 있습니다. 상단의 계정 메뉴로 전환하세요. 그런 다음 사용자를 선택하면 여기에 루트 사용자가 표시됩니다. 루트 사용자를 선택하면 사용자 목록 아래 왼쪽 하단에 수정 옵션이 표시됩니다.

사용자 수정 탭을 클릭하여 사용자의 이메일 주소와 비밀번호를 입력하고 확인을 클릭하여 변경 사항을 저장하세요.
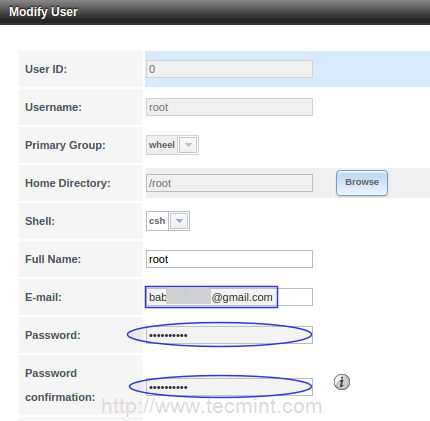
3. 그런 다음 설정으로 다시 전환하고 이메일을 선택하여 이메일을 구성하세요. 여기서는 내 Gmail ID를 사용했습니다. 귀하에게 가장 적합한 이메일 ID를 선택하실 수 있습니다.
인증을 위한 사용자 이름과 비밀번호를 입력하고 저장을 클릭하여 변경 사항을 저장하세요.

4. 이제 바닥글에서 콘솔 메시지를 활성화해야 합니다. 이렇게 하려면 고급 옵션으로 이동하여 콘솔 메시지 표시를 선택하세요. 바닥글을 클릭하고 저장을 클릭하여 설정을 저장합니다.


2단계: ZFS 저장소 볼륨 추가
5. ZFS 저장 장치를 추가하려면 상단의 저장소 메뉴로 이동하여 ZFS 볼륨을 정의하세요. ZFS 볼륨을 추가하려면 ZFS 볼륨 관리자를 선택하세요.

다음으로 볼륨의 새 이름을 추가합니다. 여기서는 tecmint_pool으로 정의했습니다. 사용 가능한 디스크를 추가하려면 + 기호를 클릭하고 디스크를 추가하세요. 현재 총 8개의 드라이브를 사용할 수 있습니다. 모두 추가하세요.

6. 다음으로 사용할 Raid 레벨을 정의합니다. RaidZ(Raid 5와 동일)를 추가하려면 드롭다운 목록을 클릭하세요. 여기서도 예비 드라이브로 두 개의 디스크를 추가하겠습니다. 디스크 중 하나라도 오류가 발생하면 예비 드라이브가 패리티 정보에서 자동으로 재구축됩니다.

7. 이중 패리티가 있는 RAIDz2를 추가하려면 Raidz2(이중 패리티가 있는 RAID 6과 동일)를 선택할 수 있습니다. 패리티) 드롭 메뉴에서.

8. 미러는 더 나은 성능과 데이터 보장을 통해 각 드라이브의 동일한 복사본을 복제하는 것을 의미합니다.

9. 단일 데이터를 여러 디스크에 스트라이프합니다. 디스크 중 하나를 잃으면 전체 볼륨을 쓸모 없게 잃게 됩니다. 총 디스크 수에 있어서 용량은 줄어들지 않습니다.

10. 여기서는 설정에 RAIDZ2를 사용하겠습니다. 선택한 볼륨 레이아웃을 추가하려면 볼륨 추가를 클릭하세요. 볼륨을 추가하는 데는 드라이브 크기와 시스템 성능에 따라 약간의 시간이 걸립니다.

11. 볼륨을 추가하면 아래와 같은 볼륨 목록이 표시됩니다.

3단계: ZFS 데이터 세트 만들기
12. 데이터 세트는 위 단계에서 생성한 볼륨 내부에 생성됩니다. 데이터 세트는 압축 수준, 공유 유형, 할당량 및 훨씬 더 많은 기능을 갖춘 폴더와 같습니다.
데이터 세트를 생성하려면 하단의 tecmint_pool 볼륨을 선택하고 ZFS 생성 데이터 세트를 선택하세요.
데이터 세트 이름을 선택하세요. 여기서는 tecmint_docs를 선택했습니다. 목록에서 압축 수준을 선택하고 공유 유형을 선택하세요. 여기서 이 공유를 생성하겠습니다. Linux 시스템의 경우 여기서는 공유 유형을 Unix로 선택했습니다.
그런 다음 할당량을 가져오려면 고급 메뉴를 클릭하여 할당량을 활성화하세요. 이 공유에 대한 할당량 제한으로 2GB를 선택하고 데이터 세트 추가를 클릭하여 추가하겠습니다.

13. 다음으로 tecmint_docs 공유에 대한 권한을 정의해야 합니다. 이는 권한 변경 옵션을 사용하여 수행할 수 있습니다. 그러기 위해서는 하단에서 tecmint_docs를 선택하고 권한을 정의해야 합니다.

여기서는 루트 사용자에 대한 권한을 정의합니다. 공유 아래에 생성된 모든 파일 및 폴더에 대해 동일한 권한을 얻으려면 권한을 반복적으로 선택하십시오.
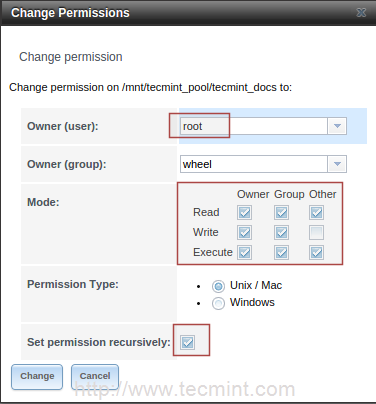
14. Unix 공유용 ZFS 데이터 세트가 생성되면 이제 Windows용 데이터 세트를 생성할 차례입니다. 위에서 설명한 것과 동일한 지침을 따르세요. 유일한 변경 사항은 데이터 세트를 추가하는 동안 공유 유형을 "Windows"로 선택하는 것입니다. 해당 공유는 Windows 시스템에서 액세스할 수 있습니다.
3단계: ZFS 데이터 세트 공유
15. Unix 시스템에서 ZFS 데이터 세트를 공유하려면 상단 메뉴에서 "공유" 탭으로 이동하여 Unix(NFS) 유형을 선택하세요.

16. 다음으로 UNIX (NFS)Share 추가를 클릭하면 tecmint_nfs_share로 설명(이름)을 제공할 수 있는 새 창이 나타납니다. 승인된 네트워크 192.168.0.0/24를 추가하세요. 참고로 이는 네트워크에 따라 다릅니다.
그런 다음 모든 디렉터리를 선택하여 이 공유 아래의 모든 디렉터리를 마운트할 수 있도록 허용합니다. 하단에서 찾아보기를 선택하고 이전에 데이터 세트에 대해 정의한 tecmint_docs 디렉터리를 선택한 다음 확인을 클릭하세요.

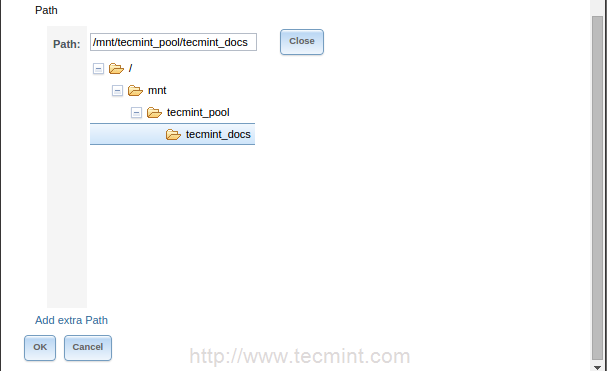
17. 확인을 클릭하면 이 서비스를 활성화하시겠습니까?라는 확인 메시지가 표시됩니다. 공유를 활성화하려면 예를 클릭하세요. 이제 NFS 서비스가 시작된 것을 볼 수 있습니다.

4단계: Unix 클라이언트에 NFS 공유 마운트
18. 이제 Unix 클라이언트 시스템에 로그인하고(여기서는 Ubuntu 14.04 및 IP 주소 192.168.0.12를 사용함) FreeNAS의 NFS 공유가 작동하는지 여부.
그러나 FreeNAS NFS 공유를 확인하기 전에 클라이언트 시스템에 NFS 패키지가 설치되어 있어야 합니다.
yum install nfs-utils -y [On RedHat systems]
sudo apt-get install nfs-common -y [On Debian systems]
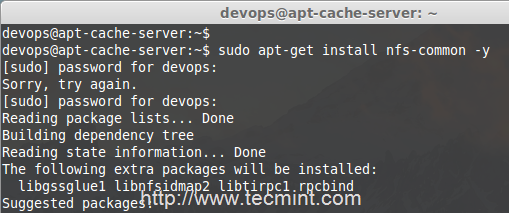
19. NFS를 설치한 후 다음 명령을 사용하여 FreeNAS의 NFS 공유를 나열합니다.
showmount -e 192.168.0.225

20. 이제 클라이언트 시스템의 '/mnt/FreeNAS_Share' 아래에 마운트 디렉토리를 생성하고 이 마운트 지점에 FreeNAS NFS 공유를 마운트하고 '를 사용하여 확인합니다. df' 명령입니다.
sudo mkdir /mnt/FreeNAS_Share
sudo mount 192.168.0.225:/mnt/tecmint_pool/tecmint_docs /mnt/FreeNAS_Share/

21. NFS 공유가 마운트되면 해당 디렉토리로 이동하여 이 공유 아래에 파일을 생성하여 루트 사용자가 이 공유에 대한 권한을 가지고 있는지 확인하십시오.
sudo su
cd /mnt/FreeNAS_Share/
touch tecmint.txt

5단계: 마지막으로 FreeNAS 설정 저장
22. 이제 FreeNAS 웹 UI로 돌아가 시스템 탭 아래의 설정을 선택하여 변경 사항을 저장합니다. 구성 파일을 다운로드하려면 구성 저장을 클릭하세요.

23. 그런 다음 구성 업로드를 클릭하여 다운로드한 db 파일을 선택하고 파일을 선택한 후 업로드를 클릭하세요.

구성 업로드를 클릭하면 시스템이 자동으로 재부팅되고 설정이 저장됩니다.
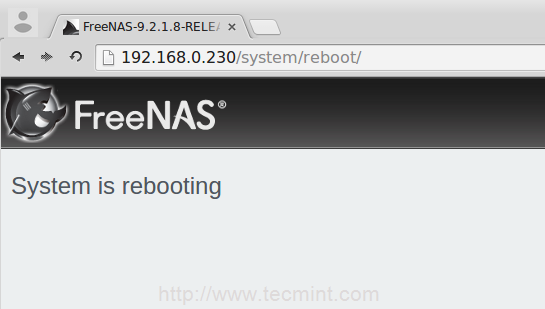
그게 다야! 스토리지 볼륨을 구성하고 FreeNAS에서 NFS 공유를 정의했습니다.
결론
FreeNAS는 스토리지 서버를 관리하기 위해 Rich GUI 인터페이스를 제공합니다. FreeNAS는 압축, 할당량, 권한 기능이 포함된 데이터 세트와 함께 ZFS를 사용하여 대규모 파일 시스템을 지원합니다. 향후 기사에서 FreeNAS를 스트리밍 서버 및 토렌트 서버로 사용하는 방법을 살펴보겠습니다.